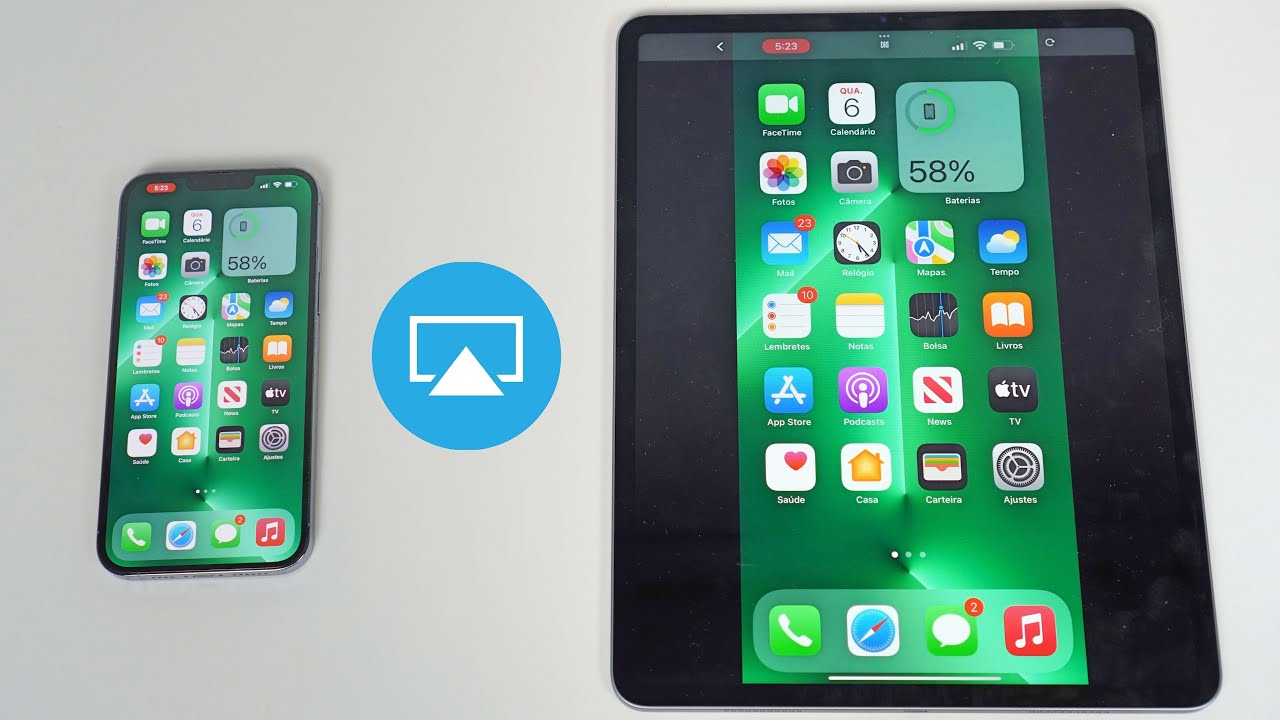
Screen mirroring has become a popular feature for mobile devices, allowing users to display the content of their phone on a larger screen. For iPhone and iPad users, the ability to screen mirror can be incredibly useful, whether for sharing photos and videos with friends and family, delivering presentations in a professional setting, or simply enjoying a movie or TV show on a bigger display. In this article, we will explore how to screen mirror an iPhone to an iPad. By following these simple steps, you can easily connect your iPhone to your iPad and enjoy the benefits of a larger display without the need for any additional hardware or cables. So, if you’re ready to take your iPhone experience to the next level, let’s dive into the world of screen mirroring!
Inside This Article
- Method 1: Using AirPlay
- Method 2: Using third-party apps
- Method 3: Using screen mirroring adapters
- Conclusion
- FAQs
Method 1: Using AirPlay
If you want to screen mirror your iPhone to your iPad effortlessly, one of the best methods is to use AirPlay. AirPlay is a wireless technology developed by Apple that allows you to stream content from your iOS device to other compatible devices, such as Apple TV or an iPad.
To begin screen mirroring, ensure that both your iPhone and iPad are connected to the same Wi-Fi network. On your iPhone, swipe up from the bottom of the screen to access the Control Center and tap on the “Screen Mirroring” option. A list of available devices will appear, including your iPad. Simply select your iPad from the list, and within seconds, your iPhone’s screen will be mirrored on the iPad.
Using AirPlay to screen mirror your iPhone to your iPad comes with several benefits. It allows you to enjoy a larger screen experience, making it ideal for watching videos, slideshows, or presenting content to a larger audience. Additionally, it eliminates the need for any additional cables or adapters, providing a hassle-free and seamless mirroring experience.
Moreover, AirPlay offers smooth and lag-free screen mirroring, ensuring that the content displayed on your iPhone is replicated accurately and in real-time on your iPad. This makes it a perfect solution for gaming enthusiasts who want to level up their gaming experience by playing mobile games on a larger screen.
Another useful aspect of AirPlay is its ability to mirror audio along with the screen. This means that you can not only see the visual content from your iPhone but also hear the audio through the speakers of your iPad. Whether it’s a YouTube video, a movie, or your favorite music playlist, the audio will accompany the screen mirroring, creating a more immersive experience.
It is important to note that AirPlay is a built-in feature on Apple devices, so you don’t need to download any additional apps or install any third-party software. This ensures convenience and compatibility, making it a go-to method for screen mirroring your iPhone to your iPad.
To stop screen mirroring, simply access the Control Center on your iPhone again, tap on the “Stop Mirroring” option, and the mirroring session will end, disconnecting your iPhone from the iPad.
Method 2: Using third-party apps
If you’re looking for an alternative method to screen mirror your iPhone to your iPad, you can consider using third-party apps. These apps provide additional functionality and flexibility compared to the built-in options. Here’s a step-by-step guide to help you get started:
1. Research and choose a reliable third-party app: There are several apps available in the App Store that offer screen mirroring capabilities. Take some time to read reviews, check the features, and choose the one that best suits your needs.
2. Download and install the app: Once you’ve made your selection, download and install the app on both your iPhone and iPad. Make sure to follow the instructions provided by the app developer for a seamless installation process.
3. Launch the app on both devices: Open the app on both your iPhone and iPad, ensuring that they are connected to the same Wi-Fi network. This is crucial for the screen mirroring to work effectively.
4. Connect your devices: Once the app is launched, you’ll need to establish a connection between your iPhone and iPad. This can usually be done by following the on-screen prompts or by going into the settings of the app.
5. Begin screen mirroring: After the connection is established, you should be able to see the screen of your iPhone on your iPad. You can now stream videos, play games, or showcase presentations on your iPad using your iPhone as the source.
6. Customize settings and preferences: Depending on the app you’re using, there may be additional settings and preferences you can adjust to optimize your screen mirroring experience. Explore the app’s settings menu to customize the resolution, audio output, or any other options available.
It’s important to note that the user interface and features of third-party apps may vary. Therefore, it’s recommended to carefully read the app’s documentation, explore its functionalities, and familiarize yourself with the available features.
Third-party apps can provide a convenient way to screen mirror your iPhone to your iPad. They offer additional flexibility and functionality, allowing you to enhance your overall user experience. However, it’s important to use trusted apps from reliable developers to ensure the security and integrity of your devices.
Method 3: Using screen mirroring adapters
If you’re looking for a convenient and versatile way to screen mirror your iPhone to your iPad, using a screen mirroring adapter can be a great option. These adapters act as an intermediary device that allows you to wirelessly display your iPhone’s screen on your iPad’s larger display.
There are various screen mirroring adapters available in the market, but one popular option is the Apple TV. With an Apple TV plugged into your television, you can easily mirror your iPhone’s screen to your iPad by following a few simple steps.
To begin, make sure your iPhone and iPad are connected to the same Wi-Fi network. Next, on your iPhone, swipe up from the bottom of the screen to access the Control Center. Tap on the “Screen Mirroring” option and select your Apple TV from the list of available devices.
Once connected, your iPhone’s screen will be mirrored on your iPad’s display. You can now use your iPad to view and interact with the content on your iPhone, whether it’s watching videos, playing games, or browsing photos.
Using a screen mirroring adapter not only allows you to enjoy a larger screen experience on your iPad but also opens up a range of possibilities for multitasking. For example, you can continue working on your iPad while having a video call on your iPhone.
If you’re not using an Apple TV, there are other screen mirroring adapters compatible with iOS devices available in the market. These adapters utilize technologies like HDMI or Chromecast to establish a wireless connection between your iPhone and iPad.
Remember, screen mirroring adapters may have specific compatibility requirements, so it’s important to check the compatibility with your specific iPhone and iPad models before making a purchase.
Screen mirroring your iPhone to your iPad is a fantastic way to enjoy your favorite content on a bigger screen and share it with others. Whether you want to stream videos, play games, or collaborate on work documents, screen mirroring provides a seamless and convenient experience.
By using the AirPlay feature, you can easily mirror your iPhone to your iPad. This allows you to display everything from photos and videos to apps and presentations. It’s an excellent option for those times when you want to show off your latest vacation pictures or demonstrate a new app to a group of friends.
Not only does screen mirroring enhance your viewing experience, but it also opens up new possibilities for productivity and collaboration. With your iPhone mirrored to your iPad, you can effectively multitask and use both devices simultaneously for increased efficiency.
So, next time you want to enjoy your iPhone content on a larger screen or need to share your screen with others, take advantage of the screen mirroring feature and bring your iPhone to life on your iPad!
FAQs
1. Can I screen mirror my iPhone to my iPad?
Yes, you can screen mirror your iPhone to your iPad using the built-in AirPlay feature. This allows you to wirelessly display your iPhone’s screen on your iPad, making it convenient for various purposes such as sharing content or playing games on a larger screen.
2. How can I screen mirror my iPhone to my iPad?
To screen mirror your iPhone to your iPad, make sure both devices are connected to the same Wi-Fi network. On your iPhone, swipe up from the bottom of the screen (or swipe down from the top-right corner on iPhone models with Face ID) to access the Control Center. Tap on the “Screen Mirroring” or “AirPlay” button, and select your iPad from the list of available devices. Your iPhone’s screen will then be mirrored on your iPad.
3. Do I need any additional apps to screen mirror my iPhone to my iPad?
No, you do not need any additional apps to screen mirror your iPhone to your iPad. The AirPlay feature is built-in to iOS devices, allowing for seamless screen mirroring between compatible devices. However, make sure that both your iPhone and iPad are running on compatible iOS versions to ensure optimal performance.
4. What can I do while screen mirroring my iPhone to my iPad?
While screen mirroring your iPhone to your iPad, you can perform various tasks such as browsing the internet, checking emails, using apps, playing games, and more. The mirrored screen on your iPad functions as an extension of your iPhone, allowing you to utilize its features on a larger display.
5. Can I control my iPhone from my iPad while screen mirroring?
Yes, when you screen mirror your iPhone to your iPad, you can control your iPhone directly from your iPad’s screen. This means you can navigate through your iPhone’s screen, open and close apps, type messages, and perform other actions as if you were using your iPhone itself. It offers a convenient way to interact with your iPhone’s content on a bigger screen.
