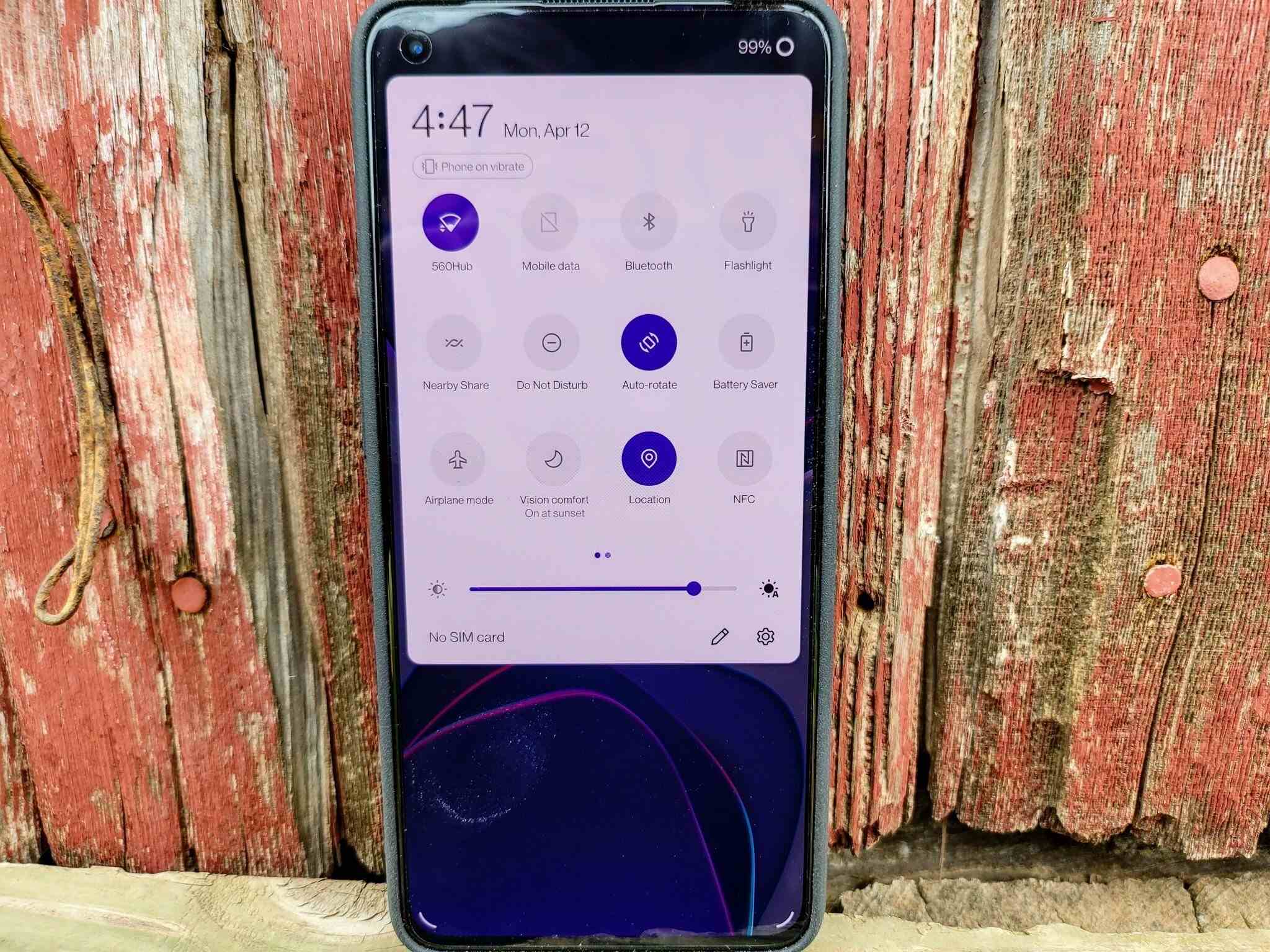
If you’ve ever used an Android phone, you may have experienced the frustration of your screen automatically rotating when you least expect it. Whether you’re reading an article, playing a game, or simply browsing the web, this continuous rotation can be a major annoyance. Fortunately, there are ways to stop your Android phone from rotating without having to endure this inconvenience. In this article, we will explore some effective methods to keep your phone’s screen locked in a single orientation, allowing you to enjoy a seamless and uninterrupted experience on your Android device. So, if you’re tired of your screen turning every which way, read on to discover how you can regain control and put an end to the relentless rotation on your Android phone.
Inside This Article
- Methods to Disable Screen Rotation on Android
- Using the Device’s Built-In Settings: Accessing the Display settings and Enabling or disabling the Auto-rotate screen option
- Downloading and Using Third-Party Apps
- Using the Quick Settings Shortcut
- Using the Developer Options
- Conclusion
- FAQs
Methods to Disable Screen Rotation on Android
Are you tired of your Android phone constantly rotating its screen? Whether you’re reading an article, playing a game, or simply browsing the web, the automatic screen rotation can be a frustrating experience. Fortunately, there are several methods you can use to disable screen rotation on your Android device. In this article, we will explore four different approaches: using the device’s built-in settings, downloading and using third-party apps, utilizing the Quick Settings shortcut, and accessing the developer options.
Using the device’s built-in settings is one of the easiest ways to disable screen rotation on your Android phone. Simply follow these steps:
- Go to the device’s settings menu.
- Scroll down and tap on “Display”.
- Look for the “Auto-rotate screen” option and tap on it.
- Toggle the option to disable auto rotation.
By following these simple steps, you can easily turn off screen rotation and keep your phone’s display locked in one orientation.
If you prefer more customization options, you can consider downloading and using third-party apps. There are several rotation control apps available on the Google Play Store that allow you to adjust the screen rotation settings to your liking. Simply search for “rotation control” or “screen rotation” in the Play Store and choose the app that suits your needs. Once installed, you can customize the rotation settings within the app and disable screen rotation system-wide.
Another convenient method to disable screen rotation is by using the Quick Settings shortcut. Here’s how:
- Swipe down from the top of your screen to access the Quick Settings menu.
- Look for the “Auto-rotate” icon, which resembles a phone with curved lines on either side.
- Tap on the icon to toggle screen rotation on or off.
This method is quick and easy, allowing you to enable or disable screen rotation with just a few taps.
If you’re feeling a bit more adventurous and have enabled Developer Options on your device, you can try using the developer options to disable screen rotation. Here’s how:
- Go to the device’s settings menu.
- Scroll down and tap on “About phone” or “About device”.
- Look for the “Build number” and tap on it repeatedly until you see a message saying “You are now a developer!”
- Go back to the main settings menu and scroll down to find “Developer options”.
- Tap on “Developer options” and scroll down to the “Drawing” section.
- Disable the “Auto-rotate screen” option.
By following these steps, you can easily disable screen rotation using the developer options on your Android device.
Overall, there are multiple methods to disable screen rotation on your Android phone. Whether you prefer using the built-in settings, downloading third-party apps, utilizing the Quick Settings shortcut, or accessing the developer options, you can find a solution that suits your needs. Try out different approaches and find the method that works best for you, providing a more enjoyable and hassle-free mobile experience.
Using the Device’s Built-In Settings: Accessing the Display settings and Enabling or disabling the Auto-rotate screen option
If you’re looking for a way to stop your Android phone from rotating its screen, you’ll be glad to know that most Android devices come with a built-in feature to control screen rotation. By accessing the Display settings on your device, you can easily enable or disable the Auto-rotate screen option based on your preferences.
To access the Display settings on your Android phone, follow these steps:
- Open the “Settings” app on your Android device. You can usually find the Settings app in your app drawer or by swiping down from the top of the screen and tapping the gear icon.
- Scroll down and tap on “Display” or “Display & Brightness,” depending on the manufacturer and version of your device.
Once you’re in the Display settings, you’ll find various options to customize the appearance of your device. Look for the “Auto-rotate screen” option, which is usually located toward the top of the menu.
To enable or disable the Auto-rotate screen option, simply tap on the toggle switch next to it. When the toggle switch is turned on (usually indicated by the switch being in the right position and the color changing), your phone will automatically rotate its screen based on its orientation. If the toggle switch is turned off (usually indicated by the switch being in the left position and the color changing), the screen rotation will be locked in the current orientation.
By using the built-in settings on your Android device, you have full control over the screen rotation and can easily enable or disable it as needed. Whether you want to keep your screen in a fixed orientation while reading or disable rotation during certain activities, this method provides a straightforward solution.
Now that you know how to access the Display settings and enable or disable the Auto-rotate screen option, you can effortlessly stop your Android phone from rotating and enjoy a consistent screen orientation that suits your needs.
Downloading and Using Third-Party Apps
If you’re looking for more control over the screen rotation settings on your Android phone, you can explore the option of downloading and using third-party apps. These apps provide additional functionality and customization options beyond what the built-in settings offer.
The first step is to head over to the Google Play Store, which is the official app store for Android devices. Once you’re in the Play Store, you can search for “rotation control” or “screen rotation” apps to find a variety of options.
Take some time to read the descriptions, check out user reviews, and look at the ratings for different apps. This will give you a better understanding of which apps are highly recommended and have the features you’re looking for.
Once you’ve found an app that you want to try out, simply tap on the “Install” button to download and install it on your device. The installation process usually takes just a few seconds.
After the app is installed, you can open it from your app drawer or home screen. The app will provide you with a range of settings and customization options for controlling the screen rotation on your Android phone.
Depending on the app you choose, you may be able to set specific rotation preferences for individual apps or lock the screen rotation in a particular orientation. Some apps even offer advanced features like gesture controls or automatic rotation based on device position.
Explore the different options and experiment with the settings to find the configuration that works best for you. Don’t be afraid to try out different apps until you find the one that suits your needs and preferences.
One important thing to note is that while third-party apps can offer more control over screen rotation, they may also come with ads or in-app purchases. Keep an eye out for these and make sure to read user reviews regarding any potential issues or limitations of the app.
Remember, downloading and using third-party apps can be a convenient way to customize your Android phone’s screen rotation settings. However, it’s always a good idea to be cautious and only download apps from trusted sources to ensure your device’s security.
Using the Quick Settings Shortcut
One of the quickest and easiest ways to control screen rotation on your Android device is by using the Quick Settings shortcut. This feature allows you to toggle the Auto-rotate screen option on or off with just a few taps.
To access the Quick Settings menu, simply swipe down from the top of your device’s screen to open the notifications panel. Look for the Quick Settings icons, usually displayed as small tiles, and find the one that represents screen rotation. It often looks like a circular arrow or a phone rotating.
Once you’ve located the screen rotation icon, tap on it to enable or disable the Auto-rotate screen option. If the icon is highlighted or shows a crossed-out rotation symbol, it means that screen rotation is currently enabled. By tapping on it, the icon will change to its opposite state, indicating that screen rotation is now disabled.
Keep in mind that the appearance and placement of the screen rotation icon may vary slightly depending on the device manufacturer and Android version you’re using. However, the general concept of accessing and toggling the Auto-rotate screen option remains the same across most Android devices.
Using the Quick Settings shortcut provides a convenient way to quickly enable or disable screen rotation without diving into the device settings menu. This feature is especially handy when you want to switch between portrait and landscape modes on the fly, depending on your current activity or content.
Now that you know how to use the Quick Settings shortcut to toggle the Auto-rotate screen option, you have yet another method at your disposal to control screen rotation on your Android device. Experiment with different approaches to find the one that works best for you and enhances your user experience.
Using the Developer Options
One of the lesser-known methods to disable screen rotation on an Android device is by utilizing the Developer Options. By default, this feature is hidden from regular users to prevent accidental changes to system settings. However, by following a few simple steps, you can easily enable the Developer Options and access the necessary settings to disable auto-rotate.
Enabling the hidden Developer Options on the device
The first step is to enable the hidden Developer Options on your Android device. The exact process may vary slightly depending on the device model and Android version, but here’s a general guide:
- Open the Settings app on your Android device.
- Scroll down and tap on “About phone” or “About device.”
- Locate the “Build number” or “Build version” entry (usually at the bottom) and tap on it repeatedly, around seven times. You should see a message indicating that you are now a developer.
Once you have enabled the Developer Options, you can proceed to access the settings related to screen rotation.
Accessing the Developer Options settings
After enabling the Developer Options, you can access the settings menu by following these steps:
- Go back to the main Settings app screen.
- Scroll down and tap on “Developer Options.”
Within the Developer Options, you’ll find various system settings that are typically hidden from regular users. It’s important to note that the terminology and specific options may differ depending on your device’s manufacturer and Android version.
Disabling the Auto-rotate screen option under the Drawing section
Once you’re in the Developer Options menu, scroll down until you find the “Drawing” or “Screen” section. Within this section, you should see an option labeled “Auto-rotate screen” or something similar. By default, it is usually enabled.
To disable auto-rotation, simply tap on the “Auto-rotate screen” option to toggle it off. When it is disabled, your device’s screen orientation will remain fixed regardless of how you hold the device.
Keep in mind that the precise location and naming of the “Auto-rotate screen” option may vary on different devices. If you’re having trouble locating it, you can use the search function within the Developer Options to find it more easily.
Once you have disabled the auto-rotate screen option under the Drawing section, you can exit the Developer Options menu. Your Android device will now maintain the screen orientation you have set, and screen rotation will no longer be automatically triggered.
The ability to control the rotation of your Android phone is a valuable feature that can greatly enhance your user experience. Whether you prefer using your phone in landscape or portrait mode, knowing how to stop your Android phone from automatically rotating is essential. In this article, we have discussed different methods to prevent your Android device from rotating, ranging from using the built-in settings to downloading third-party apps.
By following the steps and recommendations outlined in this article, you can easily customize the auto-rotate feature on your Android phone according to your preferences. Whether you need to keep your screen fixed in a particular orientation for better reading, watching videos, or any other purpose, you now have the tools and knowledge to do so. Take control of your Android phone’s rotation and enjoy a seamless experience!
FAQs
1. Why does my Android phone keep rotating?
Your Android phone rotates automatically when the screen orientation is set to auto-rotate. This feature allows the screen to rotate according to the phone’s physical orientation, such as switching from portrait to landscape when you rotate the device. However, if you find it annoying or want to prevent accidental screen rotation, you can disable this feature.
2. How can I stop my Android phone from rotating?
To stop your Android phone from rotating, you can follow these steps:
- Swipe down from the top of the screen to access the notification panel.
- Tap on the “Auto-rotate” or “Screen rotation” icon to disable it. This will lock the screen in its current orientation.
- If you don’t see the icon in the notification panel, you can go to the phone’s Settings menu.
- Open the “Display” or “Display & Brightness” settings.
- Look for the “Auto-rotate screen” option and toggle it off.
3. Can I choose which apps can rotate on my Android phone?
Yes, you can choose which apps can rotate on your Android phone. Some apps, like games or video players, are designed to work better in landscape mode. To customize app rotation settings:
- Go to your phone’s Settings menu.
- Open the “Display” or “Display & Brightness” settings.
- Look for the “Auto-rotate screen” option and toggle it on to allow app rotation.
- Scroll down and locate the “App rotation” or “Rotate screen for apps” option.
- Tap on it to see the list of installed apps.
- Select the apps you want to allow rotation for.
4. Is there a way to temporarily disable screen rotation on my Android phone?
If you want to temporarily disable screen rotation on your Android phone without changing the system settings, you can use the notification panel’s quick settings. Here’s how:
- Swipe down from the top of the screen to access the notification panel.
- Look for the “Auto-rotate” or “Screen rotation” toggle.
- Tap on it to switch between enabling and disabling screen rotation.
5. Can I enable auto-rotate for specific activities on my Android phone?
Yes, you can enable auto-rotate for specific activities on your Android phone. Some apps or activities may require screen rotation, while others may work better with a fixed orientation. To configure auto-rotate for specific activities:
- Download and install a third-party app from the Google Play Store, such as “Rotation Control” or “Ultimate Rotation Control”.
- Open the app and follow the on-screen instructions to set up preferences.
- You can customize auto-rotate settings on a per-app basis and set rotation behavior for each activity.
