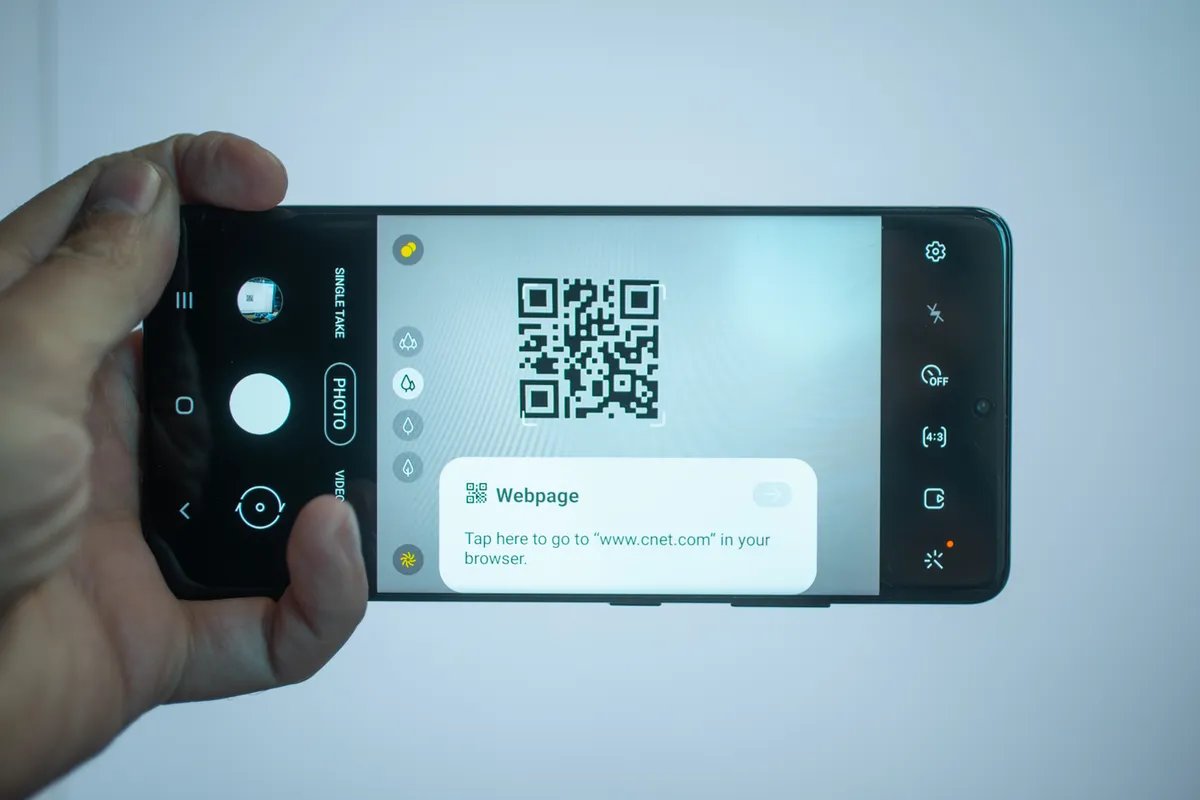
Are you looking to learn how to scan on your Android phone? Whether you need to digitize documents, save receipts, or capture important information, knowing how to scan directly from your smartphone can be incredibly convenient. With the advancements in technology, scanning documents has become easier than ever. Gone are the days of bulky scanners and wired connections. Now, all you need is your Android phone, a reliable scanning app, and you’re good to go. In this article, we’ll guide you through the process of scanning on your Android phone, providing step-by-step instructions and highlighting the best scanning apps available. So let’s dive in and discover how you can unleash the power of scanning right from the palm of your hand!
Inside This Article
- Overview
- Method 1: Using the Default Camera App
- Method 2: Using a Third-Party Scanner App
- Method 3: Using Google Drive
- Conclusion
- FAQs
Overview
Scanning documents on your Android phone has never been easier. With the right tools and apps, you can transform your smartphone into a portable scanner, allowing you to digitize important documents, receipts, and even handwritten notes. In this article, we will explore three different methods you can use to scan documents on your Android phone, whether you prefer to use the default camera app, a third-party scanner app, or Google Drive.
By leveraging the built-in camera on your Android phone, you can easily capture high-quality images of physical documents. These images can be saved as PDF files or images and shared or stored digitally, eliminating the need for physical storage or scanning equipment. Whether you are a student scanning class notes, a professional digitizing business documents, or simply looking to go paperless, scanning on your Android phone is a convenient and efficient solution.
In the next sections, we will provide step-by-step instructions for each of the three methods mentioned above, so you can choose the one that suits your needs and preferences. Whether you are a novice or a tech-savvy user, these methods are simple and user-friendly, making the scanning process a breeze.
Method 1: Using the Default Camera App
If you’re looking to scan documents or images on your Android phone, you’re in luck! Android phones come equipped with a built-in camera app that can be used to scan documents easily. Follow these simple steps to scan using the default camera app:
- Open the camera app on your Android phone. You can usually find it on your home screen or in the app drawer.
- Position the document or image you want to scan within the frame. Make sure it is well-lit and in focus.
- Tap on the screen to focus on the document or image. This will help ensure a clear and sharp scan.
- Look for a dedicated scan button or an option labeled “More” or “Settings.” The location may vary depending on your phone’s manufacturer and model.
- Tap the scan button or the appropriate option. This will capture the image and prompt you to review the scan.
- Review the scan to ensure it is clear and legible. If necessary, you can retake the scan until you are satisfied with the result.
- Once you are happy with the scan, you can save it to your phone’s gallery or share it via email, messaging apps, or cloud storage platforms.
The default camera app on Android phones usually offers basic scanning functionality, allowing you to quickly digitize documents or images without the need for additional apps. However, it’s important to note that the scanning capabilities may vary depending on the phone you have. Some phones may offer advanced features like automatic document detection, perspective correction, and text recognition.
If you find the default camera app on your Android phone lacking in scanning features or if you need more advanced scanning options, you may consider using a third-party scanner app. These apps often provide a wider range of scanning tools and features to enhance your scanning experience.
Method 2: Using a Third-Party Scanner App
If you’re looking for additional features and functionality beyond what the default camera app offers, using a third-party scanner app is a great option. There are numerous scanner apps available on the Google Play Store, each offering its own unique set of features to enhance your scanning experience.
One popular choice is the CamScanner app, which has gained popularity for its advanced scanning capabilities and user-friendly interface. To get started, follow these simple steps:
- Visit the Google Play Store and search for “CamScanner.”
- Click on the app and select “Install” to download and install it on your Android phone.
- Once the app is installed, open it from your app drawer.
- Upon launching CamScanner, you will be prompted to create an account. This step is optional but recommended for accessing the app’s full features.
- After creating an account, you can now explore the different scanning options available. CamScanner allows you to scan documents, receipts, business cards, and more.
- To start scanning, simply position your document within the camera frame, ensuring it is aligned correctly.
- Tap the capture button or use the app’s auto-capture feature, which detects edges and automatically captures the document.
- Review the scanned image to ensure clarity and legibility. If needed, you can retake the scan or adjust the cropping and image settings.
- Once you’re satisfied with the scan, you can save it to your device or upload it to cloud storage services such as Google Drive or Dropbox.
CamScanner also offers additional features like text recognition, document editing, and even the ability to collaborate and share documents with others. Explore the app to fully utilize its capabilities and make your scanning experience even more convenient.
Aside from CamScanner, there are other notable third-party scanner apps available, such as Adobe Scan, Microsoft Office Lens, and Scanbot. Each app offers its own unique features, so it’s worth exploring and finding the one that best suits your scanning needs.
Whether you need to digitize important documents or keep track of receipts, using a third-party scanner app on your Android phone can greatly simplify the process. With just a few taps, you can transform your device into a portable scanner and have your documents readily available at your fingertips. Try out different apps to find the one that suits your needs and simplify your scanning tasks today.
Method 3: Using Google Drive
Google Drive is a versatile cloud storage and file management tool that can also be used for scanning documents on your Android phone. Here’s how you can use Google Drive to scan:
1. First, make sure you have the Google Drive app installed on your Android phone. If you don’t have it, you can download it for free from the Google Play Store.
2. Open the Google Drive app and sign in to your Google account. If you don’t have a Google account, you can create one for free.
3. Once you’re signed in, tap on the “+” button at the bottom right corner of the screen to create a new document.
4. In the pop-up menu, select “Scan” from the list of options. This will open the camera interface within the Google Drive app.
5. Position your Android phone over the document you want to scan, ensuring that the entire document is visible within the camera frame.
6. Tap on the capture button to take a photo of the document. You can review the scanned image and retake it if necessary.
7. After capturing the document, you can adjust the crop and rotation if needed. Google Drive provides options for cropping, rotating, and adjusting the scanned image to ensure clarity and legibility.
8. Once you’re satisfied with the scanned document, tap on the “Save” or “Done” button to save it to your Google Drive.
9. The scanned document will be saved as a PDF file in your Google Drive. You can access it at any time by opening the Google Drive app and navigating to the “Scanned Documents” folder.
10. From there, you can view, share, or download the scanned document as needed. You can also organize your scanned documents into different folders within Google Drive for better management.
Using Google Drive to scan documents on your Android phone is not only convenient but also offers the advantage of having your scanned documents stored in the cloud. This means that you can access them from any device with an internet connection, making it easy to retrieve important documents whenever and wherever you need them.
So, if you’re looking for a simple and efficient way to scan documents on your Android phone, give Google Drive a try. It’s a powerful tool that combines cloud storage and document scanning capabilities, all in one user-friendly app.
Conclusion
Scanning documents on your Android phone has never been easier. With the advancements in technology, you can now turn your smartphone into a powerful scanning tool. Whether you need to digitize important paperwork, scan receipts for expense tracking, or capture handwritten notes, there are plenty of options available in the form of dedicated scanning apps or built-in features in Android.
By following the steps outlined in this article, you can quickly and effortlessly scan documents on your Android phone. From adjusting the settings and capturing the image to saving and sharing the scanned files, the process is straightforward and user-friendly. Take advantage of the convenience offered by your smartphone and go paperless by scanning documents on the go.
So, the next time you find yourself needing to scan a document, remember that your Android phone has the capability to do it for you. Give it a try and simplify your document management and organization on the go.
FAQs
Q: Can I scan documents using my Android phone?
A: Yes, you can scan documents using your Android phone. Android devices come with a variety of scanning apps that can capture and save documents in high quality.
Q: How do I access the scanning feature on my Android phone?
A: To access the scanning feature on your Android phone, you can either use the pre-installed scanning app provided by the manufacturer or download a third-party scanning app from the Google Play Store. Simply open the scanning app of your choice and follow the app’s instructions to begin scanning.
Q: Are there any specific settings I need to adjust for better scanning results?
A: Yes, to achieve better scanning results, you may need to adjust a few settings. Ensure that your phone’s camera is set to its highest resolution and that the lighting conditions are adequate. Additionally, some scanning apps offer options to enhance scan quality, such as adjusting brightness, contrast, or selecting the appropriate scan mode (color, grayscale, or black and white).
Q: Can I scan multiple pages into a single document on my Android phone?
A: Yes, most scanning apps on Android phones allow you to scan multiple pages into a single document. After scanning the first page, look for an option within the app to add additional pages. You can continue scanning until all pages are captured, and then save them as a single document.
Q: What file formats are supported for saving scanned documents?
A: Android scanning apps support various file formats for saving scanned documents, including PDF, JPEG, and PNG. PDF is the most commonly used format as it preserves the original layout and can be easily shared or printed. However, you can choose the file format that best suits your needs within the scanning app.
