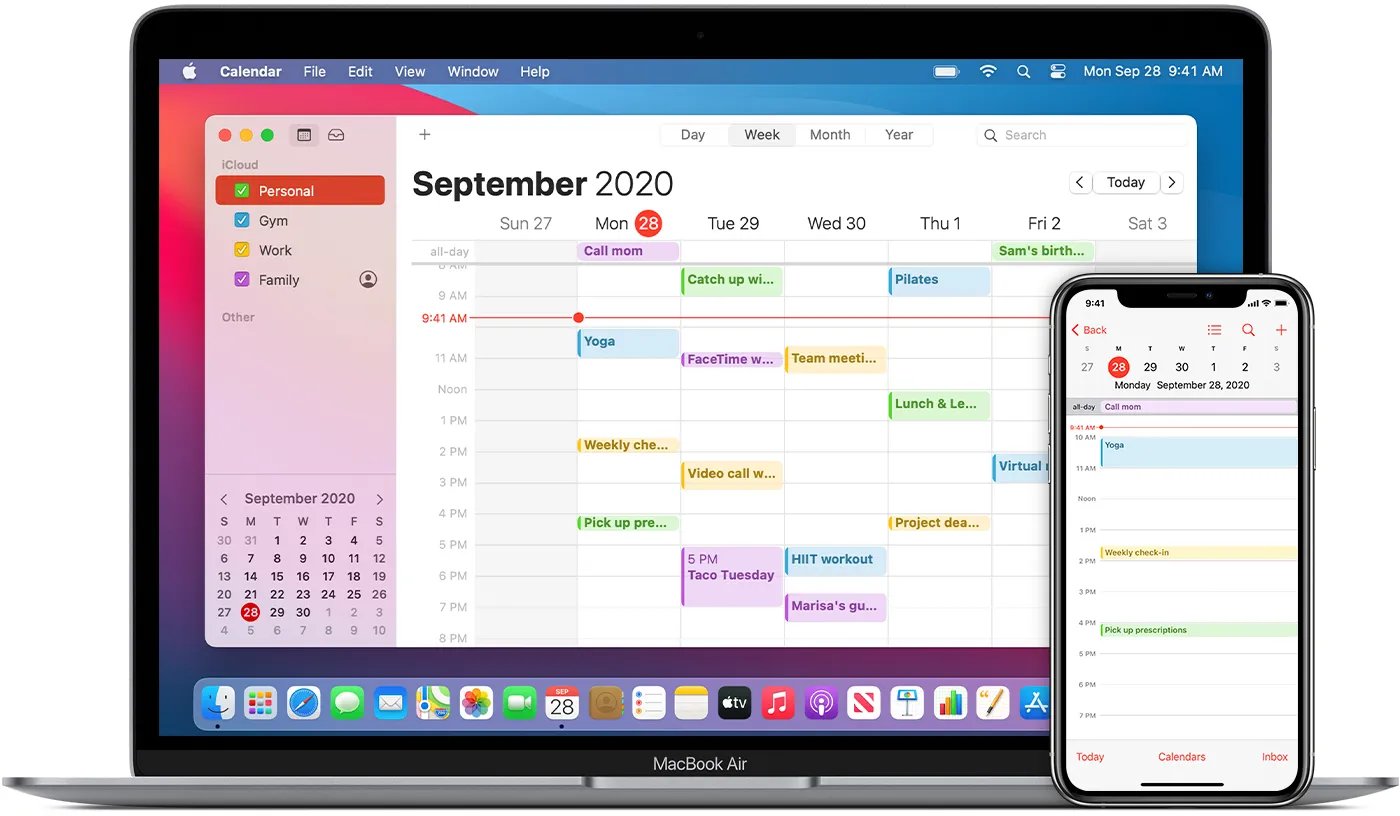
Do you find it frustrating to keep track of your busy schedule on both your iPhone and Mac? Fear not, because syncing your calendar between these two devices is easier than you think. With just a few steps, you can ensure that your events, appointments, and reminders are seamlessly shared between your iPhone and Mac, keeping you organized and on top of your day-to-day activities.
In this article, we will guide you through the process of syncing your calendar on iPhone and Mac, providing you with a stress-free solution to stay organized across devices. Whether you’re a student, professional, or busy parent, having your calendar synced between your iPhone and Mac will help you stay on schedule and never miss an important event again.
Inside This Article
- Prerequisites
- Methods to Sync Calendar on iPhone and Mac
- Method 1: Sync Calendar Using iCloud
- Method 2: Sync Calendar Using iTunes
- Method 3: Sync Calendar Using Third-Party Apps
- Troubleshooting Common Issues
- Conclusion
- FAQs
Prerequisites
Before you can start syncing your calendar between your iPhone and Mac, there are a few important prerequisites you need to fulfill. These requirements will ensure a smooth and successful sync process without encountering any obstacles. So, before diving into the methods of syncing, make sure you have the following:
- An Apple ID: Both your iPhone and Mac should be linked to the same Apple ID. This ensures that the calendar data can be seamlessly shared between the devices.
- Active Internet Connection: Make sure that both your iPhone and Mac are connected to the internet. Without an active internet connection, syncing will not be possible.
- Updated Software: Ensure that your iPhone and Mac are running on the latest software versions. Outdated software can cause compatibility issues and may hinder the syncing process.
- iCloud Account: To use the iCloud method mentioned later in this article, you need to have an iCloud account active on both your iPhone and Mac. If you don’t have an iCloud account, you can create one for free.
Once you have met these prerequisites, you are ready to synchronize your calendar between your iPhone and Mac. Now let’s explore the various methods available to achieve seamless calendar syncing.
Methods to Sync Calendar on iPhone and Mac
Syncing your calendar between your iPhone and Mac is essential for staying organized and keeping track of your appointments, events, and important dates. Fortunately, Apple provides several methods for syncing your calendar seamlessly. In this article, we will explore three methods to sync your calendar on your iPhone and Mac.
Before we dive into the methods, there are a few prerequisites you need to have in place to ensure successful calendar syncing:
- A reliable internet connection on both your iPhone and Mac
- An Apple ID signed in on both devices
- iCloud account activated on both devices
Method 1: Sync Calendar Using iCloud
iCloud is Apple’s cloud-based storage and syncing service that allows you to keep your calendar data updated on multiple devices. Follow these steps to sync your calendar using iCloud:
- On your iPhone, go to “Settings” and tap on your name at the top.
- Select “iCloud” and toggle on the “Calendars” option.
- On your Mac, go to “System Preferences” and click on “Apple ID”.
- Click on the “iCloud” tab and ensure the “Calendars” box is checked.
- Wait for a few moments, and your calendar events should start syncing between your iPhone and Mac.
Method 2: Sync Calendar Using iTunes
If you prefer not to use iCloud, you can sync your calendar using iTunes. Here’s how:
- Connect your iPhone to your Mac using a USB cable.
- Launch iTunes on your Mac.
- Click on the device icon in the top-left corner of the iTunes window.
- Select the “Info” tab in the left sidebar.
- Scroll down to the “Calendars” section and check the box next to “Sync Calendars”.
- Choose the calendar application you want to sync with from the drop-down menu.
- Click on the “Apply” button to start syncing your calendar.
Method 3: Sync Calendar Using Third-Party Apps
If you prefer using third-party apps, there are several calendar apps available on the App Store that allow you to sync your calendar across devices. These apps often offer additional features and customization options. Simply search for “calendar sync” in the App Store and choose the app that suits your needs.
However, it’s important to carefully evaluate the app’s compatibility with your devices and read user reviews before downloading.
Now that you know the methods to sync your calendar on your iPhone and Mac, let’s address some common issues you may encounter during the syncing process.
Method 1: Sync Calendar Using iCloud
If you have an iPhone and a Mac, one of the most convenient ways to sync your calendar is by using iCloud. iCloud is Apple’s cloud storage service that allows you to seamlessly sync your data across multiple devices. Here’s how you can sync your calendar using iCloud:
1. Make sure both your iPhone and Mac are connected to the internet. iCloud requires an active internet connection for synchronization.
2. On your iPhone, go to “Settings” and tap on your Apple ID at the top of the screen.
3. In the Apple ID menu, select “iCloud” and toggle the switch next to “Calendars” to enable calendar syncing with iCloud.
4. On your Mac, open the Calendar app.
5. Click on “Calendar” in the menu bar at the top of the screen and select “Preferences.”
6. In the Preferences window, click on the “Accounts” tab.
7. Click on the “+” button at the bottom left corner to add a new account.
8. Select “iCloud” from the account type list.
9. Enter your Apple ID and password and click “Continue.”
10. Make sure the “Calendars” option is checked and click “Add Account.”
11. Your Mac will now sync with iCloud, and your iPhone and Mac calendars will be kept in sync automatically.
By syncing your calendar using iCloud, you can ensure that any changes or events you add on your iPhone will be instantly reflected on your Mac, and vice versa. It provides a seamless and hassle-free way to keep your schedules and appointments organized across all your Apple devices.
Method 2: Sync Calendar Using iTunes
If you prefer not to use iCloud to sync your calendar between your iPhone and Mac, you can also utilize iTunes to keep your calendars in sync. iTunes provides a seamless way to manage and sync various types of data, including calendars.
Before you begin, ensure that you have the latest version of iTunes installed on your computer and have a compatible USB cable to connect your iPhone to your Mac.
Here’s how to sync calendar using iTunes:
- Connect your iPhone to your Mac using the USB cable.
- Launch iTunes on your Mac.
- Select your iPhone from the device list in iTunes.
- Click on the “Info” tab in the left-hand sidebar.
- Under the “Calendars” section, check the box next to “Sync Calendars”.
- Choose whether you want to sync all calendars or selected calendars from the drop-down menu.
- Click on the “Apply” or “Sync” button to start the syncing process.
Once the sync is complete, your calendars will be synchronized between your iPhone and Mac.
It is essential to note that syncing calendars using iTunes requires a physical connection between your iPhone and Mac. Therefore, make sure to have your USB cable handy when you want to sync your calendars using this method.
While iTunes provides a reliable way to sync calendars, it does lack the convenience of automatic and wireless syncing that iCloud offers. However, if you prefer having more control over the syncing process or prefer not to use iCloud, syncing via iTunes is a viable option.
Method 3: Sync Calendar Using Third-Party Apps
If you’re looking for an alternative way to sync your calendar between your iPhone and Mac, you can consider using third-party apps. These apps provide additional features and flexibility that may cater to your specific needs. Here are a few popular third-party apps that can help you sync your calendars:
1. Fantastical: Fantastical is a powerful calendar app that seamlessly syncs with both iPhone and Mac. It offers a clean and intuitive interface, making it easy to manage events and appointments. Fantastical syncs with popular calendar services like iCloud, Google Calendar, and Microsoft Exchange, ensuring your events are up to date across all devices.
2. BusyCal: BusyCal is another excellent option for syncing your calendar between iPhone and Mac. It offers advanced features such as customizable views, natural language input, and integrated to-do lists. BusyCal syncs with popular calendar services like iCloud, Google Calendar, and Exchange, allowing you to stay organized and on top of your schedule.
3. Calendars 5: Calendars 5 is a feature-rich calendar app that syncs seamlessly between your iPhone and Mac. It offers a smart and intuitive interface, making it easy to manage events, tasks, and reminders. Calendars 5 supports popular calendar services like iCloud, Google Calendar, and Exchange, ensuring your schedule stays in sync no matter which device you’re using.
4. Any.do: While primarily known as a task management app, Any.do also offers calendar functionality. It allows you to sync your events and tasks between your iPhone and Mac, ensuring you have a comprehensive view of your schedule. Any.do supports popular calendar services like iCloud, Google Calendar, and Exchange, making it a versatile option for managing your calendar.
When choosing a third-party app to sync your calendar between iPhone and Mac, consider factors such as ease of use, feature set, and compatibility with your existing calendar services. It’s important to read reviews, check user ratings, and trial different apps to find the one that suits your needs best.
Once you’ve chosen a third-party app, follow the instructions provided by the app developers to install and set it up on both your iPhone and Mac. Most apps guide you through the setup process, making it quick and straightforward to sync your calendars.
Using third-party apps to sync your calendar between iPhone and Mac can offer additional features and customization options. It’s worth exploring these options if you’re looking for a more personalized and feature-rich calendar experience.
Troubleshooting Common Issues
Syncing the calendar on your iPhone and Mac may encounter some common issues. Here are a few troubleshooting tips to help you resolve them:
1. Ensure iCloud Sync is Enabled: Double-check that iCloud sync is turned on for both your iPhone and Mac. Go to Settings on your iPhone and click on your name at the top. Select iCloud and make sure the “Calendars” toggle is enabled. On your Mac, open the Apple menu, select System Preferences, then click on iCloud. Check the box next to “Calendars.”
2. Verify Internet Connection: Make sure that both your iPhone and Mac are connected to a stable internet connection. Calendar syncing relies on an active internet connection for data transfer.
3. Restart Your Devices: Sometimes, a simple restart can solve syncing issues. Restart your iPhone and Mac to refresh the system and start the syncing process anew.
4. Check Date and Time Settings: Incorrect date and time settings can cause synchronization problems. Go to the Date & Time settings on both devices and ensure they are set to automatically update or set to the correct time zone.
5. Update to the Latest iOS and macOS Versions: Outdated operating systems can introduce compatibility issues. Check for any available software updates on both your iPhone and Mac and install them if necessary.
6. Reset Calendar Sync Settings: If the issue persists, you can try resetting the calendar sync settings on both devices. On your iPhone, go to Settings, tap on your name, select iCloud, and disable the “Calendars” toggle. Wait a few minutes, then re-enable it. On your Mac, open the Calendar app, go to Preferences, click on the Accounts tab, and deselect and re-select the iCloud account.
7. Contact Apple Support: If none of the above steps resolve the issue, it may be helpful to reach out to Apple Support for further assistance. They can provide specialized guidance based on your specific device and software configuration.
Remember, each troubleshooting step should be done systematically, allowing enough time to observe if the issue is resolved before proceeding to the next step. By following these troubleshooting tips, you can overcome common syncing issues and enjoy seamless calendar synchronization between your iPhone and Mac.
Syncing your calendar between your iPhone and Mac can greatly enhance your productivity and ensure that you never miss an important event or appointment. With the easy-to-use iCloud sync feature, you can seamlessly keep your calendar data up to date across all your devices.
By following the simple steps outlined in this article, you can effortlessly sync your calendars, create events, and manage your schedule with ease. Whether you’re on the go or sitting at your desk, the ability to access and update your calendar on both your iPhone and Mac ensures that you stay organized and on top of your commitments.
So, don’t let the hassle of manual calendar updates slow you down. Take advantage of the convenient calendar syncing capabilities between your iPhone and Mac, and keep your schedule in sync across all your devices.
FAQs
1. How do I sync my calendar on iPhone and Mac?
To sync your calendar on iPhone and Mac, you can use the iCloud service. Ensure that you are signed in to the same iCloud account on both devices. On your iPhone, go to Settings > [your name] > iCloud, and toggle on the Calendar option. On your Mac, open System Preferences > iCloud, and make sure the Calendar option is checked. Your calendar events should now sync between your iPhone and Mac seamlessly.
2. Can I sync multiple calendars between my iPhone and Mac?
Yes, you can sync multiple calendars between your iPhone and Mac. If you have multiple calendars set up on your iPhone, make sure they are all enabled for syncing with iCloud. On your Mac, open the Calendar app, go to Preferences > Accounts, and ensure that all the calendars you want to sync are selected under the iCloud account.
3. Why are my calendar events not syncing between iPhone and Mac?
If your calendar events are not syncing between your iPhone and Mac, there could be a few possible reasons. First, ensure that both devices are connected to the internet and signed in to the same iCloud account. If the issue persists, try toggling the Calendar option off and on again on both devices. It’s also worth checking if you have any restrictions or settings that may be preventing the syncing process.
4. How can I manage and edit my synced calendar events?
To manage and edit your synced calendar events, you can use the Calendar app on both your iPhone and Mac. Any changes you make to an event on one device will automatically sync and update on the other device. You can add or delete events, change event details, set reminders, and invite others to events directly from the Calendar app.
5. Can I sync my calendar with other platforms or devices?
Yes, you can sync your calendar with other platforms or devices using the appropriate syncing methods. For example, if you use Google Calendar, you can sync it with your iPhone and Mac by adding your Google account in the Settings or System Preferences. Similarly, if you use a different calendar app on your Mac, you may be able to sync it with your iPhone by downloading the app on your iPhone and signing in with the same account.
