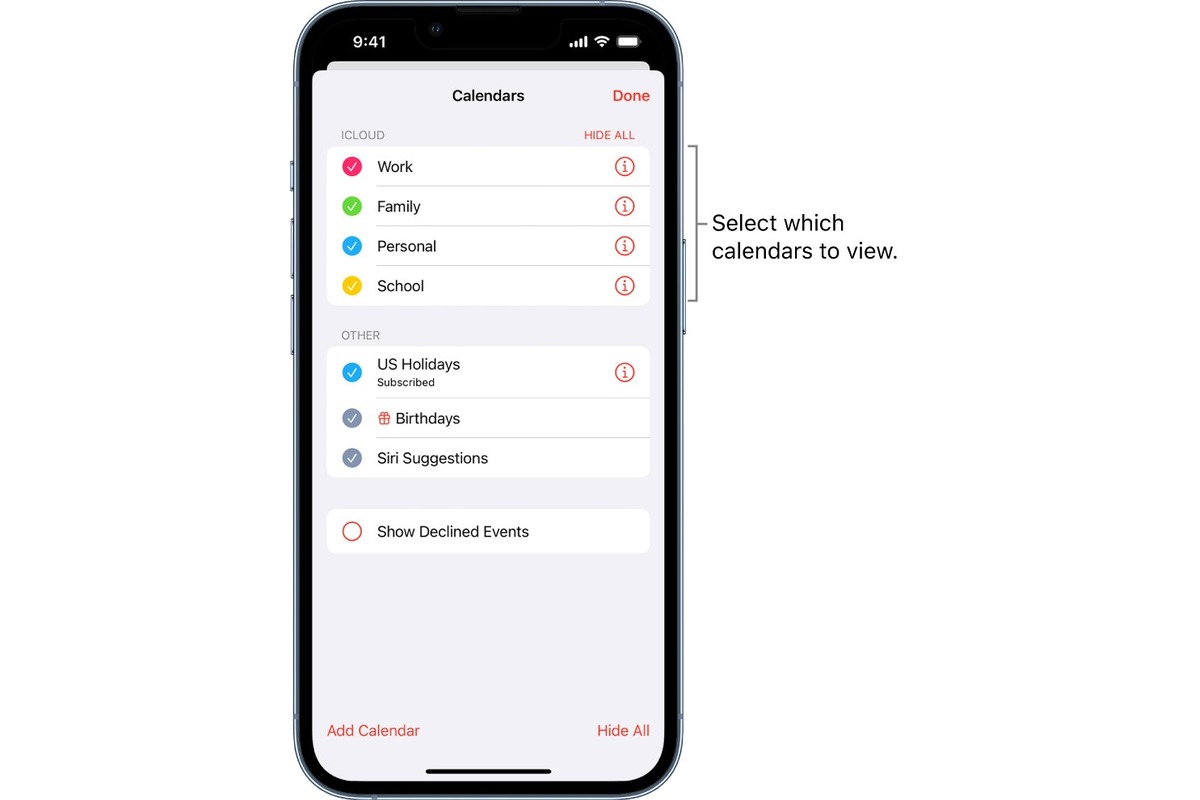
Are you constantly missing important meetings and events because your iPhone calendar is not synced across your devices? Well, fret not! In this article, we will guide you on how to sync your iPhone calendar effortlessly. Gone are the days of manually adding and updating events on each device. With the right synchronization methods, you can ensure that your calendar is always up to date, whether you are using your iPhone, iPad, or Mac. So, whether you are a busy professional, a student, or simply trying to keep track of your personal appointments, read on to discover the best ways to sync your iPhone calendar and stay organized like a pro!
Inside This Article
- Step 1: Accessing iPhone Settings
- Step 2: Adding a Calendar Account
- Step 3: Selecting Calendar Sync Options
- Step 4: Verifying Calendar Sync
- Troubleshooting Tips
- Conclusion
- FAQs
Step 1: Accessing iPhone Settings
Accessing the settings on your iPhone is the first step to syncing your calendar. Follow these easy steps to get started:
1. Unlock your iPhone by entering your passcode or using Face ID or Touch ID.
2. Locate and tap on the “Settings” app on your home screen. The app icon resembles a gear.
3. When the Settings app opens, you can scroll down to find various categories such as General, Display & Brightness, and more.
4. To access the calendar settings, scroll down until you find the “Calendar” option. It should be located under the section labeled “Passwords & Accounts.”
5. Tap on “Calendar” to enter the calendar settings menu.
6. Within the calendar settings, you can customize various options such as default calendar, event alerts, invitation alerts, and more.
7. Take a moment to review and adjust the settings according to your preferences.
That’s it! You have successfully accessed the settings on your iPhone. Now, let’s proceed to the next step to add a calendar account.
Step 2: Adding a Calendar Account
Once you have accessed the Settings on your iPhone, the next step in syncing your iPhone calendar is to add a calendar account. By adding a calendar account, you will be able to sync your iPhone calendar with various calendar services, such as iCloud, Google Calendar, or Microsoft Exchange.
To add a calendar account, follow these simple steps:
- Scroll down the Settings menu and tap on “Passwords & Accounts.”
- Tap on “Add Account.”
- You will see a list of popular account types. Choose the appropriate option for the calendar service you are using.
- Enter your account credentials, such as your email address and password.
- Tap “Next” and wait for the account verification process to complete.
- Once the account has been verified, you will be asked to choose which data you want to sync. Make sure to enable the “Calendars” option.
- Tap “Save” to finalize the account setup.
It is important to note that the steps above may vary slightly depending on the calendar service you are using. However, the general process of adding a calendar account remains the same.
By adding a calendar account to your iPhone, you are allowing the device to synchronize your calendar events, ensuring that any changes or additions made on your iPhone are reflected across all your devices and platforms.
Step 3: Selecting Calendar Sync Options
After successfully adding a calendar account on your iPhone, the next step is to select the calendar sync options. This will allow you to choose which calendars you want to sync with your iPhone.
To access the calendar sync options, go to the Settings app on your iPhone and tap on Calendar. Here, you will find various options related to calendar settings.
The first option you will see is Accounts. Tap on it to view the list of accounts that are currently linked to your iPhone’s calendar. From here, you can enable or disable calendar syncing for each individual account.
Below the Accounts section, you will find the Sync option. Tapping on this will give you the ability to choose how far back you want your calendar events to sync. You can select options like All Events, 1 Month Back, 2 Weeks Back, or 1 Week Back depending on your preference.
Besides the Sync option, you will also see the Default Calendar option. This allows you to set a default calendar for creating new events. Simply tap on Default Calendar and choose the calendar you prefer to use as the default.
Additionally, you can enable or disable the Time Zone Support option. Enabling this will ensure that your calendar events are adjusted according to the time zone you are in, making it easier to manage your schedule when traveling.
Lastly, if you have multiple calendars from different accounts, you can customize the visibility of each calendar by tapping on Calendars under the DISPLAY section. From here, toggle on or off the switches next to each calendar to determine their visibility.
Once you have selected your desired calendar sync options, your iPhone will automatically sync the chosen calendars and display the corresponding events in your Calendar app.
This step is crucial as it allows you to customize the syncing preferences according to your needs, helping you stay organized and on top of your schedule.
Step 4: Verifying Calendar Sync
Once you have successfully added a calendar account and selected the sync options, the final step is to verify that the calendar sync is working on your iPhone. It is essential to ensure that all your important events and appointments are accurately reflected on your device. Here’s how you can verify the calendar sync:
1. Open the Calendar app on your iPhone. You can find it on your home screen or in your app library.
2. Check if the calendar events from your synced account are visible. Scroll through the different dates to see if the events you added on other devices or platforms are appearing on your iPhone.
3. Create a test event or appointment on your iPhone calendar and check if it appears on your synced account across other devices. This will confirm that the changes you make on your iPhone calendar are being synced and updated in real-time.
4. Ensure that any changes you make to events, such as updates or cancellations, are reflected correctly across all your synced devices.
5. If you have multiple calendar accounts synced on your iPhone, repeat the above steps for each account to ensure that all the calendars are syncing properly.
If you find any discrepancies or issues with the calendar sync, there are a few troubleshooting tips you can try to resolve the problem and ensure smooth synchronization.
Remember, ensuring that your calendar events are synchronized across all your devices is essential to stay organized and stay on top of your busy schedule. By following these steps and verifying the calendar sync, you can confidently rely on your iPhone to keep you up to date with all your appointments and events!
Troubleshooting Tips
When it comes to syncing your iPhone calendar, you may encounter some issues along the way. In this section, we will provide you with troubleshooting tips to help you resolve common problems that might arise during the process. These tips will enable you to ensure a smooth and seamless calendar sync experience.
Checking Internet Connection
The first step in troubleshooting calendar syncing issues is to check your internet connection. A stable and reliable internet connection is crucial for syncing your calendar events. Make sure that you are connected to a Wi-Fi network or have a strong cellular data signal. If you are experiencing connectivity issues, try switching between Wi-Fi and cellular data or connecting to a different network to see if the problem is resolved.
Restarting iPhone
If you are still facing issues with calendar sync, the next troubleshooting step is to restart your iPhone. Restarting your device can help resolve temporary software glitches and refresh its settings. To restart your iPhone, simply press and hold the power button until the “slide to power off” option appears. Slide the power off slider, wait a few seconds, and then press and hold the power button again until the Apple logo appears on the screen. Once your iPhone has restarted, check if the calendar sync issue has been resolved.
Updating iOS Software
Outdated software can sometimes cause compatibility issues and hinder the proper functioning of your iPhone’s calendar sync. Updating your iOS software to the latest version can help resolve such problems. To check for updates, go to the Settings app on your iPhone, navigate to General, and then select Software Update. If an update is available, follow the on-screen instructions to download and install it. After updating your iOS software, attempt to sync your calendar again to see if the issue has been resolved.
Resetting Calendar App
If the above troubleshooting steps have not resolved the problem, you can try resetting the calendar app on your iPhone. Please note that resetting the app will remove any personalized settings and preferences, but it will not delete your calendar events. To reset the calendar app, go to the Settings app, select Calendar, and then tap on Reset. From the options provided, choose Reset Local Calendars or Reset Synced Calendars, depending on your specific issue. After resetting the app, attempt to sync your calendar once again. If the problem persists, you may want to consider seeking further assistance from Apple Support.
By following these troubleshooting tips, you should be able to overcome any obstacles you encounter while syncing your iPhone calendar. Remember, a stable internet connection, a device restart, software updates, and resetting the calendar app are all potential solutions for resolving common calendar sync issues. Happy syncing!
In conclusion, syncing your iPhone calendar is a convenient way to stay organized and ensure that your schedule is up to date across all your devices. Whether you use iCloud, Google Calendar, or a third-party app, the process is relatively straightforward and can be done in just a few simple steps.
By syncing your iPhone calendar, you can easily access and manage your events, appointments, and reminders, no matter where you are or which device you’re using. This can greatly improve your productivity and help you stay on top of your commitments.
So, whether you’re a busy professional, a student, or someone who simply wants to keep track of their schedule, take advantage of the syncing capabilities of your iPhone calendar. It’s a powerful tool that can streamline your life and ensure that you never miss an important event again.
FAQs
Here are some frequently asked questions about syncing your iPhone calendar:
1. How do I sync my iPhone calendar with other devices?
To sync your iPhone calendar with other devices, follow these steps:
- Open the Settings app on your iPhone.
- Tap on your Apple ID at the top of the screen.
- Select iCloud.
- Toggle the “Calendars” switch to the on position.
- On your other device (such as an iPad or Mac), repeat the same steps and make sure the “Calendars” switch is also turned on.
- Your iPhone calendar will now be synced with your other devices.
2. Can I sync my iPhone calendar with a non-Apple device?
Yes, you can sync your iPhone calendar with a non-Apple device. One way to do this is by using a third-party calendar app that supports cross-platform syncing, such as Google Calendar or Microsoft Outlook. Install the app on both your iPhone and the non-Apple device, sign in with the same account, and your calendars will sync across devices.
3. What happens if I delete an event on my iPhone, will it be deleted on other synced devices?
If you delete an event on your iPhone that is synced with other devices, the event will also be deleted on those synced devices. This ensures that your calendar stays consistent across all devices.
4. How often does the iPhone calendar sync with other devices?
The iPhone calendar automatically syncs with other devices in real-time when there is an internet connection. When you make changes to your calendar on your iPhone, the changes will be reflected on other synced devices almost immediately.
5. What should I do if my iPhone calendar is not syncing?
If your iPhone calendar is not syncing with other devices, there are a few troubleshooting steps you can try:
- Make sure you have a stable internet connection on both your iPhone and the synced devices.
- Check your iCloud settings to ensure that the “Calendars” option is turned on.
- Restart your iPhone and the other synced devices.
- If using a non-Apple device, make sure you have the latest version of the third-party calendar app installed.
- If the issue persists, contact Apple Support for further assistance.
