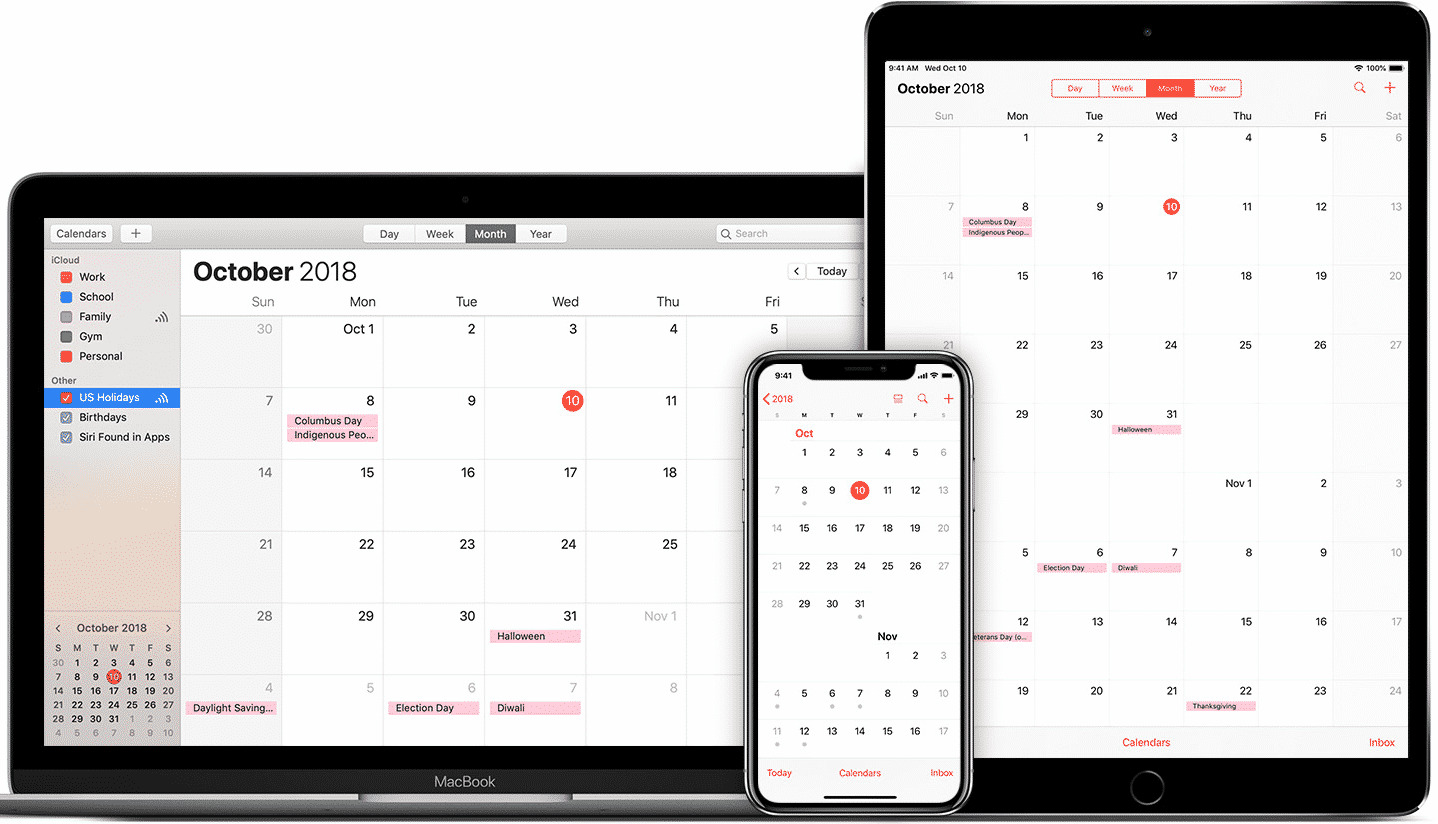
Syncing an iCloud Calendar with Outlook can be a game-changer for users who rely on both platforms for their scheduling needs. Whether you’re juggling personal appointments or managing work-related events, having your iCloud Calendar seamlessly integrated with Outlook can save you time and ensure that you never miss an important event.
In this article, we will explore two proven methods that will allow you to sync your iCloud Calendar with Outlook effortlessly. These methods are designed to cater to different preferences and device setups, ensuring that you can choose the one that works best for you.
Whether you’re an Apple enthusiast who loves the iCloud ecosystem or a Windows user heavily reliant on Outlook, our step-by-step guides will walk you through the process of syncing your calendars. So, let’s dive in and unlock the power of synchronization between iCloud and Outlook!
Inside This Article
- Method 1: Using the iCloud for Windows app
- Method 2: Syncing iCloud calendar with Outlook using third-party software
- Important considerations before syncing iCloud calendar with Outlook
- Troubleshooting and common issues when syncing iCloud calendar with Outlook
- Conclusion
- FAQs
Method 1: Using the iCloud for Windows app
If you’re an iPhone or iPad user, you’re likely already familiar with iCloud, Apple’s cloud storage and synchronization service. Did you know that you can also sync your iCloud calendar with the Microsoft Outlook app on your Windows device? It’s a convenient way to keep all your appointments, events, and reminders in one place.
To get started, you’ll need to download and install the iCloud for Windows app on your computer. You can find the app on the official Apple website, and it is compatible with Windows 7 or later. Once you’ve successfully downloaded and installed the app, follow these steps:
- Open the iCloud for Windows app on your computer. You’ll be prompted to sign in with your Apple ID. Make sure you use the Apple ID associated with your iCloud calendar.
- Select the features you want to sync with Outlook. In this case, make sure the “Mail, Contacts, Calendars, and Tasks” option is checked.
- Click on the “Apply” button to start the syncing process.
- Now open the Microsoft Outlook app on your Windows device. You should see your iCloud calendar listed in the left-hand pane under “My Calendars”.
- To view your iCloud calendar events in Outlook, simply click on the calendar name. You can also add, edit, and delete events in Outlook, and they will be synced with your iCloud calendar across all your devices.
Using the iCloud for Windows app is a straightforward and efficient method to sync your iCloud calendar with Outlook. It ensures that you have access to your appointments and events whether you’re using your iPhone, iPad, or Windows computer.
However, it’s essential to note that this method requires the installation of additional software on your computer. If you prefer not to install extra apps, you can explore Method 2, which involves syncing your iCloud calendar with Outlook using third-party software.
Method 2: Syncing iCloud calendar with Outlook using third-party software
If you prefer not to use the iCloud for Windows app or if you’re on a non-Windows device, you can still sync your iCloud calendar with Outlook using third-party software. There are several applications available in the market that can facilitate this process and make it seamless.
One popular third-party software is “SyncMate”, a versatile synchronization tool for macOS. SyncMate allows you to sync various data between your Mac and other devices, including syncing your iCloud calendar with Outlook. With SyncMate, you can easily manage all your calendars from one place, without the need for a Windows computer.
Syncing your iCloud calendar with Outlook using third-party software like SyncMate is a straightforward process. Simply follow these steps:
- Download and install SyncMate on your Mac.
- Launch SyncMate and click on the “Add New” option.
- Select “iCloud Account” from the list of options.
- Sign in with your iCloud account credentials.
- Choose the calendars you want to sync with Outlook.
- Click on the “Add Account” button and select “Outlook” as the sync option.
- Follow the prompts to authorize the connection between SyncMate and Outlook.
- Once the setup is complete, SyncMate will start syncing your iCloud calendar with Outlook.
SyncMate offers a user-friendly interface, making it easy for even inexperienced users to sync their calendars effortlessly. It provides synchronization in real-time, so any changes made to your iCloud calendar or Outlook will be reflected instantly.
Another notable third-party software is “AkrutoSync”, which specializes in syncing Outlook with various devices and platforms. AkrutoSync supports syncing iCloud calendar with Outlook on Windows, Android, and iOS devices. Its easy setup process and robust synchronization capabilities make it a popular choice among users.
To use AkrutoSync, follow these steps:
- Download and install AkrutoSync on your computer or mobile device.
- Launch AkrutoSync and choose the “iCloud Calendar” option.
- Enter your iCloud account credentials.
- Select the Outlook calendar you want to sync with iCloud.
- Click on the “Apply” or “Sync” button to start the synchronization process.
Both SyncMate and AkrutoSync offer free trials, allowing you to test their compatibility and features before committing to a subscription plan. Check their respective websites for more information on pricing and availability.
By utilizing third-party software like SyncMate or AkrutoSync, you can easily sync your iCloud calendar with Outlook, regardless of your device or operating system. These applications provide a convenient solution, ensuring that your calendars stay up to date across all platforms.
Important considerations before syncing iCloud calendar with Outlook
Before you begin the process of syncing your iCloud calendar with Outlook, there are a few important considerations to keep in mind. These considerations will help ensure a smooth and successful synchronization between the two platforms. Let’s take a closer look at what you need to keep in mind:
1. Compatibility: Ensure that your devices and software are compatible with the syncing process. Check the system requirements for both iCloud and Outlook to make sure they are compatible with each other. Additionally, keep in mind that some older versions of Outlook may have limitations or restrictions when it comes to syncing with iCloud.
2. Enable iCloud Calendar on all devices: Make sure that iCloud Calendar is enabled on all the devices you want to sync with Outlook. This means that you need to have iCloud Calendar turned on and set up properly on your iPhone, iPad, or Mac. Without this step, you won’t be able to sync your calendar events with Outlook.
3. Backup your data: Before initiating the syncing process, it is always a good idea to create a backup of your calendar data. This will help in case anything goes wrong during the syncing process and you need to restore your previous calendar events. You can back up your iCloud calendar by exporting it to a file or by using a third-party backup tool.
4. Check your internet connection: To successfully sync your iCloud calendar with Outlook, you need a stable and reliable internet connection. Make sure that you are connected to the internet and have sufficient bandwidth to transfer the calendar data. A weak or intermittent internet connection can cause syncing issues and interruptions.
5. Disable conflicting third-party plugins: If you have any third-party plugins or add-ons installed in Outlook, disable them temporarily before syncing your calendar. Sometimes, these plugins can interfere with the syncing process and cause conflicts. Disabling them temporarily can help troubleshoot any potential issues during the synchronization.
6. Keep software up to date: Ensure that both your iCloud and Outlook software are up to date. Developers often release updates to address bugs, improve performance, and enhance compatibility. By keeping your software up to date, you can minimize the chances of running into any syncing issues.
7. Understand limitations: It’s crucial to understand the limitations of syncing iCloud calendar with Outlook. While most calendar information such as events and appointments can be synced, certain advanced features and customizations may not transfer over. Familiarize yourself with these limitations to avoid any surprises during the syncing process.
By taking these important considerations into account, you can increase the chances of a successful sync between your iCloud calendar and Outlook. Following these steps will help minimize potential issues and ensure a seamless transfer of your calendar events across devices and platforms.
Troubleshooting and common issues when syncing iCloud calendar with Outlook
When syncing iCloud calendar with Outlook, it is not uncommon to encounter some issues or face troubleshooting challenges. Here are some common problems and their potential solutions to help you resolve any syncing issues:
- Syncing delays: Sometimes, you may experience delays in syncing your iCloud calendar with Outlook. This can occur due to internet connectivity issues or server delays. To troubleshoot this, ensure that you have a stable internet connection and try restarting both iCloud and Outlook. You can also check if there are any synchronization settings that need to be adjusted.
- Duplicate events: One common issue when syncing calendars is the occurrence of duplicate events. This can happen if you have multiple accounts linked to Outlook or if there are duplicates in your iCloud calendar. To resolve this, make sure you only have one active iCloud account synced with Outlook. You may also need to check your iCloud calendar for any duplicate events and delete them.
- Missing events or changes not reflecting: In some cases, you may notice that certain events are missing from your synced calendar or that changes made in one calendar are not reflected in the other. This can be caused by incorrect synchronization settings or conflicts between different calendar applications. To address this, make sure you have the latest versions of iCloud and Outlook installed. Verify that the synchronization settings are correctly configured and try restarting both applications.
- Authentication errors: Occasionally, you may encounter authentication errors when trying to sync your iCloud calendar with Outlook. This can happen if your login credentials are incorrect or if there is an issue with your iCloud account. Double-check your username and password to ensure they are entered correctly. If the problem persists, try logging out and back into your iCloud account or contact Apple Support for further assistance.
- Compatibility issues: Another potential problem you might face is compatibility issues between different versions of iCloud, Outlook, or operating systems. Ensure that you have the latest updates installed for both applications and check if they are compatible with your operating system. It is also advisable to review the system requirements and compatibility guides provided by Apple and Microsoft.
- Unexpected behavior: Sometimes, you may experience unexpected behavior when syncing your iCloud calendar with Outlook. This could include events appearing at incorrect times, recurring events not syncing properly, or missing reminders. To address this, try restarting both applications, checking the synchronization settings, and verifying your calendar data for any anomalies. If the issue persists, consider reaching out to support forums or contacting Apple or Microsoft support for guidance.
By being aware of these common issues and their potential solutions, you can troubleshoot any problems you encounter when syncing your iCloud calendar with Outlook. Remember, it is always recommended to keep your software up to date and follow best practices to ensure a smooth and seamless syncing experience.
Conclusion
Syncing your iCloud Calendar with Outlook can greatly improve your productivity and ensure that you stay organized across different devices. By following the two proven methods discussed in this article, you can easily integrate your calendar events and appointments seamlessly.
Whether you choose to use the iCloud for Windows app or the CalDAV protocol, both methods offer reliable and efficient ways to sync your calendars. Remember to keep your devices and software up to date to avoid any compatibility issues.
With iCloud and Outlook working harmoniously together, you can enjoy the convenience of accessing and managing your calendar across platforms. Say goodbye to manually inputting events and never miss an important meeting again.
So don’t wait any longer, get started with syncing your iCloud Calendar with Outlook today and streamline your schedule like a pro!
FAQs
1. Can I sync my iCloud calendar with Outlook on my Windows PC?
2. Is it possible to sync my Outlook calendar with my iPhone’s iCloud calendar?
3. What are the benefits of syncing my iCloud calendar with Outlook?
4. Are there any limitations or known issues when syncing iCloud and Outlook calendars?
5. Can I sync multiple iCloud calendars with Outlook?
