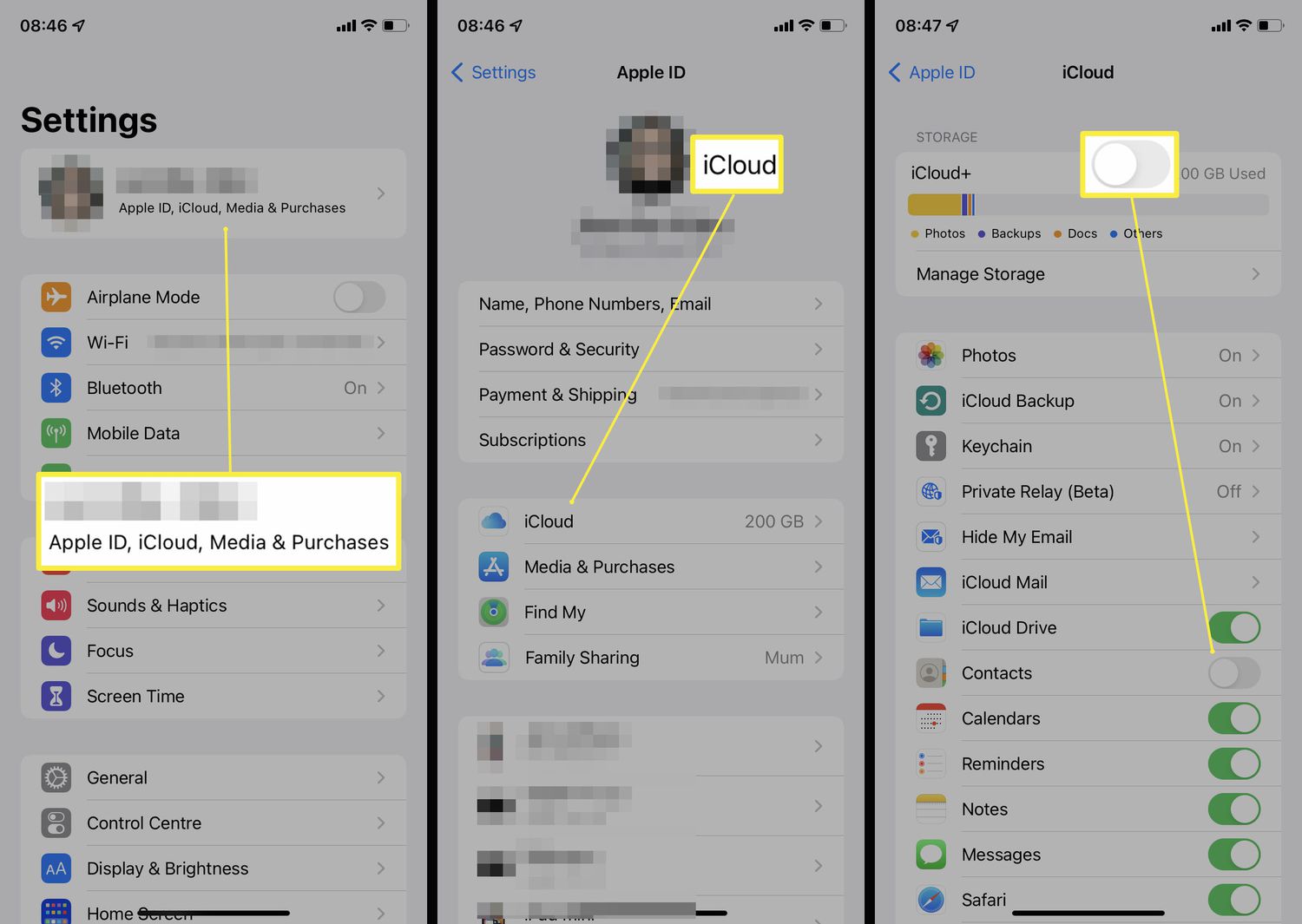
Syncing contacts from your iPhone to your Mac is essential for keeping your contacts organized and up to date across your devices. Whether you’re switching to a new Mac or simply want to have a backup of your contacts on your computer, knowing how to sync contacts from your iPhone to your Mac is a must.
In this article, we will guide you through the process of syncing your iPhone contacts to your Mac, using different methods depending on your preferences and the tools available. You’ll learn how to seamlessly transfer your contacts using both iCloud and iTunes, as well as other third-party apps. By the end of this article, you’ll have a comprehensive understanding of how to sync your valuable contacts between your iPhone and your Mac.
Inside This Article
- Method 1: Using iCloud
- Method 2: Using iTunes
- Method 3: Using AirDrop
- Method 4: Using Third-Party Apps
- Conclusion
- FAQs
Method 1: Using iCloud
Synchronizing your contacts from your iPhone to your Mac is a seamless process when utilizing the power of iCloud. iCloud is Apple’s cloud storage and syncing service that allows you to access and sync your contacts, photos, notes, and more across your Apple devices. Here’s how you can use iCloud to sync contacts from your iPhone to your Mac.
1. Sign in to iCloud: Make sure you are signed in to iCloud using the same Apple ID on your iPhone and Mac. You can do this by going to the Settings app on your iPhone and selecting your Apple ID. On your Mac, go to System Preferences, click on Apple ID, and sign in.
2. Enable Contact Sync: On your iPhone, go to the Settings app and tap on your Apple ID. Next, select iCloud and make sure that the toggle next to Contacts is switched on.
3. Enable iCloud Sync on Mac: On your Mac, open the Contacts app and click on “Contacts” from the menu bar. Then select “Preferences” and click on the “Accounts” tab. Ensure that iCloud is selected under “Accounts” and that the checkbox next to “Enable this account” is checked.
4. Wait for Sync: Once you have enabled contact sync on both your iPhone and Mac, iCloud will start syncing your contacts in the background. Depending on the number of contacts you have, this process may take some time. You can check the progress by going to the Contacts app on your Mac and looking at the status in the bottom left corner.
5. Verify Synced Contacts: After the sync is complete, you can open the Contacts app on your Mac and verify that your iPhone contacts have been successfully synced. Your contacts will appear in the same groups and with the same information as on your iPhone.
By using iCloud, you can effortlessly keep your iPhone and Mac contacts in sync, making it easy to manage and access your contacts across all your Apple devices. Enjoy the convenience of having all your important contact information at your fingertips.
Method 2: Using iTunes
If you prefer using iTunes to sync your contacts from your iPhone to your Mac, you’re in luck! iTunes offers a straightforward and convenient method to transfer your contacts seamlessly. Follow the steps below to get started:
1. Launch iTunes on your Mac and connect your iPhone using a USB cable.
2. Once your iPhone is detected by iTunes, click on the device icon located near the top-left corner of the iTunes window.
3. In the left-hand sidebar, click on the “Info” tab.
4. Scroll down to the “Contacts” section and check the box next to “Sync Contacts.”
5. Choose the application or account you want to sync your contacts with. You can select the “Contacts” application on your Mac or other compatible apps such as Microsoft Outlook or Google Contacts.
6. Click on the “Apply” or “Sync” button to initiate the contact synchronization process.
7. Wait for iTunes to transfer your contacts from your iPhone to your chosen application or account on your Mac.
8. Once the synchronization is complete, you can open the application or account on your Mac to access your newly synced contacts.
By following these steps, you can easily sync your contacts from your iPhone to your Mac using iTunes. This method ensures that your contacts are backed up and readily available on your Mac whenever you need them.
Method 3: Using AirDrop
AirDrop is a convenient and wireless way to sync your contacts from iPhone to Mac. It allows you to transfer files and data between Apple devices effortlessly. Here’s how you can use AirDrop to sync your contacts:
1. Make sure that AirDrop is enabled on both your iPhone and Mac. On your iPhone, swipe up from the bottom of the screen to open Control Center, then tap on the AirDrop icon to enable it. On your Mac, open Finder and click on AirDrop in the sidebar to enable it.
2. On your iPhone, go to the Contacts app and select the contacts you want to sync. You can select multiple contacts by tapping on the circles beside their names.
3. Tap on the “Share” button, which is represented by a square with an upward-pointing arrow. A menu will appear with various sharing options.
4. From the menu, select your Mac as the destination for the contacts. Your Mac should appear as an option under the AirDrop section.
5. On your Mac, you will receive a notification asking whether to accept the contacts sent from your iPhone. Click “Accept” to start the syncing process.
6. After the contacts are successfully transferred, you can find them in the Contacts app on your Mac. They will be synced with your iPhone’s contacts, ensuring that any changes or updates made on one device will reflect on the other.
AirDrop provides a quick and seamless way to sync contacts between iPhone and Mac without the need for cables or additional software. It takes advantage of Bluetooth and Wi-Fi technology to establish a direct connection between the devices, making the transfer process efficient and secure.
Note that AirDrop requires devices running on iOS 7 or later for iPhone and Mac OS X Yosemite or later for Mac. Make sure that both devices are within close proximity and have a stable Wi-Fi connection for optimal results.
Using AirDrop is not only convenient for syncing contacts but also for transferring other files and media between your iOS and Mac devices. It’s a versatile feature that enhances the overall user experience and simplifies data management.
Method 4: Using Third-Party Apps
If you prefer more flexibility and control over the syncing process, using third-party apps is a great option to consider. These apps offer advanced features and customization options that may not be available with the built-in methods. Here’s how you can sync contacts from iPhone to Mac using third-party apps:
1. Research and choose a reputable third-party app: There are several apps available on the App Store that specialize in contact syncing. Take some time to read reviews and compare features to find the app that best fits your needs.
2. Download and install the chosen app: Once you’ve made your selection, download and install the app on both your iPhone and Mac from the App Store.
3. Launch the app on your iPhone: Open the app on your iPhone and navigate to the contacts section.
4. Backup your contacts: Before initiating the sync process, it’s always a good idea to create a backup of your contacts. This can be done within the third-party app itself or by using the built-in backup features of your iPhone.
5. Connect your iPhone and Mac: Connect your iPhone to your Mac using a USB cable or establish a wireless connection if supported by the app.
6. Select the sync option: Within the third-party app, choose the sync option that allows you to transfer contacts from your iPhone to your Mac.
7. Follow the on-screen instructions: The app will guide you through the syncing process with step-by-step instructions. Follow them carefully to ensure a successful sync.
8. Wait for the sync to complete: Depending on the number of contacts being synced, the process may take some time. Be patient and wait for the sync to finish.
9. Verify the sync: After the process is complete, double-check your Mac’s contacts to ensure that all the contacts from your iPhone have been successfully synced.
Using third-party apps can provide a seamless and customizable way to sync your contacts from iPhone to Mac. Just make sure to choose a reliable app and follow the instructions carefully to avoid any data loss or syncing issues.
Conclusion
Syncing contacts from your iPhone to your Mac can be a seamless and efficient process, thanks to the available methods and tools. Whether you choose to use iCloud, iTunes, or third-party applications, you can easily transfer and manage your contacts across devices.
By syncing your contacts, you ensure that your important contact information is consistently updated and accessible on both your iPhone and Mac. This can be particularly useful when you need to make calls, send emails, or schedule appointments on your computer, without having to manually enter contact details.
Remember to choose the method that best suits your preferences and needs, taking into consideration factors such as privacy, convenience, and compatibility. With the right approach, you can streamline your contact management experience and enjoy the convenience of having your iPhone contacts readily available on your Mac.
FAQs
Q: How can I sync contacts from my iPhone to my Mac?
A: Syncing contacts from your iPhone to your Mac is a straightforward process. Firstly, ensure that you have iCloud enabled on both devices. Go to the “Settings” app on your iPhone, tap your name at the top, and select “iCloud.” Make sure the “Contacts” toggle is switched on. On your Mac, open the “System Preferences” app, click on “Apple ID,” select “iCloud” from the sidebar, and check the box next to “Contacts.” Your contacts will now sync between your iPhone and Mac automatically.
Q: Can I sync contacts between an iPhone and a non-Apple computer, like a Windows PC?
A: Yes, you can sync contacts between an iPhone and a non-Apple computer, such as a Windows PC. In this case, you can use third-party applications or cloud storage services like Google Contacts or Microsoft Outlook. Install the respective app or sign in to your account on both your iPhone and PC. Ensure that the contacts syncing option is enabled and follow the instructions provided by the app or service to sync your contacts between the two devices.
Q: Is there a way to sync contacts from my iPhone to my Mac without using iCloud?
A: Yes, you can sync contacts from your iPhone to your Mac without using iCloud. One alternative method is to use the built-in iTunes application. Connect your iPhone to your Mac using a USB cable, open iTunes, select your device, and go to the “Info” tab. Check the box next to “Sync Contacts” and choose the appropriate contacts application (such as Contacts or Outlook). Click “Apply” to start syncing your contacts. Another option is to use third-party software that specializes in data transfer between iOS devices and Mac, such as iMazing or AnyTrans.
Q: What if I accidentally delete a contact on my iPhone? Can I retrieve it from my Mac?
A: If you accidentally delete a contact on your iPhone, there is a chance you can retrieve it from your Mac if you have previously synced your contacts between the two devices. Open the “Contacts” application on your Mac, go to the “View” menu, and click on “Show Groups.” Make sure that “All iCloud” is selected. Search for the deleted contact in the list, and if it appears, simply select it and click on the “File” menu, then choose “Export” and “Export vCard.” Save the vCard file to your desired location on your Mac, and then import it back to your iPhone by opening iCloud.com, signing in to your account, and using the “Import vCard” option within the Contacts section.
Q: Are there any precautions I should take before syncing contacts between my iPhone and Mac?
A: Yes, there are a few precautions you should consider before syncing contacts between your iPhone and Mac. Firstly, ensure that both devices are running the latest software updates to avoid compatibility issues. Secondly, make a backup of your contacts on both devices before initiating the sync process. This can be done by exporting your contacts to a vCard file or backing them up to a cloud storage service. Finally, double-check the syncing settings on both your iPhone and Mac to confirm that contacts syncing is enabled and that you are using the desired method (iCloud, iTunes, or third-party software) for syncing your contacts.
