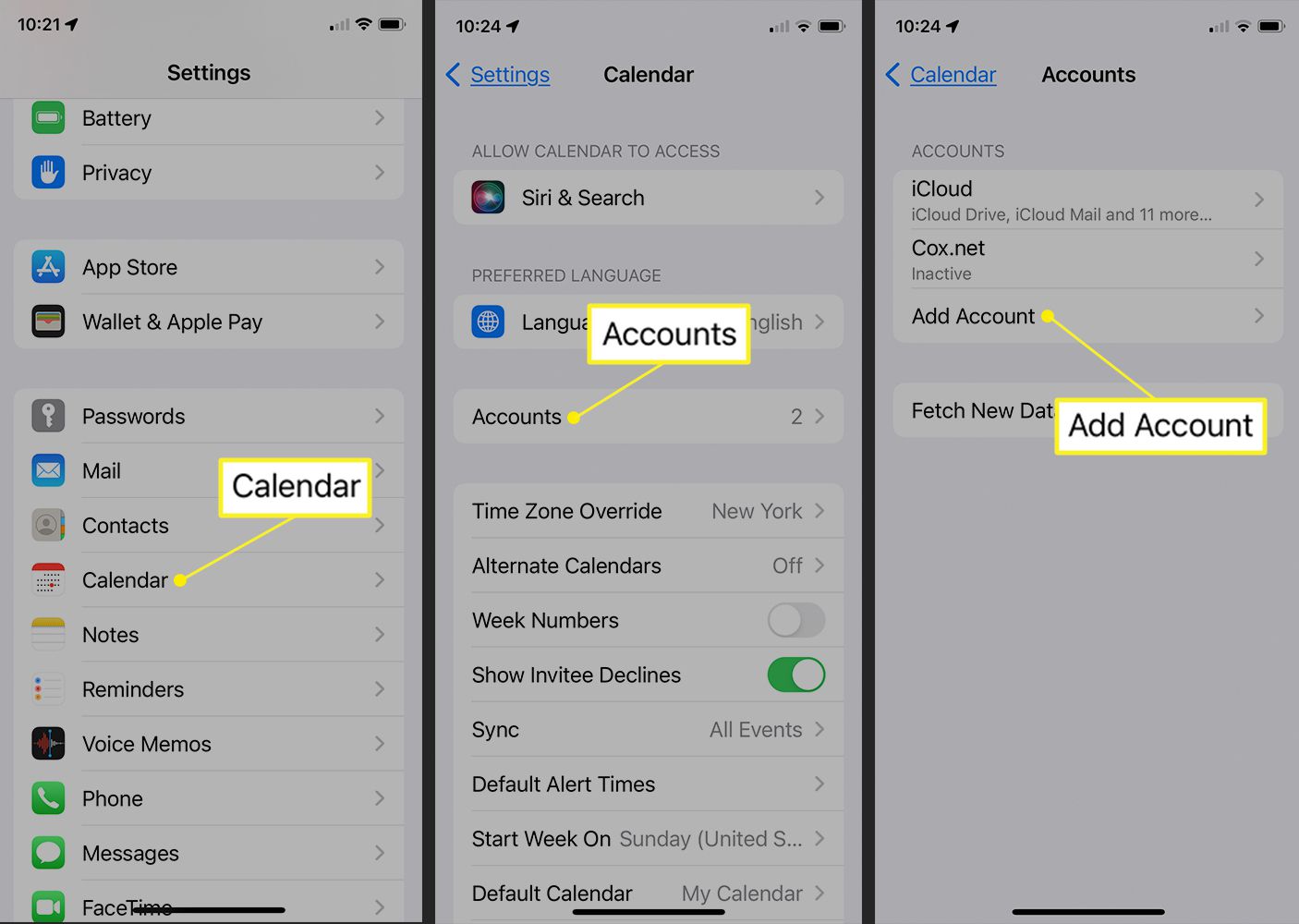
Are you someone who heavily relies on Google Calendars to manage your schedule? Do you find it inconvenient to access multiple Google Calendars on your iOS device? Look no further, as we have the perfect solution for you! In this article, we will guide you through the process of syncing multiple Google Calendars with your iOS device seamlessly. By following these simple steps, you can easily view and manage all your important events and appointments in one place. Say goodbye to the hassle of switching between different calendars and embrace the efficiency of having all your schedules consolidated on your iOS device. Whether you’re a busy professional juggling multiple projects or a student with a packed schedule, syncing your Google Calendars will undoubtedly help you stay organized and on top of your game.
Inside This Article
- Setting Up Google Calendars on iOS
- Syncing Multiple Google Calendars
- Troubleshooting Tips
- Conclusion
- FAQs
Setting Up Google Calendars on iOS
If you’re an iOS user looking to sync your Google Calendars with your device, you’re in luck! Setting up Google Calendars on iOS is a straightforward process that can be done in just a few simple steps. Whether you want to keep track of personal appointments or stay organized with work-related events, syncing your Google Calendars will ensure that you have all your important dates and reminders in one place.
Before we dive into the steps, make sure you have the latest version of the Google Calendar app installed on your iOS device. Once you’re ready, follow the steps below to set up Google Calendars on your iOS device:
Step 1: Open the Google Calendar App
Locate the Google Calendar app on your iOS device and tap on it to open it. If you haven’t installed the app yet, head over to the App Store and download it.
Step 2: Sign in to your Google Account
Once the app is open, you’ll need to sign in to your Google Account. If you already have a Google Account, enter your email address and password. If not, create a new account by tapping on “Create account” and follow the on-screen instructions.
Step 3: Grant Access to Your Google Calendars
After signing in, you’ll be prompted to grant the Google Calendar app access to your Google Calendars. Tap “Allow” to give permission for the app to sync with your calendars.
Step 4: Select the Google Calendars to Sync
Once you’ve granted access, you’ll see a list of your available Google Calendars. Select the calendars you want to sync with your iOS device by tapping on the toggle next to each calendar. You can choose multiple calendars to sync.
Step 5: Adjust Sync Settings (Optional)
If you like, you can customize the sync settings to specify how far back you want the events to sync and how often you want the app to check for updates. To do this, tap on the gear icon in the top-right corner of the app, then select “Sync” from the menu. Adjust the settings to your preference.
Step 6: Start Syncing
Once you’ve made your desired selections, tap on the “Save” button to start syncing your Google Calendars with your iOS device. The app will begin downloading and syncing your events, and you’ll see them appear in the Google Calendar app on your device.
That’s it! You’ve successfully set up Google Calendars on your iOS device. You can now view and manage all your Google Calendar events directly from your iOS device, keeping you on top of all your important dates and appointments.
Syncing Multiple Google Calendars
If you have multiple Google Calendars that you want to sync with your iOS device, you’re in luck! It’s easy to set up and manage multiple calendars on your iPhone or iPad. This allows you to stay organized and keep track of different events and appointments from various Google Calendars all in one place.
Here’s how you can sync multiple Google Calendars with your iOS device:
- Open the Settings app on your iOS device.
- Scroll down and tap on “Passwords & Accounts.”
- Tap on “Add Account.”
- Choose “Google” from the list of account types.
- Enter your Google email address and tap “Next.”
- Enter your Google password and tap “Next.”
- Toggle on the switch next to “Calendars” to enable calendar syncing.
- Scroll down and tap “Save.”
Once you’ve added your Google account and enabled calendar syncing, your iOS device will start syncing all the calendars associated with your Google account. This includes any additional calendars you have created or subscribed to.
To view and manage your synced calendars, open the Calendar app on your iOS device. You will see all your Google Calendars listed under the “Calendars” section. You can toggle individual calendars on or off to control which ones are displayed in the calendar view.
Events and appointments added to any of your synced Google Calendars will automatically appear on your iOS device’s Calendar app. Similarly, any changes made to events or appointments on your iOS device will be synced back to your Google Calendars.
With multiple Google Calendars synced to your iOS device, you can easily distinguish between different types of events and maintain separate schedules for work, personal life, hobbies, or any other categories you choose.
So, whether you need to stay on top of work commitments, family activities, or social events, syncing multiple Google Calendars with your iOS device will help ensure you never miss an important appointment again!
Troubleshooting Tips
If you are experiencing any issues with syncing multiple Google calendars on your iOS device, don’t worry! Here are some troubleshooting tips to help you resolve them:
1. Check your internet connection: Ensure that your iOS device is connected to a stable internet connection. Poor connectivity can cause syncing problems, so try switching to a different Wi-Fi network or enable cellular data if necessary.
2. Update your iOS and Google apps: Keeping your iOS device and Google apps up to date is crucial for smooth syncing. Check for any available updates in the App Store and update both your iOS software and Google apps to the latest versions.
3. Check calendar permissions: Make sure that you have granted the necessary permissions for the Google calendars on your iOS device. Go to your device’s Settings, find the Calendar app, and ensure that the necessary access is granted to sync and view calendars.
4. Re-add Google accounts: If the issue persists, try removing and re-adding your Google accounts on your iOS device. Go to Settings, then select Passwords & Accounts, and remove your Google accounts. Afterward, add them back by tapping on “Add Account” and selecting Google.
5. Sync specific calendars: If you have a large number of Google calendars, try syncing specific ones instead of all calendars. Open the Calendar app, tap on “Calendars” at the bottom, and toggle on/off to select the calendars you want to sync with your iOS device.
6. Clear cache and data: In certain cases, clearing the cache and data of the Calendar app can help resolve syncing issues. Go to Settings, select General, then iPhone Storage (or iPad Storage), find the Calendar app, and tap on “Offload App” or “Delete App.” Afterward, reinstall the app from the App Store.
7. Restart your device: Sometimes a simple restart can fix various technical glitches. Try restarting your iOS device by holding down the power button and following the prompts to power off. Once it’s off, hold down the power button again to turn it back on.
8. Contact Google support: If all else fails, it might be a good idea to reach out to Google support for further assistance. They will be able to provide more specific guidance and address any complex issues you may be facing.
By following these troubleshooting tips, you should be able to resolve any issues you encounter while syncing multiple Google calendars with your iOS device. Enjoy the convenience of having all your calendars in one place!
Conclusion
In conclusion, syncing multiple Google Calendars with your iOS device is a simple and convenient process that allows you to stay organized and keep track of important events and appointments. By following the steps outlined in this guide, you can easily access and manage all your Google Calendars in the default Calendar app on your iPhone or iPad.
Whether you have separate calendars for work, personal life, or specific projects, the ability to sync them all in one place offers a seamless and streamlined experience. With just a few taps, you can ensure that your schedules and events are synchronized across all your devices, keeping you on top of your commitments and preventing any conflicts or overlapping schedules.
Don’t forget to regularly update and review your calendar settings to ensure that the sync is working smoothly and that new events or changes are reflected accurately. Enjoy the convenience of having all your Google Calendars at your fingertips and make the most of your iOS device’s productivity features.
FAQs
1. Can I sync multiple Google calendars with my iOS device?
Yes, you can sync multiple Google calendars with your iOS device. iOS devices have built-in support for Google Calendar, allowing you to access and sync multiple calendars seamlessly.
2. How do I sync multiple Google calendars with my iOS device?
To sync multiple Google calendars with your iOS device, follow these steps:
- Open the Settings app on your iOS device.
- Scroll down and tap on “Calendars” or “Mail, Contacts, Calendars” (depending on your iOS version).
- Tap on “Accounts” and select “Add Account”.
- Choose “Google” and enter your Google account credentials.
- Toggle on the “Calendars” option to sync your Google calendars with your iOS device.
3. Can I choose which Google calendars to sync with my iOS device?
Yes, you can choose which Google calendars to sync with your iOS device. During the setup process or by accessing the “Calendars” settings on your iOS device, you can select specific calendars from your Google account to sync with your iOS device.
4. Will syncing multiple Google calendars with my iOS device affect battery life?
Syncing multiple Google calendars with your iOS device will have a minimal impact on battery life. The syncing process is designed to be energy-efficient and will not significantly drain your device’s battery.
5. What if I make changes to my Google calendars? Will they be automatically synced with my iOS device?
Yes, any changes made to your Google calendars, such as adding or editing events, will be automatically synced with your iOS device. The syncing process is continuous, ensuring that your calendars stay up to date across all your devices.
