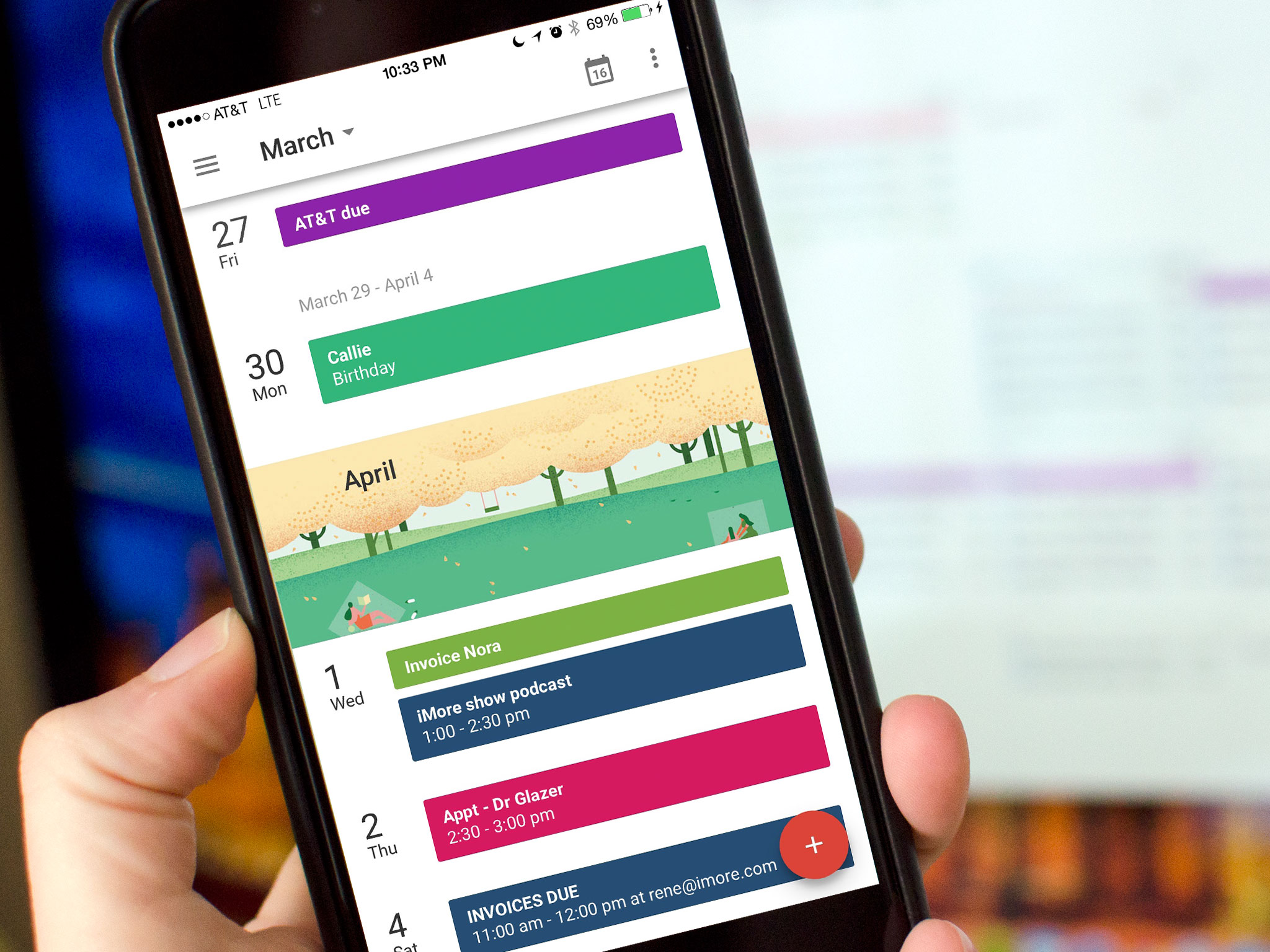
In today’s digital age, managing schedules and staying organized is crucial. One of the most popular scheduling tools is Google Calendar, known for its versatility and user-friendly interface. If you’re an iPhone user, you might be wondering how to integrate Google Calendar into your device seamlessly. Well, look no further! In this article, we will guide you through the step-by-step process of adding Google Calendar to your iPhone. Whether you want to view your Google events alongside your iPhone events or simply want to have all your appointments consolidated in one place, we’ve got you covered. So, let’s dive into the world of productivity and learn how to effortlessly incorporate Google Calendar into your iPhone setup.
Inside This Article
- Install the Google Calendar App
- Sign in to your Google Account
- Grant Access to Calendar
- Customize Calendar Settings
- Install the Google Calendar App
- Sign in to your Google Account
- Grant Access to Calendar
- Customize Calendar Settings
- Conclusion
- FAQs
How to Add Google Calendar to iPhone
Google Calendar is a powerful tool for managing your schedule, appointments, and events. If you’re an iPhone user, you may be wondering how to access and integrate your Google Calendar with your device. Fortunately, adding Google Calendar to your iPhone is a straightforward process that can be done in just a few steps. In this article, we’ll guide you through the process to help you stay organized and stay on top of your schedule.
Install the Google Calendar App
The first step in adding Google Calendar to your iPhone is to install the Google Calendar app from the App Store. Open the App Store on your iPhone, search for “Google Calendar,” and tap on the “Get” button to download and install the app.
Sign in to your Google Account
Once you have the Google Calendar app installed on your iPhone, open it and sign in with your Google Account. If you don’t have a Google Account, you can create one for free by tapping on the “Create account” option.
Grant Access to Calendar
After signing in, you’ll be prompted to give the Google Calendar app access to your calendar. Tap on the “Allow” button to grant the necessary permissions. This will allow the app to sync and display your Google Calendar events on your iPhone.
Customize Calendar Settings
Once you’ve granted access, you can customize the settings of your Google Calendar on your iPhone. You can choose which calendars to display, enable or disable notifications for events, and adjust other preferences based on your needs. To access the settings, tap on the hamburger menu icon in the top-left corner of the app and select “Settings.”
By default, the Google Calendar app will sync your calendars in real-time, so any changes or updates you make to your calendar on your iPhone or any other device will be reflected across all your devices.
Additionally, the Google Calendar app for iPhone offers a range of features beyond just displaying your events. You can create new events, set reminders, invite others to events, and even use the app’s powerful scheduling features to find the best meeting times for groups.
By adding Google Calendar to your iPhone, you can keep all your important events and appointments in one place, no matter where you are. Whether you’re an avid Google Calendar user or just looking to streamline your scheduling, integrating this popular tool with your iPhone will help you stay organized and stay on top of your busy life.
So, why wait? Follow these simple steps and start enjoying the benefits of having your Google Calendar seamlessly integrated with your iPhone!
Install the Google Calendar App
If you’re an iPhone user who relies on Google Calendar for your scheduling needs, you’ll be glad to know that you can easily add it to your device. By installing the Google Calendar app, you can access and manage your events seamlessly.
To get started, follow these simple steps:
- Open the App Store on your iPhone.
- Tap on the search bar at the bottom of the screen and type “Google Calendar”.
- From the search results, select the Google Calendar app developed by Google LLC.
- Tap on the “Get” button next to the app icon, and then tap “Install”. If prompted, authenticate with your Apple ID or use Face ID/Touch ID to confirm the installation.
- Wait for the app to download and install on your iPhone.
- Once the installation is complete, the Google Calendar app will appear on your home screen.
You’re now ready to move to the next step and sign in to your Google Account.
Sign in to your Google Account
Once you have installed the Google Calendar app on your iPhone, the next step is to sign in to your Google Account. This will allow you to sync your Google Calendar with your iPhone and access all your events and appointments.
To sign in to your Google Account, follow these simple steps:
- Open the Google Calendar app on your iPhone.
- Tap on the menu icon located at the top-left corner of the screen. It looks like three horizontal lines.
- From the menu, select “Settings”.
- Under the “Settings” menu, tap on “Accounts”.
- Tap on the “Add Account” button.
- A list of available account options will be displayed. Tap on “Google”.
- Enter your Google Account email address and tap “Next”.
- Enter your Google Account password and tap “Next” again.
- Review the permissions and access requests from Google. If you are comfortable with the permissions, tap “Allow” to grant access to your Google Account.
- Your Google Account will now be added to the Google Calendar app on your iPhone.
Once you have signed in to your Google Account, the Google Calendar app will automatically sync with your account and retrieve all your existing events and appointments. You can now start using the Google Calendar app on your iPhone to manage your schedule and stay organized.
It’s worth mentioning that if you have multiple Google Accounts, you can add them all to the Google Calendar app by following the same process. This allows you to have access to all your calendars in one place, making it easier to manage your schedule.
Signing in to your Google Account on the Google Calendar app also enables features like event notifications, reminders, and the ability to create and edit events directly from your iPhone. It’s a convenient way to stay on top of your schedule, whether it’s for work, personal, or social events.
Grant Access to Calendar
Once you have signed in to your Google Account and have the Google Calendar app installed on your iPhone, the next step is to grant access to your calendar. This will allow the app to sync and display your events, reminders, and appointments directly on your device.
To grant access to your calendar, follow these simple steps:
- Open the Google Calendar app on your iPhone.
- Tap on the menu icon, usually located in the top left corner of the screen. It looks like three horizontal lines stacked on top of each other.
- Scroll down and tap on “Settings”.
- Under the “Settings” menu, tap on the account name associated with your Google Calendar.
- On the account settings page, you will see various options and settings related to your calendar. Tap on “Calendar Settings”.
- In the “Calendar Settings” page, tap on “General”.
- Scroll down until you see the “Sync” option. Tap on it.
- On the next screen, you will see a toggle button next to “Sync Calendar”. Make sure the toggle is switched on to enable calendar sync with your iPhone.
- After enabling the sync option, you can also adjust other settings such as the sync frequency and the days to sync.
- Once you are satisfied with the settings, tap on the “Save” or “Done” button to confirm and apply the changes.
With the access granted and the sync enabled, the Google Calendar app will start syncing your events and appointments from your Google Account to your iPhone. This allows you to view, create, edit, and manage your calendar events seamlessly on your device.
Additionally, the Google Calendar app also provides features like notifications, reminders, and the ability to create shared calendars. These features can be accessed and customized through the app’s settings menu.
Customize Calendar Settings
After successfully installing the Google Calendar app and signing in to your Google Account, it’s time to customize your calendar settings to suit your preferences. Here are some key settings you can adjust:
- Notification Preferences: Tap on the app’s menu icon, then select “Settings” and navigate to “Notifications.” From here, you can configure how you want to be notified about upcoming events and reminders. You can choose between receiving push notifications, email notifications, or both.
- Sync Options: To ensure that your Google Calendar stays up to date, go to the app’s settings and select “Sync.” From here, you can choose the frequency at which the calendar syncs with your Google Account.
- Event Display: If you prefer a specific view for your calendar, like day, week, or month, you can customize it by tapping on the app’s menu icon, selecting “Settings,” and then choosing “View Options.” From here, you can select your preferred default view.
- Calendar Colors: To personalize your calendar and make it visually appealing, you can assign different colors to specific calendars or events. Simply tap on the calendar or event you want to modify, and select the color option to choose from a range of available colors.
- Event Reminders: To set up reminders for your events, tap on the desired event in the calendar, and select the “Reminders” option. You can choose when you want to be reminded, whether it’s minutes, hours, or days before the event. You can also set up multiple reminders for a single event.
By customizing your calendar settings, you can tailor the Google Calendar app to meet your specific needs and preferences. Whether it’s choosing how and when you get notified, selecting your preferred view, or adding personalized colors to events, these settings allow you to make the most of your Google Calendar experience on your iPhone.
Remember, you can always revisit these settings anytime you want to make changes or adjustments. With Google Calendar customized to your liking, you’ll have a seamless and efficient way to manage your schedule, stay organized, and never miss an important event.
Conclusion
In conclusion, adding Google Calendar to your iPhone is a simple and convenient way to stay organized and manage your schedule effectively. By following the steps outlined in this article, you can seamlessly integrate your Google Calendar with your iPhone’s native calendar app, allowing you to access and update your events and appointments in one centralized location.
Not only does this integration streamline your workflow and eliminate the need to switch between multiple calendar apps, but it also ensures that you never miss an important event or meeting. With Google Calendar’s powerful features, including event notifications, reminders, and the ability to share and collaborate on events, you can stay on top of your schedule and easily coordinate with friends, family, and colleagues.
So, whether you’re a busy professional managing multiple commitments or an individual looking to stay organized, adding Google Calendar to your iPhone is a game-changer. Take advantage of this seamless integration and unlock the full potential of your smartphone’s productivity capabilities.
FAQs
1. Can I add multiple Google Calendars to my iPhone?
Yes, you can add multiple Google Calendars to your iPhone. In the Google Calendar app, navigate to the settings and select “Add account.” Sign in with your Google account and choose the calendars you want to sync with your iPhone. The selected calendars will appear in the Google Calendar app on your iPhone.
2. Do I need to download a separate app to add Google Calendar to my iPhone?
No, you don’t need to download a separate app to add Google Calendar to your iPhone. Google offers a dedicated Google Calendar app for iPhone users, which you can download from the App Store. However, if you prefer not to download the app, you can still access your Google Calendar through the built-in Apple Calendar app by adding your Google account in the iPhone’s settings.
3. Is it possible to set up notifications for events in Google Calendar on my iPhone?
Yes, you can set up notifications for events in Google Calendar on your iPhone. In the Google Calendar app, tap on the event you want to set notifications for, then tap on “Edit.” Scroll down to the “Notifications” section and choose your desired notification preferences, such as how far in advance you want to be notified or whether you want a pop-up or email notification.
4. Will adding Google Calendar to my iPhone sync events in real-time?
Yes, adding Google Calendar to your iPhone will sync events in real-time. Any changes you make to your Google Calendar, whether it’s adding, editing, or deleting events, will be reflected on your iPhone immediately, provided you have an active internet connection.
5. Can I share my Google Calendar events with others on my iPhone?
Absolutely! You can easily share your Google Calendar events with others on your iPhone. In the Google Calendar app, tap on the event you want to share, then tap on the “Share” button. You can choose to share the event via email or create a shareable link that you can send to others. They will be able to view the event details and, depending on the access level you set, even make changes to the event.
