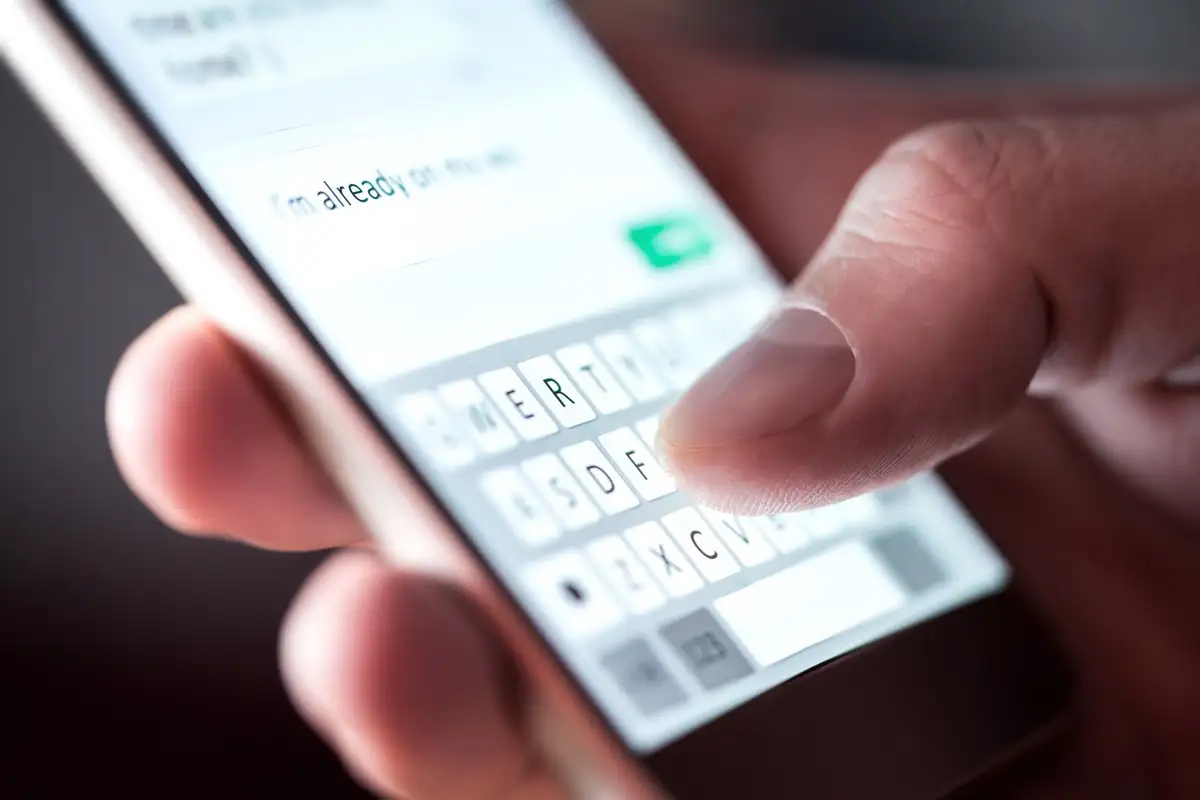
Are you wondering how to text a picture on a Samsung phone? Look no further! With the advancement in mobile technology, texting pictures has become a common way to share memories, moments, and information with friends and family. Whether it’s a breathtaking sunset, a funny meme, or an important document, sending pictures via text messages is a convenient and efficient method. In this article, we’ll provide you with step-by-step instructions on how to text a picture on your Samsung phone. From selecting the photo to adding a caption, we’ll cover everything you need to know to master this skill. So, grab your Samsung phone and let’s get started on unleashing your photography prowess through text messages!
Inside This Article
- Sending a Picture via Text Message
- Attaching a Picture to a Text Message
- Sharing a Picture through a Messaging App
- Troubleshooting Issues with Texting Pictures on a Samsung Phone
- Conclusion
- FAQs
Sending a Picture via Text Message
Sending a picture via text message is a simple and convenient way to share visual content with your contacts. With a Samsung phone, the process is intuitive and user-friendly. Here’s how you can send a picture via text message on your Samsung phone:
1. Open the messaging app on your Samsung phone. This app is usually denoted by an icon resembling a speech bubble or messaging interface.
2. Select the contact or conversation you want to send the picture to. You can choose an existing conversation or start a new one by tapping on the “New Message” or “Compose” button.
3. Once you’re in the conversation, tap on the message input field. This will bring up the on-screen keyboard.
4. Look for the attachment icon, usually represented by a paperclip or camera icon, and tap on it. This will open your phone’s gallery or camera app.
5. Browse through your photo gallery or take a new photo using your camera app. Select the picture you want to send by tapping on it.
6. After selecting the picture, you may have the option to add a caption or message to go along with it. This step is optional but can add context or personalize your message.
7. Once you’re satisfied with the picture and any accompanying message, tap on the send button. The send button is usually represented by an arrow or a paper plane icon.
8. Your picture will now be sent as a text message to the recipient. Depending on the recipient’s phone and messaging app, they will receive the picture either as a multimedia message (MMS) or as a link to download the image.
Sending pictures via text message allows you to share visual moments and memories with your friends, family, or colleagues. Whether it’s a funny meme, a breathtaking landscape, or a snapshot from a memorable event, sending pictures can enhance your communication and make the conversation more engaging.
Attaching a Picture to a Text Message
Attaching a picture to a text message on your Samsung phone is a simple and straightforward process. Follow these steps to easily share your favorite photos with your friends and family.
1. Open the default messaging app on your Samsung phone. This app is typically represented by a speech bubble icon.
2. Tap on the “New Message” button to start composing a new text message.
3. In the recipient field, enter the contact’s name or phone number to whom you want to send the picture.
4. Next, tap on the attachment icon, usually represented by a paperclip or a plus symbol. This will open the file picker on your phone.
5. Choose the option that allows you to select files from your device’s gallery or camera roll. You may be prompted to grant permission to access your photos.
6. Browse through your gallery and select the picture you wish to attach. You can select multiple pictures by tapping on each one.
7. Once you have selected the picture(s), tap on the “Attach” or “Send” button to initiate the sending process.
8. The selected picture(s) will be attached to your text message, and you can add any additional text or captions before sending.
9. Finally, tap on the “Send” button to send the text message with the attached picture(s) to the recipient.
That’s it! Your picture(s) will be sent along with your text message and can be viewed by the recipient.
Keep in mind that the size of the picture(s) may affect the sending speed, so it is recommended to resize or compress the image if needed. Additionally, ensure that you have a stable internet connection or sufficient cellular data to send the picture(s) successfully.
Now you can easily attach pictures to your text messages on your Samsung phone and share your memorable moments with others effortlessly.
Sharing a Picture through a Messaging App
Samsung phones offer various messaging apps that allow you to share pictures with your contacts effortlessly. Whether you prefer using the default Messages app, popular apps like WhatsApp or Facebook Messenger, or any other messaging app, the process of sharing pictures via these apps is quite similar.
To start sharing a picture through a messaging app on your Samsung phone, follow these steps:
- Open the messaging app of your choice on your Samsung phone. This could be the default Messages app or any other messaging app like WhatsApp or Facebook Messenger.
- Select the contact or the conversation with whom you want to share the picture.
- Tap the “+” or attachment icon, usually located at the bottom-left or bottom-right corner of the messaging interface. It is typically represented by a paperclip or a plus sign.
- From the menu that appears, select the option to “Attach” or “Choose File” (the exact wording may vary depending on the app).
- Navigate to the location where the picture is stored on your Samsung phone. This could be in the Gallery app or any other file browser app, depending on your device.
- Select the picture you wish to share. You can also select multiple pictures if the messaging app supports it.
- Once you have selected the picture(s), tap the “Send” button to share it with the contact or conversation.
Please note that the process may slightly vary depending on the messaging app you are using. However, the general steps of attaching a picture and sending it to a contact remain consistent across most messaging apps on Samsung phones.
It is worth mentioning that some messaging apps also offer additional features when sharing pictures, such as the ability to doodle on the picture, add stickers or captions, or even apply filters and effects. Explore the options available within the messaging app to enhance your picture-sharing experience.
By following these steps, you can easily share pictures through various messaging apps on your Samsung phone. Whether you’re capturing special moments or sharing important information visually, messaging apps provide a convenient way to share your pictures with friends, family, and colleagues.
Troubleshooting Issues with Texting Pictures on a Samsung Phone
Sending pictures via text message has become a common way to share memories and moments with friends and family. However, there are times when you might encounter issues while trying to send pictures on your Samsung phone. Don’t worry, though, as we’ve got some troubleshooting tips to help you overcome these obstacles.
1. Check your network connection: Ensure that your Samsung phone has a stable internet connection. Poor network signals or Wi-Fi connectivity issues can cause problems when sending picture messages. Try toggling the airplane mode on and off, or switch between Wi-Fi and mobile data to see if that resolves the issue.
2. Clear the messaging app cache: If you’re experiencing frequent problems while sending pictures, it might be worth clearing the cache of your messaging app. This can help to resolve any temporary glitches or conflicts that might be affecting the picture messaging functionality. To do this, go to Settings > Apps > [Your Messaging App] > Storage > Clear Cache.
3. Verify multimedia messaging settings: Sometimes, the issue lies with the settings on your Samsung phone. Ensure that your phone’s multimedia messaging settings are properly configured. Go to Settings > Connections > More Connection Settings > Multimedia Messages, and check if the settings are correct. Make sure the “Auto retrieve” option is enabled, as it allows your phone to automatically download picture messages.
4. Check recipient compatibility: If you are consistently unable to send pictures to a specific contact, it’s possible that their device or messaging service might not support multimedia messages. Verify with the recipient if they have the necessary settings to receive picture messages. In such cases, sharing the picture through a messaging app or email might be a suitable alternative.
5. Update your phone’s software: Outdated software versions can sometimes cause issues with the functionality of your Samsung phone. Check for any available software updates and install them if necessary. These updates often include bug fixes and improvements that can address picture messaging problems.
6. Consider alternative methods of sharing: If you continue to experience difficulties with sending pictures via text message, consider using alternative methods such as email, social media, or messaging apps like WhatsApp or Facebook Messenger. These platforms often have more robust support for sending and receiving multimedia content.
7. Contact your service provider: If all else fails and you’re still unable to send pictures, it may be worth reaching out to your mobile service provider for further assistance. They can help troubleshoot any network or account-related issues that might be affecting your picture messaging capabilities.
By following these troubleshooting steps, you should be able to overcome any issues you encounter while trying to send pictures via text message on your Samsung phone. Remember, patience is key, and don’t hesitate to seek help if the problem persists. Happy picture sharing!
Conclusion
In conclusion, learning how to text a picture on a Samsung phone is a valuable skill that allows you to easily share and communicate through visual media. By following the simple steps outlined in this article, you can quickly and efficiently send photos to your contacts with just a few taps on your Samsung phone’s screen. Whether you want to share a memorable moment, seek advice on a specific item, or update your loved ones with your latest adventures, texting pictures on your Samsung phone provides a convenient and versatile way to connect and engage. So go ahead and start exploring the exciting world of picture messaging on your Samsung phone today!
FAQs
1. Can I send pictures via text message on a Samsung phone?
Yes, you can send pictures via text message on a Samsung phone. Samsung phones typically have a built-in messaging app that allows you to attach and send images along with your text messages. Simply open the messaging app, create a new message, and look for the option to attach a picture. You can then select a picture from your phone’s gallery or take a new photo and send it in a text message.
2. How do I attach a picture to a text message on a Samsung phone?
To attach a picture to a text message on a Samsung phone, follow these steps:
– Open the messaging app on your Samsung phone.
– Create a new message by tapping on the “compose” button.
– Look for the attachment icon, usually represented by a paperclip or a plus sign.
– Tap on the attachment icon and choose “Gallery” or “Camera” to select a photo from your phone’s gallery or take a new photo.
– Select the desired picture and tap on “Send” to attach and send it in the text message.
3. What is the maximum picture size I can send via text message on a Samsung phone?
The maximum picture size you can send via text message on a Samsung phone may vary depending on the carrier and your phone’s settings. In general, most carriers impose a size limit of around 1MB for MMS (Multimedia Messaging Service) messages, which include pictures. If your picture exceeds the size limit, you may be prompted to resize or compress the image before sending it.
4. Can I send multiple pictures in a single text message on a Samsung phone?
Yes, you can send multiple pictures in a single text message on a Samsung phone. When attaching pictures to a text message, you can select multiple photos from your phone’s gallery or take multiple pictures using the camera option. Simply tap on the photos you want to include, and they will be attached to the text message as a group.
5. Are there any limitations or restrictions when sending pictures via text message on a Samsung phone?
While sending pictures via text message on a Samsung phone is generally straightforward, there are a few limitations and restrictions to be aware of. These may include:
– File size limits imposed by your carrier for MMS messages.
– Compatibility issues with the recipient’s phone or messaging app, which may result in the picture not displaying correctly.
– Potential loss of image quality due to compression when sending a high-resolution photo.
– Data charges if you do not have an unlimited text messaging plan.
It is advisable to check your phone’s settings and your carrier’s policies for any specific limitations or restrictions regarding picture messaging.
