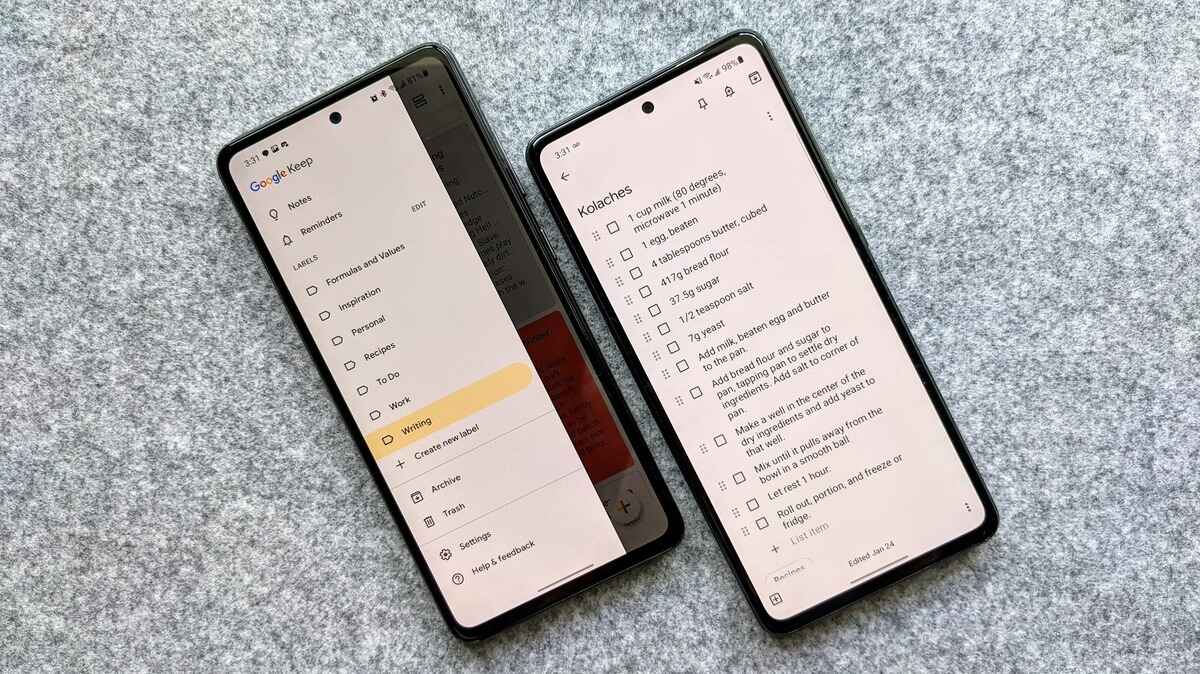
Are you switching from an Android device to an iPhone and wondering how to transfer your notes seamlessly? Look no further! In this article, we will guide you on how to transfer your notes from an Android phone to an iPhone effortlessly. Notes are an essential part of our daily lives, whether it’s for work, school, or personal use. Losing them during a phone transition can be frustrating. But fear not, as we have you covered with step-by-step instructions on how to ensure a smooth transfer of your valuable notes. So, let’s dive in and discover the best methods to transfer your notes from Android to iPhone, allowing you to pick up where you left off without missing a beat.
Inside This Article
- Method 1: Using a Note-taking App
- Method 2: Using Google Keep
- Method 3: Using a Computer
- Method 4: Using Third-party Apps
- Conclusion
- FAQs
Method 1: Using a Note-taking App
If you’re looking to transfer your notes from your Android device to your iPhone, using a note-taking app is a straightforward and convenient method. Note-taking apps are designed to synchronize your notes across multiple devices, making it easy to access them from any platform.
Many popular note-taking apps, such as Google Keep, Evernote, and Microsoft OneNote, are available for both Android and iOS devices. To transfer your notes using a note-taking app, follow these steps:
- First, ensure that the note-taking app you want to use is installed on both your Android device and your iPhone.
- Next, open the app on your Android device and locate the notes you want to transfer.
- Select the notes and look for the export or share option within the app. This option may vary depending on the app you’re using.
- Choose the export or share option, and select the file format to export your notes.
- Save the exported notes to a location on your device, such as your device’s internal storage or an SD card.
- Now, open the note-taking app on your iPhone and look for the import or restore option.
- Select the import or restore option and choose the file that you exported from your Android device.
- Allow the app to import the notes, and once the transfer is complete, you should be able to access your notes on your iPhone.
Please note that the steps may vary slightly depending on the note-taking app you’re using, so it’s always a good idea to refer to the app’s documentation or support resources for specific instructions.
Using a note-taking app is a convenient way to transfer your notes from Android to iPhone, as it ensures that your notes are stored securely and can be easily accessed on both devices. Additionally, note-taking apps often offer additional features such as tagging, search functionality, and collaboration options, making them a versatile tool for managing your notes.
Method 2: Using Google Keep
If you’re an avid note-taker and want to transfer your notes from your Android device to your new iPhone, Google Keep can be a handy tool. Google Keep is a popular note-taking app that allows you to create and organize your notes in a simple and intuitive interface.
Here’s a step-by-step guide on how to transfer your notes from Android to iPhone using Google Keep:
- First, make sure you have Google Keep installed on both your Android device and your iPhone. You can download it from the Google Play Store for Android or the App Store for iPhone.
- Open Google Keep on your Android device and sign in with your Google account.
- Once you’re signed in, you’ll see all your notes on the app’s home screen.
- To transfer the notes, select the ones you want to migrate to your iPhone. You can do this by tapping on the checkboxes beside each note or long-pressing on a note and selecting multiple notes.
- Once you’ve selected the notes, tap on the three-dot menu icon at the top right corner of the app.
- In the menu that appears, select the “Send” option.
- A list of sharing options will appear. Choose the option to send the notes via email.
- Enter your email address in the recipient field, and tap on the Send button.
- Now, open the email on your iPhone and download the attachments containing your notes.
- Once the attachments are downloaded, you can open them on your iPhone using the compatible note-taking app of your choice.
By following these simple steps, you can easily transfer your notes from your Android device to your iPhone using Google Keep. This method ensures that your notes are securely transferred, allowing you to access them on your new device without any hassle.
Method 3: Using a Computer
If you prefer using a computer to transfer your notes from Android to iPhone, don’t worry, there is a method for you as well. Follow the steps below to transfer your notes seamlessly.
- Step 1: Connect your Android device to your computer using a USB cable.
- Step 2: On your Android device, open the file manager and navigate to the folder where your notes are stored.
- Step 3: Copy the notes from your Android device and paste them into a folder on your computer.
- Step 4: Disconnect your Android device from the computer.
- Step 5: Connect your iPhone to your computer using a USB cable.
- Step 6: Open iTunes or Finder on your computer, depending on whether you’re using a Windows PC or a Mac.
- Step 7: Select your iPhone from the device list in iTunes or Finder.
- Step 8: Go to the “Files” tab in iTunes or the “Finder” tab on Mac.
- Step 9: Drag and drop the notes from the folder on your computer into the “On My Device” section in iTunes or Finder.
- Step 10: Wait for the notes to be transferred to your iPhone.
- Step 11: Once the transfer is complete, disconnect your iPhone from the computer.
- Step 12: Open the Notes app on your iPhone to access your transferred notes.
Using a computer to transfer your notes provides a convenient method for those who prefer working on a larger screen. It allows you to easily organize and manage your notes before transferring them to your iPhone.
Note that this method requires a USB cable and a computer with iTunes or Finder installed. Make sure you have the necessary equipment and software before attempting the transfer.
Method 4: Using Third-party Apps
If the previous methods don’t suit your needs or if you prefer a more efficient and versatile solution, you can consider using third-party apps to transfer your notes from Android to iPhone. These apps are specifically designed to enable seamless data transfer between different devices and operating systems. Not only will they help you transfer your notes, but they can also assist in transferring other data like contacts, messages, photos, and more.
There are several third-party apps available in the market that offer reliable and user-friendly note transfer services. One popular app is “Evernote.” It is a cross-platform app that allows you to create, organize, and sync notes across multiple devices, including Android and iPhone.
To transfer your notes from Android to iPhone using Evernote, follow these steps:
- Install Evernote on your Android device from the Google Play Store and sign in to your account.
- Open the Evernote app and go to the “Notes” section.
- Select the notes you want to transfer by tapping on them.
- Tap on the “Share” or “Export” option (this may vary based on your device).
- Choose the method of sharing/exporting the notes, such as email or messaging.
- Send the notes to your email or the messaging app on your iPhone.
- On your iPhone, open the email or message containing the notes.
- Tap on each note to import them into the Evernote app on your iPhone.
Another popular app for note transfer is “OneNote” developed by Microsoft. It offers similar features as Evernote and allows you to import and export notes across different devices.
To transfer notes from Android to iPhone using OneNote, follow these steps:
- Download and install OneNote on your Android device from the Google Play Store.
- Open the OneNote app and sign in to your Microsoft account.
- Create a new notebook or open an existing one.
- Select the notes you want to transfer by tapping on them.
- Tap on the “Share” option and choose the method of sharing/exporting the notes.
- Send the notes to your email or the messaging app on your iPhone.
- On your iPhone, open the email or message containing the notes.
- Tap on each note to import them into the OneNote app on your iPhone.
These third-party apps provide an efficient and convenient way to transfer your notes from Android to iPhone. They offer additional features like syncing across multiple devices, organizing notes in different notebooks, and adding tags for easy categorization. Whether you choose Evernote or OneNote, you can rest assured that your notes will be safely transferred to your new iPhone.
Conclusion
Transferring notes from an Android device to an iPhone can be a breeze if you follow the right steps and use the right tools. With the help of built-in options like Google Sync and Apple”s Move to iOS app, you can easily move your notes from one platform to another without losing any important information.
Remember to back up your notes before starting the transfer process to ensure that you have a copy of all your important data. Additionally, make sure that you have a stable internet connection and enough storage space on both devices to successfully complete the transfer.
While the methods mentioned in this article are reliable and effective, it is always recommended to double-check the process and consult official documentation or customer support if you encounter any issues or have specific questions regarding the transfer.
Now that you know how to transfer notes from Android to iPhone, you can seamlessly switch between devices without worrying about losing your valuable notes. Enjoy a smooth transition and make the most of your new iPhone without the hassle of starting from scratch.
FAQs
1. Can I transfer notes from my Android to an iPhone?
Yes, you can transfer notes from your Android device to an iPhone. There are several methods available to accomplish this, such as using built-in apps, third-party apps, or cloud services.
2. Which built-in apps can I use to transfer notes?
Both Android and iPhone come with built-in note-taking apps, such as Google Keep for Android and Apple Notes for iPhone. You can export your notes from the Android app and then import them into the iPhone app.
3. Are there any third-party apps specifically designed for note transfer?
Yes, there are third-party apps available on both the Google Play Store and the App Store that are designed to facilitate note transfer between Android and iPhone devices. Some popular examples include Evernote, OneNote, and Simplenote.
4. Can I transfer notes using cloud services?
Yes, transferring notes using cloud services is another convenient option. You can upload your notes to a cloud storage service like Google Drive or Dropbox from your Android device and then access them on your iPhone by installing the respective app and signing in with your account.
5. Is there a way to transfer notes without using apps or cloud services?
If you prefer not to use apps or cloud services, you can manually transfer your notes from your Android device to your iPhone. This involves copying and pasting the content of each note from the Android note-taking app to a new note in the iPhone note-taking app.
