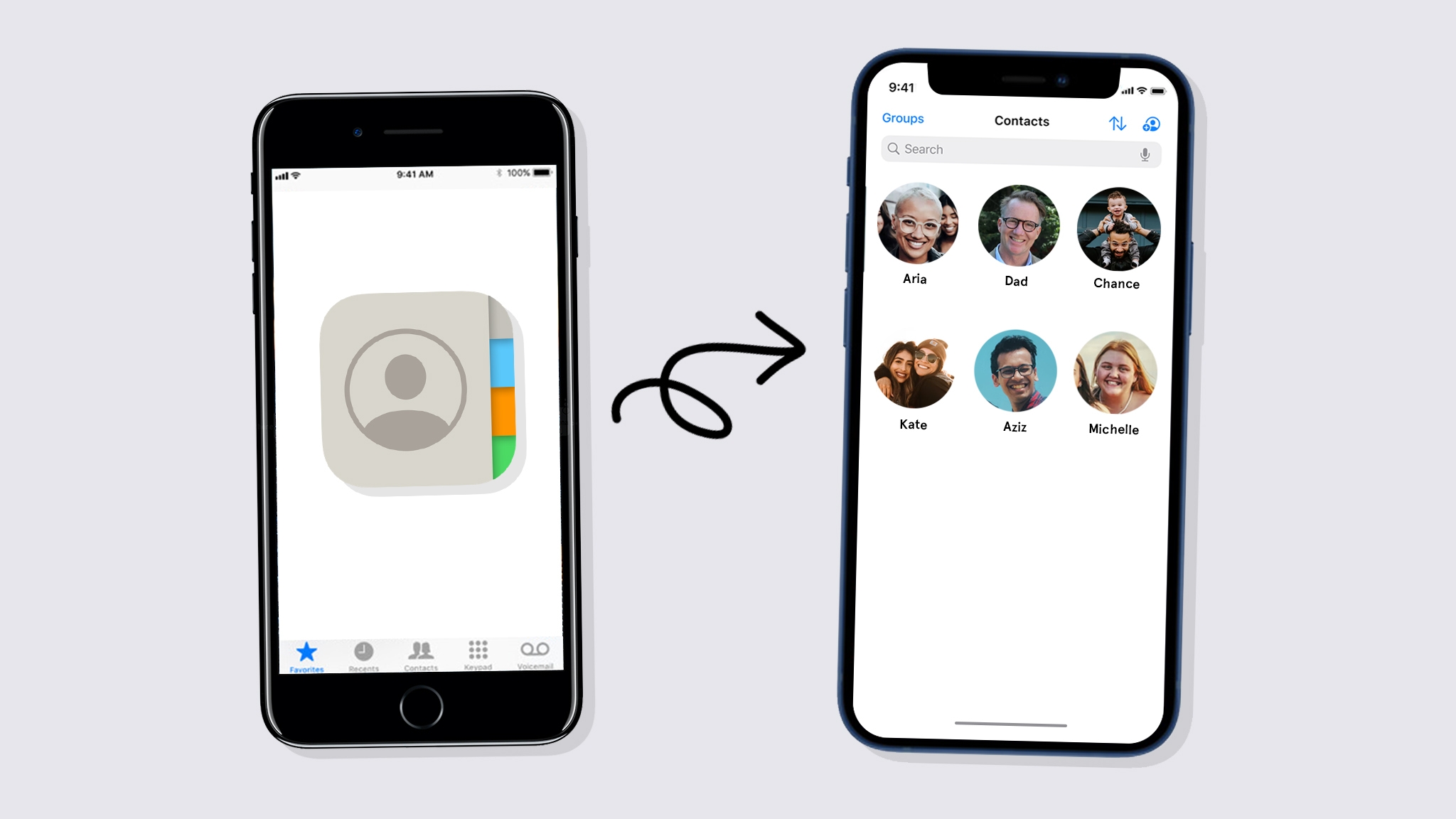
Are you planning to upgrade your iPhone and wondering how to transfer your phone number from your old device to the new one? Well, you’ve come to the right place. Transferring your phone number is a relatively simple process that can be done in just a few steps. In this article, we will guide you through the process of transferring your phone number from one iPhone to another, ensuring that you can seamlessly continue using your existing number on your new device. Whether you’re switching to a new model or getting a replacement for a damaged iPhone, our step-by-step instructions will help you make the transition smoothly. So let’s get started and transfer your phone number hassle-free!
Inside This Article
- Backing up Your Data
- Deactivating iMessage and FaceTime
- Transferring Phone Number Using iCloud
- Transferring Phone Number Using iTunes
- Conclusion
- FAQs
Backing up Your Data
When transferring your phone number from one iPhone to another, it is essential to back up your data beforehand. This ensures that none of your valuable information gets lost in the process. Luckily, backing up your data is a straightforward process.
The most convenient and efficient way to back up your iPhone is by using iCloud. iCloud allows you to securely store your device’s information, including contacts, photos, messages, and more, in the cloud. To initiate an iCloud backup, follow these steps:
- Connect your iPhone to a stable Wi-Fi network.
- Open the Settings app on your device and tap on your name at the top of the screen.
- Select “iCloud” from the menu and then choose “iCloud Backup.”
- Toggle on the “iCloud Backup” option, and if prompted, tap “Back Up Now.”
Your iPhone will now begin creating a backup of your data to iCloud. The time it takes to complete the backup process may vary depending on the amount of data you have and the speed of your internet connection.
Alternatively, you can use iTunes on your computer to create a backup of your iPhone. To do this, follow these steps:
- Connect your iPhone to your computer using a USB cable.
- Open iTunes and click on the device icon that appears in the top-left corner of the iTunes window.
- In the ‘Summary’ tab, select the “Back Up Now” button under the “Manually Back Up and Restore” section.
Once the backup process is complete, you can proceed with transferring your phone number to your new iPhone without worrying about losing any important data.
Deactivating iMessage and FaceTime
Before transferring your phone number from one iPhone to another, it is important to deactivate iMessage and FaceTime on your old device. This ensures that your phone number is disassociated from these services, allowing you to seamlessly activate them on your new device.
To deactivate iMessage, open the Settings app on your iPhone and scroll down to find “Messages.” Tap on it, and you will see the option to toggle off iMessage. Make sure the switch is turned off.
Similarly, to deactivate FaceTime, go to the Settings app and locate “FaceTime”. Tap on it, and you will find the option to toggle off FaceTime. Disable it by switching the toggle to the off position.
By deactivating both iMessage and FaceTime, you are disconnecting your phone number from these services and preparing it for transfer to your new device.
Remember, it may take a short while for the deactivation process to propagate across all devices and services, so be patient. Once complete, you can move on to the next steps of transferring your phone number to your new iPhone.
Transferring Phone Number Using iCloud
Transferring your phone number from one iPhone to another can be done seamlessly using iCloud. iCloud allows you to sync your contacts, including your phone number, across multiple devices. Follow these steps to transfer your phone number using iCloud:
- Ensure that both iPhones are connected to Wi-Fi and signed in to the same iCloud account.
- On your old iPhone, go to “Settings” and tap on your name at the top of the screen to access your Apple ID settings.
- Next, tap on “iCloud” and make sure the option for “Contacts” is toggled on. This will ensure that your phone number is included in the iCloud backup.
- Now, on your new iPhone, turn it on and follow the on-screen prompts until you reach the “Apps & Data” screen.
- Choose the option to “Restore from iCloud Backup”.
- Sign in to your iCloud account with the same Apple ID that you used on your old iPhone.
- Select the most recent backup that includes your phone number and continue with the restore process.
- Wait for the restore process to complete, which may take some time depending on the size of the backup and your internet connection speed.
- Once the restore is finished, your new iPhone will have the same phone number as your old iPhone.
- You can verify this by going to the “Settings” and tapping on “Phone”. Your phone number should be displayed at the top of the screen.
Transferring your phone number using iCloud ensures that all your contacts and phone settings are transferred to your new iPhone. It eliminates the need to manually enter the phone number and reduces the risk of losing any important contacts during the transfer process.
Transferring Phone Number Using iTunes
If you prefer to transfer your phone number from one iPhone to another using iTunes, follow these simple steps:
1. Connect your current iPhone to your computer using the USB cable and launch iTunes.
2. Ensure that you have the latest version of iTunes installed on your computer, as outdated software may cause compatibility issues.
3. Once your iPhone is connected, click on the device icon that appears in the iTunes interface.
4. In the Summary tab, choose the option to “Back Up Now” to create a backup of your current iPhone’s data. This will ensure that all your contacts, including your phone number, are securely stored.
5. After the backup process is complete, disconnect your current iPhone from the computer.
6. Now, connect your new iPhone to the computer using the USB cable.
7. In iTunes, click on the device icon for your new iPhone.
8. In the Summary tab, click on the “Restore Backup” button.
9. A pop-up window will appear, showing the available backups. Select the most recent backup that you created for your previous iPhone.
10. Click “Restore” to begin the transfer process. Make sure to keep your new iPhone connected to the computer until the transfer is complete.
11. Once the transfer is finished, disconnect your new iPhone from the computer and turn it on.
12. You should now find that your phone number has been successfully transferred to your new iPhone, along with all your other data and settings.
It’s important to note that transferring your phone number using iTunes requires a computer and the use of a USB cable. However, it provides a reliable and efficient method to transfer all your data, including your phone number, from one iPhone to another.
Conclusion
Transferring your phone number from one iPhone to another is a straightforward process that ensures you stay connected without any interruptions. Whether you’re upgrading to a new iPhone or simply need to switch devices, following the steps outlined in this article will enable you to seamlessly transfer your phone number.
By utilizing tools like iCloud, iTunes, or carrier services, you can ensure that all your contacts, messages, and call history are readily available on your new iPhone. Additionally, taking advantage of features like eSIM can simplify the process even further, eliminating the need for physical SIM cards.
Remember to backup your data and contacts before initiating the transfer and ensure that your old iPhone is properly disconnected from your cellular carrier.
With the comprehensive guide provided in this article, you can confidently navigate the process of transferring your phone number from one iPhone to another. Upgrade your device without the hassle, and continue enjoying the convenience and connectivity that your phone number provides.
FAQs
Q: Can I transfer my phone number from one iPhone to another?
Yes, it is possible to transfer your phone number from one iPhone to another. There are a few different methods you can use depending on your specific needs and circumstances.
Q: What is the easiest way to transfer my phone number to a new iPhone?
The easiest way to transfer your phone number to a new iPhone is by using the built-in feature called “Quick Start.” This feature allows you to transfer all your data, including your phone number, from one iPhone to another using the steps provided during the initial setup process.
Q: Can I transfer my phone number if I am switching carriers?
Yes, you can transfer your phone number to a new iPhone even if you are switching carriers. This process is known as “porting” your number. However, it’s important to note that there may be some additional steps involved, such as contacting your current and new carrier, providing necessary information, and possibly paying fees or following specific guidelines set by the carriers.
Q: Can I transfer my phone number if I am switching from Android to iPhone?
Yes, you can transfer your phone number from an Android device to an iPhone. The process may vary depending on the operating systems and devices involved. One method is to transfer your phone number by contacting your current carrier and requesting a transfer to the new iPhone. Another option is to use third-party apps or services that specialize in phone number transfers across different platforms.
Q: Do I need a SIM card to transfer my phone number to a new iPhone?
In most cases, you will need a SIM card to transfer your phone number to a new iPhone. The SIM card contains your phone number and is required to activate the new device on your carrier’s network. If you are switching carriers, you may need to obtain a new SIM card from your new carrier to complete the transfer successfully. It’s important to check with your carrier for specific instructions and requirements regarding SIM card usage and activation.
