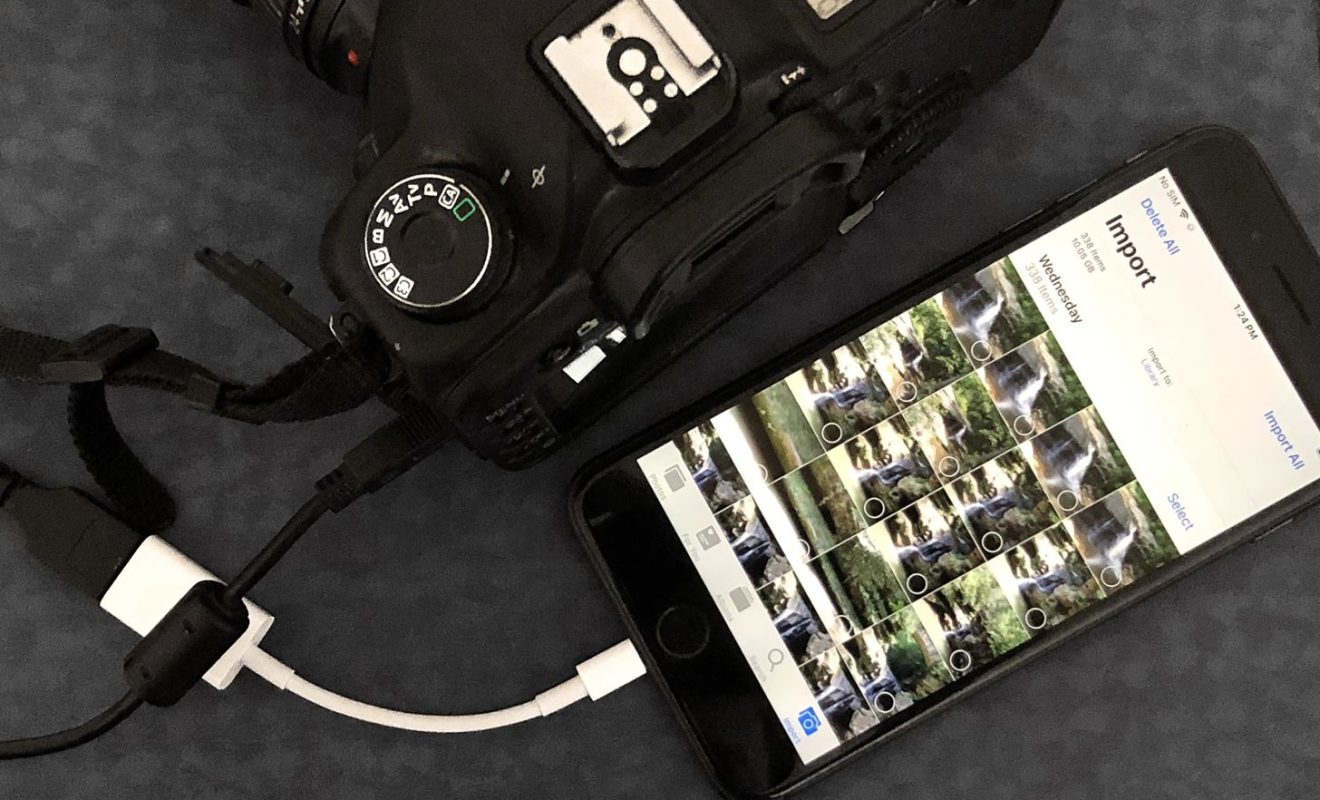
In today’s digital age, capturing precious moments with a high-quality camera has become easier than ever. Canon cameras are renowned for their exceptional image quality, making them a popular choice for photographers of all levels. However, one common challenge photographers face is transferring their photos from their Canon camera to their mobile phone for easy sharing and editing on the go. In this article, we will explore different methods and techniques to help you effortlessly transfer photos from your Canon camera to your phone. Whether you’re a professional photographer or an amateur enthusiast, we’ve got you covered with step-by-step instructions and tips to ensure a seamless transfer process. So let’s dive in and discover how to unlock the full potential of your Canon camera by effortlessly transferring your stunning photos to your phone.
Inside This Article
- Methods for Transferring Photos from a Canon Camera to Phone
- Troubleshooting Tips
- Recommended Apps for Photo Transfer
- Conclusion
- FAQs
Methods for Transferring Photos from a Canon Camera to Phone
Transferring photos from your Canon camera to your phone allows you to easily access and share your pictures while on the go. Thankfully, there are several methods available to achieve this. In this article, we will explore three popular methods for transferring photos from a Canon camera to a phone: connecting via USB cable, using a memory card reader, and wirelessly transferring using Wi-Fi or Bluetooth.
Method 1: Connecting via USB Cable
The most straightforward method for transferring photos from your Canon camera to your phone is by connecting the two devices using a USB cable. Here’s how to do it:
- First, ensure that you have the necessary USB cable that is compatible with your Canon camera and phone.
- Next, turn off both your camera and your phone.
- Connect one end of the USB cable to the appropriate port on your camera, and the other end to your phone’s charging port or data transfer port.
- Once the connection is established, turn on both your camera and your phone.
- Your phone should detect the connected camera and prompt you to import the photos. Follow the on-screen instructions to transfer the photos to your phone’s internal storage or SD card.
- After the transfer is complete, safely disconnect the USB cable from both devices.
Method 2: Using a Memory Card Reader
If you prefer not to use a USB cable, another option is to use a memory card reader to transfer photos from your Canon camera to your phone. Here’s how to do it:
- Remove the memory card from your Canon camera.
- Insert the memory card into a compatible memory card reader.
- Connect the memory card reader to your phone using a USB cable or an adapter, depending on your phone’s port.
- Once the connection is established, your phone should recognize the memory card and display its contents.
- Navigate to the photos you want to transfer and copy them to your phone’s internal storage or SD card.
- Once the transfer is complete, safely eject the memory card reader from your phone and remove the memory card.
Method 3: Wirelessly Transferring using Wi-Fi or Bluetooth
If you prefer a wireless method, you can transfer photos from your Canon camera to your phone using Wi-Fi or Bluetooth connectivity. Here’s how to do it:
- Check if your Canon camera has built-in Wi-Fi or Bluetooth capabilities. If not, you may need to use a Wi-Fi or Bluetooth adapter that is compatible with your camera model.
- Enable Wi-Fi or Bluetooth on both your Canon camera and your phone.
- On your phone, go to the settings and search for available devices or enable the pairing mode for Bluetooth.
- On your Canon camera, navigate to the Wi-Fi or Bluetooth settings and search for available devices or enable the pairing mode.
- Select your phone from the list of available devices on your camera and establish a connection.
- Once the connection is established, you can use the Canon app or the camera’s built-in Wi-Fi or Bluetooth transfer option to select and transfer photos to your phone.
By following these methods, you can easily transfer photos from your Canon camera to your phone and enjoy sharing and editing your pictures with ease. Whether you choose to connect via USB cable, use a memory card reader, or opt for wireless transfer, these methods provide convenient ways to access and transfer your cherished moments right from your Canon camera to your phone.
Troubleshooting Tips
When it comes to transferring photos from your Canon camera to your phone, you may encounter some common issues along the way. But fret not, as there are simple solutions you can try to overcome these hurdles. Let’s take a look at some troubleshooting tips to ensure a smooth transfer process.
1. Ensuring Compatibility between Camera and Phone: The first thing to check is the compatibility between your Canon camera and your phone. Make sure that your camera is equipped with the necessary connectivity options like USB, Wi-Fi, or Bluetooth. Also, verify if your phone supports these connectivity features. If there are any compatibility issues, consider using alternative methods like a memory card reader or transferring photos to a computer first.
2. Updating Software and Firmware: Keeping your camera’s software and firmware up to date is crucial for seamless photo transfers. Manufacturers often release updates that improve compatibility, add new features, and fix bugs. Check for updates on the Canon website or through the camera’s menu settings. Similarly, ensure that your phone’s operating system is updated to the latest version as well. Keeping both devices updated can resolve any compatibility glitches.
3. Checking Camera Settings: Sometimes, the issue may lie in the camera’s settings. Ensure that the proper transfer mode is selected on your camera. If you are using a USB connection, make sure the camera is set to transfer files or act as a mass storage device. For Wi-Fi or Bluetooth transfers, check if the camera is set to allow connections. Refer to your camera’s user manual for specific instructions on adjusting the settings.
4. Using the Right USB Cable: If you are using the USB method to transfer photos, it’s important to use the correct USB cable. Some cameras may require a specific type of USB cable, such as a Mini-USB or Micro-USB. Using the wrong cable can lead to connection problems. Double-check your camera’s specifications and use the appropriate cable for a reliable transfer.
5. Rebooting the Devices: If you’re experiencing intermittent connectivity issues, try restarting both your camera and phone. Sometimes, a simple reboot can clear any temporary glitches and establish a stable connection for photo transfer.
Remember, troubleshooting is all about identifying and addressing the underlying problems. By following these tips, you can overcome common issues and ensure a successful transfer of photos from your Canon camera to your phone.
Recommended Apps for Photo Transfer
Transferring photos from your Canon camera to your phone can be made easier and more convenient with the help of various apps. These apps are designed to facilitate the seamless transfer of photos from your camera to your phone, allowing for quick editing, sharing, and storage. Here are some recommended apps for photo transfer:
Canon Camera Connect
Canon Camera Connect is a dedicated app developed by Canon specifically for their cameras. This app enables wireless photo transfer from your Canon camera to your phone. Simply connect your camera to your phone through Wi-Fi, and you can effortlessly transfer photos with just a few taps. In addition to photo transfer, Canon Camera Connect also offers remote shooting capabilities, allowing you to control your camera from your phone.
SnapBridge
SnapBridge is an app developed by Nikon that provides seamless photo transfer from Nikon cameras to your phone. Just like Canon Camera Connect, SnapBridge uses Wi-Fi connectivity to establish a connection between your camera and your phone. With SnapBridge, you can automatically transfer photos as you shoot or manually select and transfer specific images. This app also offers remote shooting and convenient syncing with Nikon’s cloud storage service, ensuring that your photos are backed up securely.
PhotoSync
PhotoSync is a versatile app that supports photo transfer from various camera brands, including Canon and Nikon. This app allows you to transfer photos using both Wi-Fi and Bluetooth connectivity, giving you flexibility depending on your camera’s capabilities. With PhotoSync, you can easily set up automatic background transfers, organize your photos into albums, and even transfer photos to multiple devices simultaneously. It also offers direct integration with popular cloud storage services, making it convenient to back up and share your photos.
Google Photos
Google Photos is a widely-used app that offers powerful photo management and storage features. While it doesn’t directly support wireless photo transfer from cameras, it provides a useful workaround. You can transfer photos from your camera to your computer, and then use the Google Photos app to automatically sync those photos to your phone. This app offers unlimited storage for high-quality photos and videos and allows for easy organization, editing, and sharing.
With these recommended apps, transferring photos from your Canon camera to your phone becomes a breeze. Whether you prefer a dedicated app like Canon Camera Connect or SnapBridge, or a versatile app like PhotoSync, or even utilizing Google Photos, each app offers unique features to enhance your photo transfer experience. Choose the app that best fits your needs and start enjoying the convenience of seamless photo transfer.
In conclusion, transferring photos from a Canon camera to a phone has never been easier. With the advancement of technology, there are various methods available to make this task seamless and efficient.
Whether it is using a USB cable, utilizing Wi-Fi connectivity, or employing a dedicated camera app, users can now effortlessly transfer their precious memories from their Canon camera directly to their smartphones. This not only allows for convenient storage and organization but also enables quick and easy sharing on social media platforms or with friends and family.
Remember to follow the step-by-step guide provided earlier in this article to ensure a successful transfer. By transferring photos from your Canon camera to your phone, you can enjoy the convenience of having your cherished moments readily accessible in the palm of your hand.
So, start exploring the various transfer methods and unleash the power of sharing and preserving your memories with just a few clicks!
FAQs
1. Can I transfer photos from my Canon camera to my phone?
Yes, you can transfer photos from your Canon camera to your phone using various methods. In this article, we will explore some effective ways to transfer photos from Canon camera to your phone.
2. What are the different methods to transfer photos from Canon camera to phone?
There are several methods available to transfer photos from your Canon camera to your phone. You can use a USB cable, wireless transfer apps, or even utilize cloud storage services for seamless photo transfer. We will discuss each method in detail in this article.
3. Do I need any special software or apps to transfer photos from my Canon camera to phone?
No, for basic photo transfer, you may not need any special software or apps. However, some Canon cameras come with their own companion apps that can facilitate wireless transfer of photos. Additionally, you can also explore third-party wireless transfer apps available for both Android and iOS devices.
4. Can I transfer raw images from my Canon camera to phone?
Yes, you can transfer raw images from your Canon camera to your phone. Some Canon cameras have the capability to convert raw images into JPEG format during the transfer process. Alternatively, you can also transfer raw images directly to your phone and use compatible photo editing apps to view and edit them.
5. Are there any limitations to transferring photos from Canon camera to phone?
There can be certain limitations when transferring photos from your Canon camera to your phone. The transfer speed and file size limitations can vary depending on the method you choose. Additionally, some Canon camera models may not have built-in Wi-Fi connectivity, limiting the wireless transfer options. However, with the right equipment and techniques, you can easily overcome these limitations and transfer photos efficiently.
