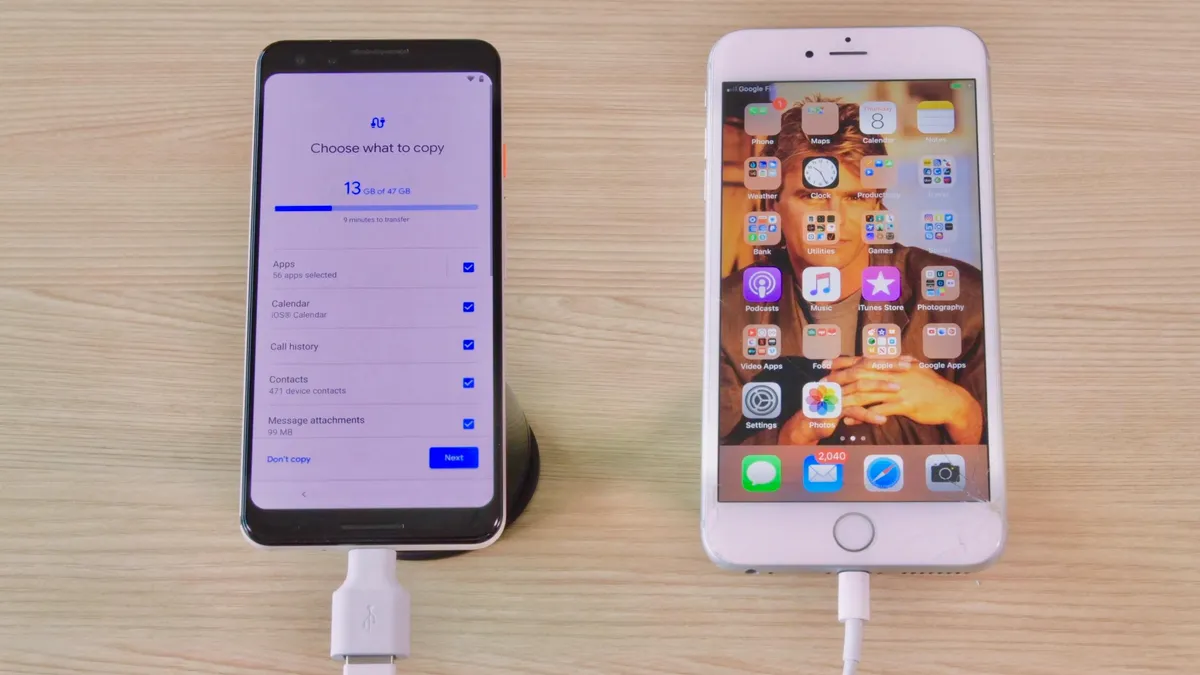
Are you excited to get your hands on a brand new Android phone? One of the things you’ll definitely want to do is transfer all your precious photos from your old device to your shiny new phone. With the advancements in technology, transferring photos to a new phone has become easier and more convenient than ever before. In this article, we will guide you through the step-by-step process of transferring photos to your new Android phone, ensuring that you don’t lose any of your memories along the way. Whether you’re switching to a new phone or just want to have an extra backup, we’ve got you covered. So, let’s dive in and ensure that your treasured photos find a new home in your brand new Android device.
Inside This Article
- Preparing Your Old Phone
- Using Cloud Services
- Transferring Photos via Bluetooth
- Using a USB Cable
- Conclusion
- FAQs
Preparing Your Old Phone
When it comes to transferring photos to your new Android phone, the first step is to properly prepare your old phone. This will ensure that your photos are ready to be transferred smoothly and without any hiccups. Here are a few steps you can follow to prepare your old phone for the transfer:
- Organize your photos: Take some time to go through your photo gallery and organize your photos. Delete any unnecessary or blurry images and create folders or albums to categorize your photos. This will make it easier to locate and transfer specific photos later on.
- Backup your photos: Before you start the transfer process, it’s essential to back up your photos to prevent any potential loss. You can use cloud services like Google Photos, Dropbox, or iCloud to store your photos securely. Alternatively, you can create a backup on your computer by connecting your old phone via USB and transferring the photos to a designated folder.
- Clean up your old phone: To ensure a smooth transfer, it’s a good idea to clear up some space on your old phone. Delete any unused apps, old messages, or unnecessary files. This will not only free up storage but also make the transfer process faster and more efficient.
- Charge your old phone: Before initiating the photo transfer, make sure your old phone is fully charged or has a sufficient battery level. This will prevent any disruptions during the transfer process and ensure that all your photos are successfully transferred.
- Update your old phone’s software: Check for any pending software updates on your old phone and install them if available. Keeping your phone’s software up to date ensures compatibility with the newest Android version on your new phone, making the transfer process smoother.
By following these steps to prepare your old phone, you’ll be ready to move on to the next phase of transferring your precious photos to your new Android phone. Take the time to organize and back up your photos, clean up your old phone, and ensure it’s fully charged and updated. Doing so will ensure a seamless and successful photo transfer process.
Using Cloud Services
When it comes to transferring photos to your new Android phone, one of the most convenient and popular options is to utilize cloud services. These services allow you to store your photos online and access them from any device with an internet connection. Here’s how you can transfer photos to your new phone using cloud services:
1. Choose a Cloud Service: There are several cloud storage providers available, such as Google Photos, Dropbox, and iCloud. Select the cloud service that best suits your needs, keeping in mind factors like storage space, ease of use, and compatibility with your devices.
2. Install the App: Install the corresponding cloud service app on your old phone and sign in with your account credentials. You may need to create an account if you don’t already have one.
3. Upload Photos: Open the app and navigate to the photos you want to transfer. Select the photos and choose the option to upload or back up the selected files to the cloud. Depending on the app and your internet speed, this process may take some time.
4. Download the App on Your New Phone: On your new Android phone, install the same cloud service app that you used on your old phone. Sign in with the same account credentials to access your photos.
5. Sync and Download Photos: Open the app on your new phone and wait for it to sync your photos from the cloud. Once the sync is complete, you will be able to view and download your photos directly onto your new phone’s storage.
Using cloud services to transfer photos to your new Android phone not only ensures a hassle-free process but also serves as a backup for your precious memories. It provides the convenience of accessing your photos from any device, anytime, and anywhere. Remember to check your available storage space on the cloud service to avoid exceeding the limit and consider upgrading if necessary.
Transferring Photos via Bluetooth
Transferring photos from your old Android device to your new phone via Bluetooth is a convenient and wireless option. Follow these steps to transfer your precious memories:
Step 1: Prepare both devices
Make sure Bluetooth is enabled on both your old and new Android phones. You can typically find this option in the settings menu of your devices. Ensure that both phones are close to each other, as Bluetooth has a limited range.
Step 2: Pair the devices
On your old phone, go to the Bluetooth settings and select the option to “pair” or “connect” a new device. On your new phone, search for nearby devices and select your old phone when it appears. Follow any prompts or enter a confirmation code if necessary to complete the pairing process.
Step 3: Select and send the photos
Once the devices are successfully paired, open the gallery or photo app on your old phone. Browse through your photos and select the ones you want to transfer. Look for the option to share or send the photos, and choose Bluetooth as the transfer method.
Step 4: Accept the incoming photos
On your new phone, you should receive a notification or prompt to accept the incoming photos. Confirm the transfer and wait for the process to complete. The time required depends on the number and size of the photos being transferred.
Step 5: Verify the transferred photos
Once the transfer is complete, navigate to the gallery or photo app on your new phone to verify that the transferred photos are intact and accessible. It’s always a good idea to double-check to ensure no photos were missed or corrupted during the transfer.
Step 6: Disconnect and disable Bluetooth
After you have successfully transferred your photos, remember to disconnect the devices and disable Bluetooth on both phones to conserve battery life. This step is especially important if you no longer plan to use Bluetooth for any other transfers.
Transferring photos via Bluetooth offers a simple and wireless solution for migrating your precious memories from your old Android phone to your new device. Just ensure that both devices are Bluetooth-enabled, paired correctly, and follow the steps outlined above. Enjoy your newly transferred photos on your new phone!
Using a USB Cable
If you’re looking to transfer photos from your old Android phone to a new one, using a USB cable is a convenient and straightforward method. All you need is a compatible USB cable and your two Android devices.
Here’s a step-by-step guide on how to transfer photos using a USB cable:
Step 1: Connect your old phone to your computer
Start by connecting your old Android phone to your computer using the USB cable. Make sure to use a cable that is compatible with both your phone and your computer.
Step 2: Enable USB file transfer mode
On your old phone, swipe down from the top of the screen to access the notification panel. Look for the USB connection options and select “File Transfer” or “Transfer Photos.” This will enable the phone’s file transfer mode, allowing your computer to recognize the device.
Step 3: Access the phone’s storage
Once your phone is connected and in file transfer mode, open the File Explorer on your computer. You should see your old phone listed as a removable device or storage option. Click on it to access the phone’s internal storage and SD card if applicable.
Step 4: Locate the photos
Navigate through the phone’s storage to find the folder where your photos are stored. This might be in the DCIM folder, Pictures folder, or a custom folder you have created. Once you locate the folder, open it to view the photos.
Step 5: Copy the photos
Select the photos you want to transfer to your new Android phone. You can hold the Ctrl key (Command key on a Mac) and click on individual files, or use the Ctrl+A (Command+A on a Mac) shortcut to select all photos in the folder.
Step 6: Transfer the photos to your new phone
With the photos selected, right-click and choose the “Copy” option. Then, disconnect the old phone from your computer and connect your new Android phone using the same USB cable.
Step 7: Paste the photos into your new phone
Navigate to your new phone’s internal storage or SD card if applicable, and choose the folder where you want to transfer the photos. Right-click in the folder and select the “Paste” option. The photos will be copied from your computer to your new Android phone.
Step 8: Verify the photo transfer
Once the transfer is complete, disconnect your new phone from the computer. Open the Gallery app on your new phone and navigate to the folder where you pasted the photos. You should see the transferred photos in the gallery.
Using a USB cable provides a direct and reliable method for transferring photos from your old Android phone to a new one. It eliminates the need for a third-party app or an internet connection, allowing for quick and secure photo transfer.
Conclusion
In conclusion, transferring photos to a new Android phone is a relatively simple process that can be done in a few different ways. Whether you choose to use a cloud storage service, a USB cable, or a third-party app, the goal remains the same – to seamlessly migrate your precious memories to your new device.
By following the steps outlined in this guide, you can ensure that your photos make the journey to your new phone without any loss or damage. Remember to back up your photos regularly to avoid any potential data loss in the future. Transferring photos doesn’t have to be a hassle – with the right tools and methods, you can easily preserve and enjoy your pictures on your new Android phone.
So, go ahead and start moving those photos to your new device. Take advantage of the different options available and embrace the convenience and flexibility that comes with owning a modern Android phone. Happy photo transferring!
FAQs
1. Can I transfer photos from my old Android phone to a new one?
Yes, you can transfer photos from your old Android phone to a new one. There are several methods you can use, including using cloud storage services, a computer, or a data transfer cable.
2. What is the easiest way to transfer photos to a new Android phone?
The easiest way to transfer photos to a new Android phone is by using a cloud storage service such as Google Photos or Dropbox. Simply upload your photos to the cloud storage from your old phone and then download them onto your new phone. This method avoids the need for cables or a computer.
3. Can I transfer photos from an iPhone to an Android phone?
Yes, it is possible to transfer photos from an iPhone to an Android phone. One method is to use a computer to transfer the photos by connecting both devices via USB and manually copying the files. Another option is to use a third-party app or service to facilitate the transfer, such as Google Photos or a file transfer app.
4. Is it necessary to back up my photos before transferring them to a new phone?
Backing up your photos before transferring them to a new phone is highly recommended. This serves as an extra layer of protection in case anything goes wrong during the transfer process. By backing up your photos to a cloud storage service or to a computer, you can ensure that your precious memories are safe and easily accessible.
5. How long does it take to transfer photos to a new phone?
The time it takes to transfer photos to a new phone can vary depending on the method you choose and the size of the photo library. Transferring photos using a cloud storage service can be relatively quick, as long as you have a stable and fast internet connection. However, if you opt to transfer photos via a computer, the transfer time may depend on the speed of your computer and the USB connection.
