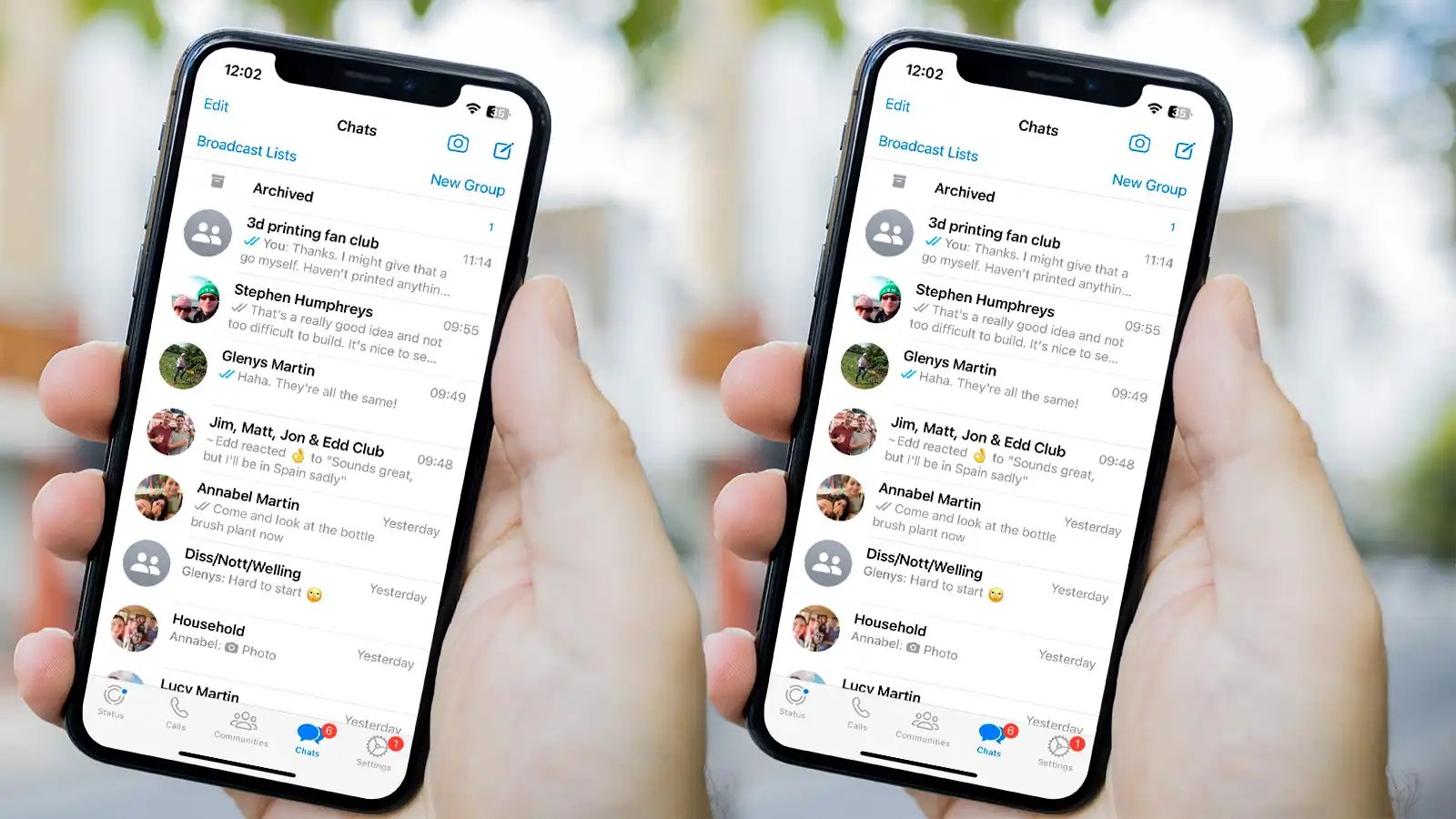
Are you upgrading to a new iPhone and wondering how to transfer your valuable WhatsApp data from your current iPhone to the new one? Look no further! In this article, we will guide you through the process of transferring WhatsApp from iPhone to iPhone seamlessly. WhatsApp has become an essential communication tool for many, with important conversations, photos, and videos stored on the app. Ensuring a smooth transition to a new device without losing any data is crucial. We will provide you with step-by-step instructions and tips to successfully transfer all your WhatsApp messages, media, and settings to your new iPhone. Say goodbye to the worry of starting from scratch on your new device and continue your WhatsApp experience right where you left off!
Inside This Article
- Method 1: Transfer Whatsapp using iCloud
- Method 2: Transfer Whatsapp using iTunes backup
- Method 3: Transfer Whatsapp using third-party software
- Conclusion
- FAQs
Method 1: Transfer Whatsapp using iCloud
If you are looking to transfer your Whatsapp data from one iPhone to another, using iCloud is a convenient and straightforward method. iCloud is Apple’s cloud storage service that automatically backs up your iPhone data, including Whatsapp, and allows you to restore it on a new device. Follow the steps below to transfer Whatsapp using iCloud:
Step 1: Backup Whatsapp on your old iPhone
Open Whatsapp on your old iPhone and go to Settings > Chats > Chat Backup. Tap on the “Back Up Now” option to initiate the backup process. Ensure that you are connected to a Wi-Fi network and have sufficient iCloud storage available.
Step 2: Set up your new iPhone
Power on your new iPhone and go through the initial setup process. When prompted, sign in with the same Apple ID that you used to back up your Whatsapp on the old iPhone. Make sure to connect to a Wi-Fi network during the setup.
Step 3: Restore Whatsapp backup on the new iPhone
During the setup process, you will come across the Apps & Data screen. Select the “Restore from iCloud Backup” option and log in to your Apple ID if prompted. Choose the latest Whatsapp backup from the list and proceed with the restore process. Please note that this may take some time, depending on the size of your backup file and your internet connection speed.
Step 4: Set up Whatsapp on your new iPhone
Once the restore is complete, continue setting up your new iPhone. Download and open the Whatsapp application from the App Store. Verify your phone number and follow the on-screen instructions to complete the setup. Your Whatsapp chats, media, and settings from the old iPhone will now be transferred to your new iPhone.
It is important to note that this method requires an active iCloud backup and sufficient storage space. Additionally, ensure that you are using the same Apple ID on both devices for a seamless transfer.
By following these simple steps, you can effortlessly transfer your Whatsapp data from one iPhone to another using iCloud. This method allows you to restore your chats, media, and settings, ensuring a smooth transition to your new device.
Method 2: Transfer Whatsapp using iTunes backup
If you have previously backed up your iPhone using iTunes, you can easily transfer your Whatsapp data to a new iPhone using the same backup. Follow the steps below to guide you through the process:
1. Connect your old iPhone to your computer and open iTunes.
2. Click on the device icon in the top-left corner of the iTunes window.
3. Select “Summary” from the left-hand sidebar.
4. Under the “Backups” section, click on “Restore Backup”.
5. Choose the most recent backup that includes your Whatsapp data and click “Restore”. Keep in mind that the restoration process may take some time depending on the size of the backup.
6. Once the restore is complete, disconnect your old iPhone from your computer and set it aside.
7. Now, take your new iPhone and turn it on. Follow the on-screen steps to set up your iPhone until you reach the “Apps & Data” screen.
8. On the “Apps & Data” screen, select “Restore from iTunes Backup”.
9. Connect your new iPhone to your computer and open iTunes.
10. Choose the most recent backup that you used to restore your old iPhone and click “Continue”.
11. Wait for the restore process to finish. Make sure you don’t disconnect your new iPhone from the computer during this process.
12. Once the restore is complete, you can disconnect your new iPhone from the computer.
13. Open Whatsapp on your new iPhone and verify your phone number. You should now have your Whatsapp chats, media, and settings transferred from your old iPhone.
Note: Restoring from an iTunes backup will replace all existing data on your new iPhone with the data from the backup. Make sure to back up any important data on your new iPhone before performing the restore.
Now that you have successfully transferred your Whatsapp data using iTunes backup, you can enjoy your chats and media on your new iPhone hassle-free!
Method 3: Transfer Whatsapp using third-party software
If you’re looking for an alternative method to transfer WhatsApp from iPhone to iPhone, you can consider using third-party software. There are several reliable tools available that can help you make a seamless transfer without the need for iCloud or iTunes.
One popular software option is iMobie AnyTrans. This tool allows you to transfer not only your WhatsApp data, but also other types of data like messages, contacts, photos, and more. Follow the steps below to transfer WhatsApp using AnyTrans:
- Step 1: Download and install iMobie AnyTrans on your computer.
- Step 2: Launch AnyTrans and connect both your old iPhone and new iPhone to the computer using USB cables.
- Step 3: Click on the “Device Manager” tab and select your old iPhone.
- Step 4: Click on the “Social Messages Manager” option.
- Step 5: Choose “WhatsApp” from the list of supported apps.
- Step 6: Select the WhatsApp conversations and attachments you want to transfer.
- Step 7: Click on the “To Device” button and choose your new iPhone as the destination.
- Step 8: Click on the “Transfer Now” button to start the transfer process.
Once the transfer is complete, you can safely disconnect both iPhones from the computer. Open WhatsApp on your new iPhone, and you should see all your transferred conversations and attachments.
Remember to always download third-party software from trusted sources and follow the instructions carefully. It’s also a good idea to create a backup of your WhatsApp data before performing any transfers.
With the help of reliable third-party software like iMobie AnyTrans, transferring WhatsApp from iPhone to iPhone becomes a simple and efficient process. Enjoy seamless communication and continue your conversations without any hassle.
Conclusion
In conclusion, transferring WhatsApp from iPhone to iPhone is a seamless process that can be done in just a few simple steps. Whether you are switching to a new iPhone or need to transfer your conversations to a different device, the methods discussed in this article provide a hassle-free solution. The iCloud backup method allows you to transfer your entire WhatsApp data, including messages, media files, and settings. On the other hand, the WhatsApp built-in feature ensures a quick transfer of conversations and media files directly from one iPhone to another.
With these methods at your disposal, you can easily migrate your WhatsApp data to a new iPhone without losing any important messages or files. So, go ahead and enjoy a seamless transition to your new device while keeping your WhatsApp conversations intact. Happy chatting!
FAQs
-
Can I transfer WhatsApp from iPhone to iPhone without any data loss?
Yes, you can transfer WhatsApp from iPhone to iPhone without any data loss by using Apple’s official data transfer tool, iCloud. With iCloud, you can easily backup your WhatsApp data from the old iPhone and restore it on the new iPhone.
-
Do I need a computer to transfer WhatsApp from iPhone to iPhone?
No, you do not need a computer to transfer WhatsApp from iPhone to iPhone. As long as both iPhones are connected to a stable Wi-Fi network, you can use iCloud or other third-party data transfer apps to transfer WhatsApp data directly between them.
-
Can I transfer WhatsApp chats from Android to iPhone?
Due to the difference in operating systems, transferring WhatsApp chats from Android to iPhone directly is not officially supported. However, some third-party apps claim to provide solutions for this migration. It’s important to note that these methods may not guarantee a 100% success rate and could result in partial or incomplete transfer of data.
-
What is the best way to transfer WhatsApp from iPhone to iPhone?
The best and most reliable way to transfer WhatsApp from iPhone to iPhone is by using iCloud. Follow these steps:
- Back up your WhatsApp data on the old iPhone: Open WhatsApp, go to Settings > Chats > Chat Backup, and tap “Back Up Now”.
- Set up your new iPhone and log in to your Apple ID.
- During the initial setup process, choose to restore from iCloud backup and select the recent WhatsApp backup you created on the old iPhone.
- After the restore process is completed, open WhatsApp on the new iPhone and verify your phone number.
- Your WhatsApp chats, media, and settings will be transferred to your new iPhone.
-
Are there any limitations when transferring WhatsApp from iPhone to iPhone?
When transferring WhatsApp from iPhone to iPhone, there are a few limitations to consider:
- You will only be able to transfer your WhatsApp data if you have a valid iCloud backup. If you do not have a backup, you will not be able to transfer your chats and media.
- The transfer may take some time, depending on the size of your WhatsApp data and the speed of your internet connection.
- Transferring WhatsApp from iPhone to iPhone will only transfer your chats, media, and settings. Any call logs or other app data will not be transferred.
- Ensure that both iPhones are running the latest version of iOS and WhatsApp to avoid any compatibility issues.
