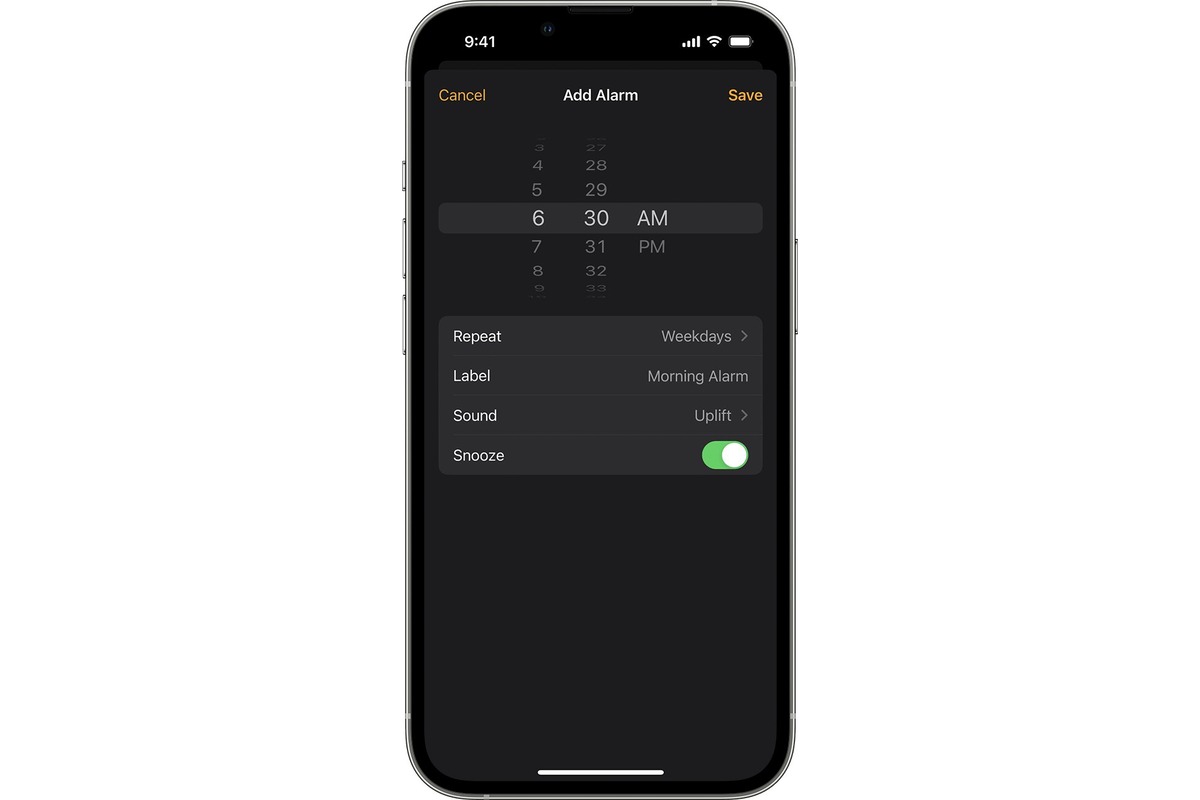
In today’s fast-paced world, waking up to the piercing sound of an alarm can be quite jarring. Especially when you’re using an iPhone, which has a notorious reputation for its loud alarm volume. If you’ve ever found yourself scrambling to turn down the blaring alarm on your iPhone, you’re not alone. Thankfully, there’s a simple solution to this common problem. In this article, we’ll guide you through the step-by-step process of turning down the alarm volume on your iPhone. Whether you prefer a gentle wake-up call or you’re surrounded by light sleepers, these tips and tricks will help you customize your alarm volume to ensure a smoother and less disruptive start to your day. So let’s dive in and discover how to make waking up with your iPhone a more peaceful experience.
Inside This Article
- Method 1: Using the Volume Buttons
- Method 2: Adjusting Alarm Volume in Settings
- Method 3: Silencing Alarms Temporarily
- Method 4: Using the Control Center- Step 1: Access the Control Center- Step 2: Adjust the Alarm Volume Slider
- Conclusion
- FAQs
Method 1: Using the Volume Buttons
Step 1: Locate the Volume Buttons
Step 2: Lower the Alarm Volume
One of the simplest ways to turn down the alarm volume on your iPhone is by using the volume buttons on the side of your device. These buttons are conveniently located within easy reach, allowing you to control the volume levels effortlessly.
To begin, locate the volume buttons on the side of your iPhone. Depending on the model you have, the buttons may be on the left or right side. They are typically marked with “+” and “-” symbols, indicating an increase or decrease in volume.
Once you have found the volume buttons, proceed to press the “-” button. This will gradually lower the volume of your iPhone’s alarm. You can continue pressing the “-” button until the alarm volume reaches your desired level. You can also use the volume buttons to adjust the volume while the alarm is sounding, allowing you to find the perfect volume level without any hassle.
Using the volume buttons to turn down the alarm volume is a quick and convenient method that doesn’t require navigating through multiple settings. It’s a straightforward way to ensure that your alarms are audible without being overly loud, helping you wake up without disturbing others around you.
Remember, this method only adjusts the alarm volume and not the overall volume of your iPhone. If you want to lower the ringer volume or adjust the volume for other apps and media, you may need to use different settings or methods.
Overall, using the volume buttons to lower the alarm volume is a simple and effective way to customize your iPhone’s alarm settings according to your preferences. Now you can wake up to the perfect sound level without any unnecessary disturbances.
Remember to save your changes after adjusting the alarm volume to ensure that your preferences are applied for future alarms.
I hope this guide has provided you with the necessary steps to turn down the alarm volume on your iPhone using the volume buttons. If you have any other questions or need further assistance, don’t hesitate to check out the FAQs section below or reach out to Apple support for more specific troubleshooting guidance.
Method 2: Adjusting Alarm Volume in Settings
If you find that the volume of your iPhone alarm is too loud, you can easily adjust it in the settings. Here’s a step-by-step guide on how to do it:
Step 1: Open the Settings App
To begin, locate and tap on the “Settings” app on your iPhone’s home screen. It’s usually represented by a gear icon.
Step 2: Tap on Sounds & Haptics
Once you’re in the Settings app, scroll down and look for the “Sounds & Haptics” option. Tap on it to access the sound settings for your device.
Step 3: Adjust the Alarm Volume Slider
In the Sounds & Haptics menu, you will see various options for adjusting the volume levels of different sounds on your iPhone. Look for the “Ringers and Alerts” section and find the “Change with Buttons” option.
Toggle the “Change with Buttons” option to enable it if it’s not already enabled. This allows you to control the alarm volume using the physical buttons on the side of your device.
Below the “Change with Buttons” option, you will find the “Alerts” section. Within this section, you’ll see a slider labeled “Ringer and Alerts.” Slide this to the left to decrease the volume of your iPhone alarm or to the right to increase it.
Once you have adjusted the slider to your desired volume level, you can test it by setting an alarm and checking the volume.
By following these simple steps, you can easily adjust the volume of your iPhone alarm to a level that suits your preferences.
Method 3: Silencing Alarms Temporarily
Step 1: Locate the Silent/Ringer switch
Step 2: Toggle the Silent/Ringer switch to Silent Mode
When you’re in a situation where you need to quickly silence your iPhone alarm, using the Silent Mode feature is the ideal solution. By following these simple steps, you can temporarily silence your alarm without affecting your phone’s overall volume settings.
To begin, locate the Silent/Ringer switch on the side of your iPhone. Depending on the model, you may find it on the left or right side. It is usually a small switch that allows you to easily toggle between silent and ringer mode.
Once you have located the Silent/Ringer switch, simply flip it to the Silent Mode position. This will immediately silence any upcoming alarms or notifications on your iPhone. The switch will be in a position where you can see an orange dot or a red strip, indicating that your phone is now in silent mode.
Silencing your alarm temporarily using the Silent Mode feature is a quick and efficient way to avoid disturbing others or minimizing any interruptions during meetings or important events.
Remember, when you’re ready to restore the sound on your iPhone, just switch the Silent/Ringer switch back to the ringer mode position.
By utilizing the Silent Mode option, you can easily manage your alarm settings while maintaining control over the sound output to suit your immediate needs.
Method 4: Using the Control Center- Step 1: Access the Control Center- Step 2: Adjust the Alarm Volume Slider
If you want a quick and straightforward way to adjust the alarm volume on your iPhone, you can use the Control Center. The Control Center is a convenient feature that allows you to access various settings and controls with just a swipe. Here’s how you can use the Control Center to turn down the alarm volume:
Step 1: Access the Control Center
To access the Control Center, simply swipe up from the bottom of your iPhone screen. This will reveal a panel with a range of shortcut icons and controls.
Step 2: Adjust the Alarm Volume Slider
Within the Control Center, locate the slider labeled “Alarm.” This slider controls the volume of your iPhone’s alarm. To turn down the alarm volume, swipe the slider to the left. You’ll notice that the volume decreases as you move the slider.
It’s important to note that adjusting the alarm volume using the Control Center will only affect the volume of your alarms. It won’t impact the volume of other notifications or media playback on your device.
By using the Control Center, you can easily and quickly lower the alarm volume on your iPhone. This is particularly useful if you need to reduce the volume in a hurry or if you frequently adjust the alarm volume throughout the day.
Conclusion
In conclusion, adjusting the alarm volume on your iPhone is a simple process that can be done by following a few easy steps. Whether you want to turn it down to have a peaceful morning wake-up call or simply need to reduce the volume for a specific situation, such as when you are in a quiet environment, knowing how to adjust the alarm volume can be quite handy.
By accessing the Settings menu or utilizing the Control Center, you can quickly and easily lower the alarm volume to your desired level. Remember to test the volume after making any adjustments to ensure it works well for your needs.
Now that you have learned how to turn down the iPhone alarm volume, you can enjoy waking up to a gentler sound and avoid jolting awake in the mornings. So go ahead, adjust your alarm volume and start your day off on the right foot!
FAQs
1. How do I turn down the alarm volume on my iPhone?
2. Can I customize the volume for specific alarms on my iPhone?
3. Will turning down the alarm volume affect other audio settings on my iPhone?
4. Is there a way to schedule different alarm volumes on my iPhone?
5. What should I do if I can’t hear my iPhone alarm even after turning up the volume?
