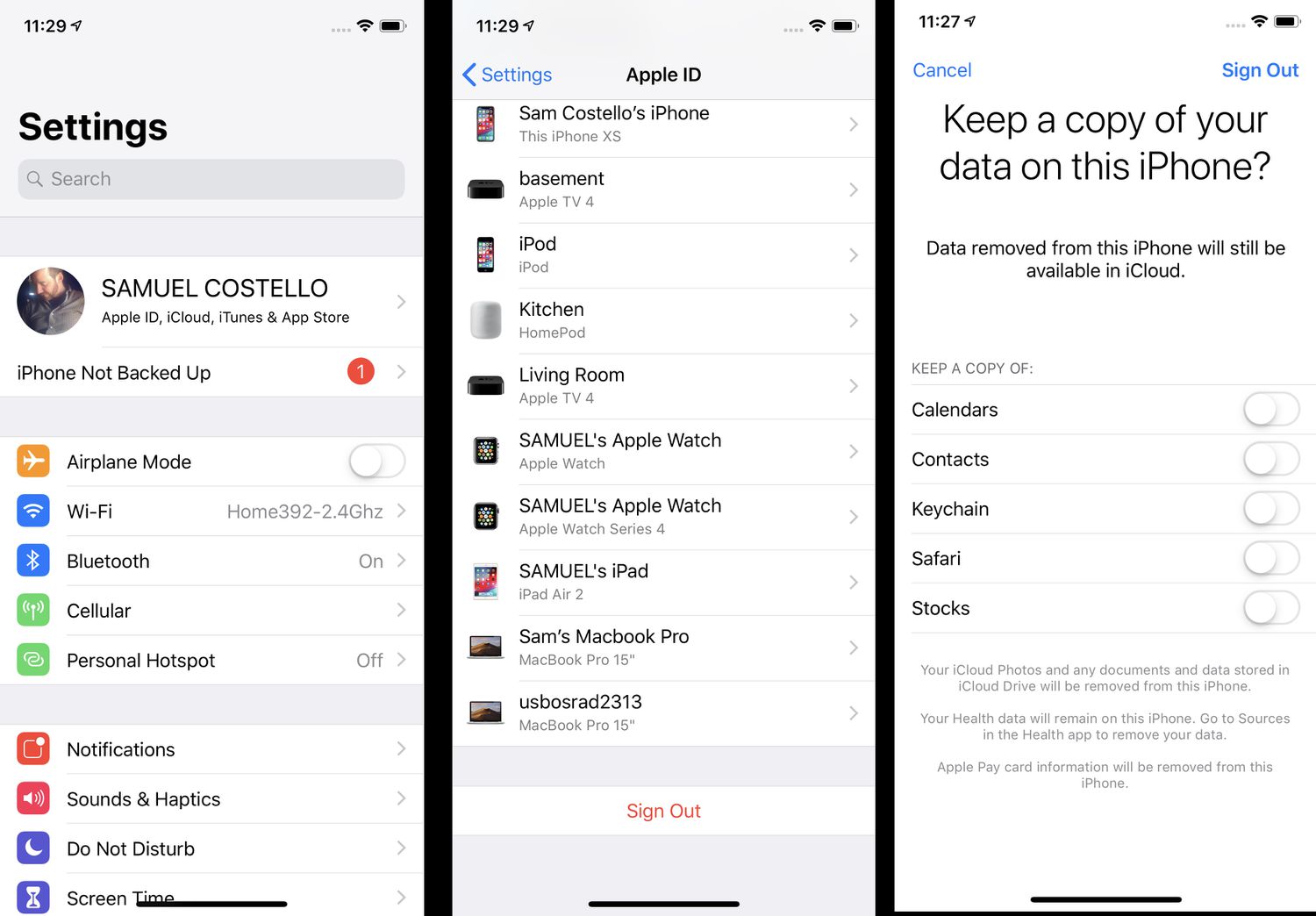
Are you looking for a way to turn off iCloud on your iPhone? Whether you want to disable iCloud temporarily or disconnect it permanently, this article will guide you through the process. iCloud is a cloud storage service provided by Apple that allows you to store your files, photos, and data in the cloud for easy access across all your Apple devices. However, there may be various reasons why you would want to turn off iCloud, such as saving storage space or protecting your privacy. In this article, we will outline the steps to disable iCloud on your iPhone and provide insights into the potential impacts of doing so. So, let’s dive in and explore how you can manage your iCloud settings on your iPhone.
Inside This Article
- Reasons to Turn Off iCloud on iPhone
- How to Disable iCloud Syncing on iPhone
- How to Sign Out of iCloud on iPhone
- Conclusion
- FAQs
Reasons to Turn Off iCloud on iPhone
While iCloud offers a range of convenient features for iPhone users, there may be several reasons why you would want to turn off iCloud on your device. Let’s explore some of the common reasons:
1. Limited Storage Space: iCloud provides users with a limited amount of free storage space. If you find yourself running out of storage or receiving constant alerts about reaching your storage limit, turning off iCloud can free up space on your iPhone.
2. Privacy Concerns: Some users may have privacy concerns and prefer not to store their personal data (such as photos, documents, and app data) on Apple’s servers. Disabling iCloud ensures that your data remains solely on your device.
3. Battery Drain: iCloud syncs your data in the background, which can consume battery power. If you notice a significant drain on your iPhone’s battery life, disabling iCloud can help prolong its usage between charges.
4. Data Usage: Whenever iCloud syncs data, it contributes to your cellular data usage. If you have a limited data plan or want to conserve data, turning off iCloud can reduce your data consumption.
5. Unwanted Notifications: iCloud may send notifications about backups, photo syncs, or other activities. If you find these notifications intrusive or unnecessary, disabling iCloud can help reduce these interruptions.
6. Switching to Another Cloud Storage Service: If you decide to switch to a different cloud storage provider, such as Google Drive or Dropbox, you may want to turn off iCloud to streamline your storage options and avoid any potential conflicts.
Regardless of the reason, turning off iCloud on your iPhone is a straightforward process that gives you full control over your device’s data storage and privacy settings.
How to Disable iCloud Syncing on iPhone
If you’ve decided that iCloud syncing is no longer necessary or you simply want to free up some space on your iPhone, disabling iCloud syncing can be a straightforward process. Here’s how you can turn off iCloud syncing on your iPhone:
- Open the “Settings” app on your iPhone.
- Scroll down and tap on your name at the top of the screen. This will take you to the iCloud settings.
- Tap on “iCloud” to access the iCloud menu.
- Here, you will find a list of apps and data that are currently being synced with your iCloud account. To disable iCloud syncing for a specific app or data type, simply toggle the switch next to it to the “Off” position. For example, if you want to stop syncing your photos to iCloud, toggle the switch next to “Photos” to the “Off” position.
- If you want to disable iCloud syncing for all apps and data on your iPhone, you can tap on “Turn Off & Delete” at the bottom of the screen. This will disable iCloud syncing for all the listed apps and delete their corresponding data from iCloud. Note that this will not remove the app or data from your iPhone.
- Once you have disabled iCloud syncing for the desired apps and data, you can tap on “Done” at the top right corner of the screen to save the changes and exit the iCloud settings menu.
That’s it! You have successfully disabled iCloud syncing on your iPhone. Keep in mind that by turning off iCloud syncing, the synced data will no longer be backed up to iCloud and won’t be accessible from other devices linked to your iCloud account. However, the data will still remain on your iPhone, unless you have selected the option to delete it after disabling iCloud syncing.
How to Sign Out of iCloud on iPhone
If you’re planning to switch to a different iCloud account or simply want to sign out of iCloud on your iPhone, the process is quick and easy. Follow the steps below to sign out of your iCloud account:
1. Open the Settings app on your iPhone. You can usually find the Settings app on your home screen, represented by a gear icon.
2. Scroll down and tap on your Apple ID, located at the top of the screen. Your Apple ID is usually your name or email address associated with your iCloud account.
3. On the Apple ID screen, you’ll find various options related to your account. Scroll to the bottom and tap “Sign Out”.
4. A confirmation pop-up will appear, informing you that signing out of iCloud will remove all iCloud documents and data from your iPhone. If you want to keep a copy of your iCloud data on your device, make sure to select “Keep a Copy” before signing out.
5. Enter your Apple ID password when prompted. This is a security measure to ensure that only the account owner can sign out of iCloud.
6. Once you’ve entered your password, tap “Turn Off” to confirm that you want to sign out. Your iPhone will then sign out of iCloud and return you to the Apple ID screen.
7. You can verify that you have successfully signed out of iCloud by checking the top of the Settings app. If you no longer see your Apple ID at the top, it means you have successfully signed out.
Signing out of iCloud on your iPhone is useful when you need to switch to a different account, hand over your device to someone else, or troubleshoot issues related to iCloud syncing or data storage. Keep in mind that signing out of iCloud will remove iCloud data from your device, so it’s important to back up any important information beforehand.
Conclusion
In conclusion, turning off iCloud on your iPhone is a straightforward process that can help you manage your data and privacy effectively. Whether you want to free up storage space, stop automatic backups, or disable certain iCloud features, the steps provided in this article will guide you through the process. Remember, by disabling iCloud, you may lose access to certain iCloud services and features, so make sure to weigh the pros and cons before making a decision.
Ultimately, managing your iCloud settings is a personal choice, and it’s important to understand how it affects your device and data. By following the steps outlined in this article, you can regain control over your iPhone’s iCloud settings and tailor them to your specific needs and preferences. With these options at your disposal, you can ensure that your iPhone is optimized for your usage and that your data is stored and managed the way you want. So go ahead, explore the settings, and take control of your iCloud experience!
FAQs
1. How do I turn off iCloud on my iPhone?
To turn off iCloud on your iPhone, follow these steps:
- Open the “Settings” app on your iPhone.
- Tap on your name at the top of the settings menu.
- Select “iCloud” from the list of options.
- Scroll down and tap on “Sign Out”.
- Enter your Apple ID password when prompted.
- Tap “Turn Off” to confirm.
By following these steps, you can disable iCloud on your iPhone and stop syncing your data with Apple’s cloud storage service.
2. Will turning off iCloud delete my data from my iPhone?
No, turning off iCloud will not delete any data from your iPhone. However, any data that is stored only in iCloud and not on your device will no longer be accessible on your iPhone. It is always recommended to back up your data before turning off iCloud to ensure that you don’t lose any important information.
3. Can I selectively turn off iCloud for specific apps on my iPhone?
Unfortunately, you cannot selectively turn off iCloud for specific apps on your iPhone. When you disable iCloud, it applies to all the apps and services that use iCloud for syncing and storage. If you want to stop syncing particular data, you can go to the app’s settings and disable iCloud syncing or delete the data from your iCloud account.
4. What happens to my photos and videos if I turn off iCloud on my iPhone?
If you have enabled iCloud Photos, turning off iCloud will stop syncing your photos and videos to your iCloud account. However, the media files that are already stored in your iCloud will remain there. You can access them by signing in to iCloud.com or another device where iCloud is still enabled.
5. Can I turn off iCloud on my iPhone and still use other Apple services?
Yes, you can turn off iCloud on your iPhone and still continue using other Apple services like the App Store, Apple Music, FaceTime, and Messages. Disabling iCloud only affects the synchronization and storage of your data on Apple’s cloud servers. Other services will function normally on your device.
