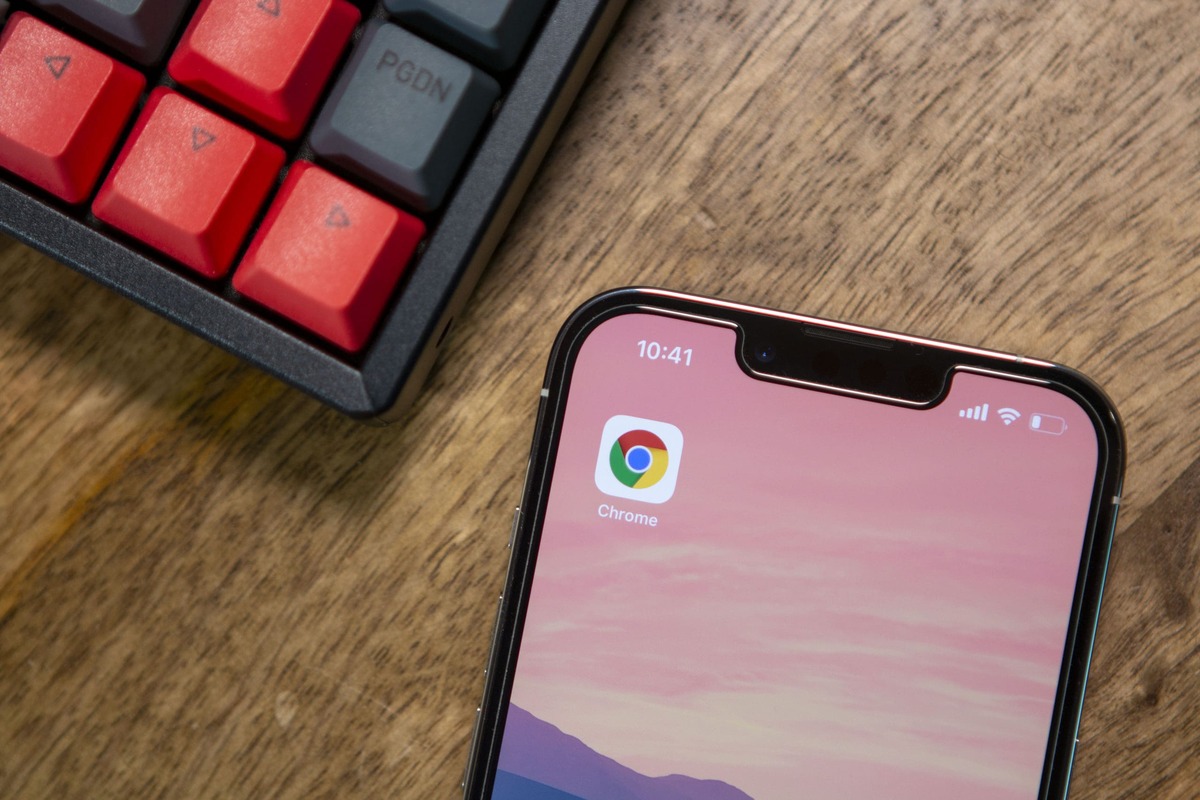
Welcome to our comprehensive guide on how to turn off the microphone on the iPhone 13! As mobile technology continues to evolve, it’s essential to know how to control the various features and settings on our smartphones. One such feature is the microphone, which allows us to make calls, record audio, and interact with virtual assistants. However, there are instances when we may want to disable the microphone temporarily, whether for privacy reasons or to prevent accidental recordings. In this article, we will walk you through the steps to turn off the microphone on your iPhone 13, ensuring that you have complete control over your device’s audio capabilities. So, grab your iPhone 13 and let’s dive in!
Inside This Article
- Method 1: Using the Control Center
- Method 2: Using the Settings App
- Method 3: Using the Voice Memos App
- Conclusion
- FAQs
Method 1: Using the Control Center
The Control Center on your iPhone 13 is a convenient way to access various settings and features. It allows you to quickly toggle different options, including the microphone. Follow the steps below to turn off the microphone using the Control Center:
1. Start by unlocking your iPhone 13 and navigating to the home screen.
2. Swipe down from the top-right corner of the screen to open the Control Center. Alternatively, if you have an iPhone with a physical home button, swipe up from the bottom of the screen.
3. In the Control Center, you will see a variety of icons representing different functions. Look for the microphone icon, which looks like a sound wave symbol.
4. Tap on the microphone icon to turn off your iPhone’s microphone. It will change color or have a line through it to indicate that it is off.
5. To turn the microphone back on, simply tap the microphone icon again.
Using the Control Center is a quick and convenient way to manage your iPhone 13’s microphone settings. Whether you want to temporarily mute the microphone during a phone call or want to ensure privacy during certain situations, this method allows you to easily turn off and on the microphone with just a few taps.
Method 2: Using the Settings App
If you prefer to turn off the microphone on your iPhone 13 by going through the Settings app, follow the step-by-step instructions below:
-
Open the “Settings” app on your iPhone 13.
-
Scroll down and tap on “Privacy”.
-
Next, tap on “Microphone”.
-
You will now see a list of apps that have requested microphone access. To disable microphone access for an app, simply toggle off the switch next to the app’s name.
-
If you want to disable microphone access for all apps, you can toggle off the “Allow Apps to Access Microphone” switch at the top of the screen. Keep in mind that this will affect all apps on your iPhone 13.
Once you have toggled off the microphone access for specific apps or for all apps, you can exit the Settings app. Your changes will be saved automatically, and the microphone will be disabled accordingly.
It is important to note that disabling microphone access may impact the functionality of certain apps. For example, if you disable microphone access for a voice recording app, you won’t be able to record audio. Therefore, double-check which apps you want to disable microphone access for and consider the implications before making any changes.
Method 3: Using the Voice Memos App
If you’re looking to turn off the microphone on your iPhone 13, you can do so by using the Voice Memos app. Follow the steps below to disable the microphone temporarily or permanently:
1. Open the Voice Memos app on your iPhone 13. You can find it on your home screen or by searching in the App Library.
2. Tap on the “+” button to create a new voice memo.
3. Once the recording interface appears, you’ll notice a microphone icon in the bottom-left corner. Tap on it to mute the microphone.
4. A pop-up message will appear, confirming that the microphone has been muted. From now on, any recordings you make within the Voice Memos app will have no audio input.
If you want to permanently disable the microphone, follow these additional steps:
5. Go to the Settings app on your iPhone 13.
6. Scroll down and select the “Privacy” option.
7. In the Privacy menu, tap on “Microphone”.
8. Here, you will see a list of apps that have requested access to your microphone. Locate the Voice Memos app and toggle the switch to the off position.
By disabling microphone access for the Voice Memos app, you ensure that it no longer has the ability to record audio.
Remember that disabling the microphone for the Voice Memos app will not affect the functionality of the microphone in other apps or phone features. You can easily re-enable it at any time by following the same steps and toggling the switch to the on position.
Now you know how to turn off the microphone on your iPhone 13 using the Voice Memos app. Whether you want to temporarily mute it or permanently disable it, these steps will help you achieve your desired outcome.
Conclusion
Turning off the microphone on your iPhone 13 is a simple and convenient process that ensures your privacy and allows you to control how your device captures audio. By following the step-by-step guide outlined in this article, you can easily disable the microphone and prevent any unauthorized audio recording.
Remember, it’s important to periodically check and adjust your microphone settings to ensure that it is enabled only when necessary. Whether you want to disable the microphone during a call, in specific apps, or altogether, the iPhone 13 provides you with the flexibility to customize your audio preferences.
By understanding how to turn off the microphone on your iPhone 13, you can use your device with peace of mind, knowing that your privacy and control over audio recordings are in your hands.
FAQs
1. How do I turn off the microphone on my iPhone 13?
To turn off the microphone on your iPhone 13, you can follow these steps:
1. Go to the Settings app on your iPhone’s home screen.
2. Scroll down and tap on Privacy.
3. Tap on Microphone.
4. You will see a list of apps that have access to your microphone..Toggle off the switch next to the app(s) you want to disable the microphone access for.
5. Once you have disabled the microphone access for the desired app(s), you can exit the settings and the microphone will be turned off.
2. Why would I want to turn off the microphone on my iPhone 13?
There can be several reasons why you may want to turn off the microphone on your iPhone 13. Some common scenarios include:
– Privacy concerns: Disabling the microphone access for certain apps can help protect your privacy and prevent them from recording audio without your knowledge.
– Battery savings: Keeping the microphone active consumes battery power. Turning off the microphone when not in use can help extend your iPhone’s battery life.
– Background noise reduction: If you are in a noisy environment or using your iPhone in a crowded place, turning off the microphone can help minimize unwanted background noise during phone calls or audio recordings.
3. Will turning off the microphone affect other features of my iPhone 13?
Yes, turning off the microphone for specific apps may affect their functionality. For example, if you disable microphone access for a voice recording app, you will not be able to record audio using that app unless you re-enable the microphone access. It’s important to consider the implications before turning off the microphone for any app.
4. Can I turn off the microphone for all apps on my iPhone 13 at once?
Unfortunately, there is no direct way to turn off the microphone for all apps on the iPhone 13 simultaneously. You will need to individually toggle off the microphone access for each app in the settings. However, you can quickly check which apps have microphone access enabled by going to the Microphone section under Privacy in the Settings app.
5. How can I ensure that my microphone is completely turned off on my iPhone 13?
While you can disable the microphone access for apps on your iPhone 13, it is important to note that the device itself may still have its own built-in microphone that cannot be turned off through settings. To ensure complete privacy, you can physically cover the microphone opening on your iPhone using a small adhesive tape or use a case with a built-in microphone cover.
