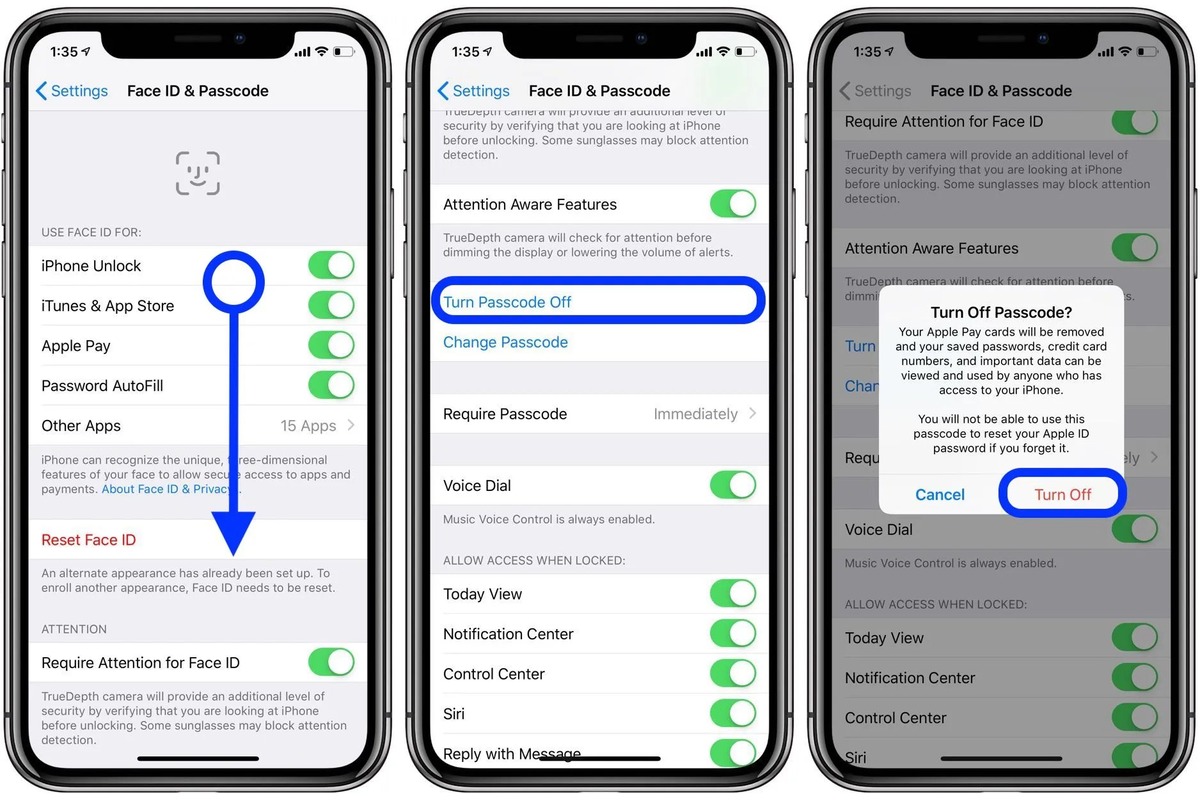
Are you tired of having to enter your passcode every time you unlock your iPhone? If so, you’re not alone. Many iPhone users find the passcode feature to be cumbersome and unnecessary, especially if they are the only ones using their device. Fortunately, turning off the passcode on your iPhone is a simple and straightforward process that can save you time and frustration. In this article, we will guide you through the steps to disable the passcode on your iPhone, allowing you quick and easy access to your device without the need to enter a code. So, if you’re ready to liberate yourself from the shackles of the passcode, let’s get started!
Inside This Article
- Reasons to Turn Off Passcode on iPhone
- How to Turn Off Passcode on iPhone
- 1 Method 1: Using the Settings App
- 2 Method 2: Using iTunes
- Important Considerations Before Turning Off Passcode
- Benefits and Risks of Turning Off Passcode
- Conclusion
- FAQs
Reasons to Turn Off Passcode on iPhone
There may be several reasons why you might want to turn off the passcode on your iPhone. Let’s explore some of the common scenarios:
1.1 For convenience: Having a passcode on your iPhone adds an extra layer of security, but it can also be a hassle to constantly enter the code every time you want to use your phone. By turning off the passcode, you can enjoy quicker and easier access to your device.
1.2 Privacy concerns: In some situations, you may be in an environment where you feel your privacy is not at risk, such as being at home or in a trusted office space. By disabling the passcode, you can avoid the inconvenience of having to enter it repeatedly.
1.3 Accessibility issues: Some individuals with physical limitations or disabilities may find it difficult to enter a passcode every time they want to use their iPhone. By turning off the passcode, they can have more accessibility and a better user experience.
1.4 Frequent resets: If you find yourself frequently resetting your iPhone due to troubleshooting or software updates, disabling the passcode can save time and effort. It allows you to quickly restart your device without the need to enter the passcode each time.
1.5 Testing purposes: If you are a developer or someone who frequently tests different settings on your iPhone, you may need to turn off the passcode to streamline your testing process and avoid unnecessary disruptions.
Remember, turning off the passcode should be a thoughtful decision, and you should evaluate the potential risks and benefits before proceeding. Now that we’ve explored the reasons to turn off your passcode, let’s move on to the methods you can use to disable it.
How to Turn Off Passcode on iPhone
If you’ve decided that you no longer want to use a passcode to secure your iPhone, you can easily turn it off using either the Settings app or iTunes. Below, we’ll walk you through step-by-step instructions for both methods.
2.1 Method 1: Using the Settings App
The Settings app is a convenient way to manage various aspects of your iPhone, including passcode settings. Here’s how you can turn off the passcode using the Settings app:
- Open the Settings app on your iPhone.
- Scroll down and tap on “Face ID & Passcode” or “Touch ID & Passcode,” depending on your device model.
- Enter your current passcode to proceed.
- Scroll down to the “Allow Access When Locked” section and toggle off the options for “iPhone Unlock” and “Today View.”
- If you have an iPhone with Face ID, also toggle off “Face ID” for unlocking your device.
- Confirm your decision by entering your passcode once again.
After following these steps, your iPhone will no longer require a passcode for unlocking.
2.2 Method 2: Using iTunes
If you prefer to use iTunes to manage your iPhone settings, you can also turn off the passcode through this software. Follow these instructions:
- Connect your iPhone to your computer using a USB cable and open iTunes.
- Select your device from the list of devices in iTunes.
- Click on the “Summary” tab.
- Under the “Options” section, uncheck the box that says “Encrypt iPhone backup” if it’s checked.
- Click on “Sync” or “Apply” to save the changes.
- Disconnect your iPhone from the computer.
By completing these steps, your passcode will be disabled on your iPhone.
Remember that turning off the passcode can leave your iPhone more vulnerable to unauthorized access. Consider the potential risks before making this decision and ensure you maintain other security measures, such as using strong passwords for sensitive apps and enabling features like Find My iPhone.
1 Method 1: Using the Settings App
Turning off the passcode on your iPhone can be easily done using the Settings app. Follow these simple steps to disable the passcode:
- Unlock your iPhone by entering your current passcode.
- Open the Settings app on your home screen.
- Scroll down and tap on “Face ID & Passcode” (or “Touch ID & Passcode” for older iPhone models).
- You will be prompted to enter your passcode again for security reasons.
- Once you’ve entered the passcode, scroll down to the “Disable Passcode” option.
- Tap on “Turn Off Passcode” (or “Disable Passcode” for older iPhone models).
- A confirmation prompt will appear, asking you to confirm your choice.
- Tap “Turn Off” (or “Disable” for older iPhone models) to completely disable the passcode on your iPhone.
Once you’ve followed these steps, the passcode on your iPhone will be turned off, and you will no longer be required to enter a passcode to unlock your device.
It’s important to note that disabling the passcode on your iPhone can have security implications. Without a passcode, anyone who has physical access to your iPhone can easily unlock it and access your personal information.
Therefore, it is recommended to carefully consider the risks before disabling the passcode. Only disable the passcode if you trust the people who have access to your device or if you find it inconvenient to enter a passcode every time you want to use your iPhone.
If you decide to disable the passcode, make sure to regularly back up your iPhone’s data and consider enabling other security features such as Face ID, Touch ID, or two-factor authentication to provide an additional layer of protection.
Keep in mind that the method described above may vary slightly depending on the iOS version and model of your iPhone. However, the general steps to turn off the passcode using the Settings app remain the same.
2 Method 2: Using iTunes
If you prefer to turn off the passcode on your iPhone using iTunes, follow the steps below:
- Connect your iPhone to your computer using a USB cable.
- Launch iTunes on your computer. If you don’t have iTunes installed, you can download it for free from the Apple website.
- Once iTunes is open, locate and click on your iPhone’s icon in the upper-left corner of the iTunes window.
- In the Summary tab, scroll down to the “Options” section.
- Under the “Options” section, you will find a checkbox labeled “Sync with this iPhone over Wi-Fi”. Uncheck this box if it’s enabled.
- Scroll further down to the “Backups” section and click on the “Encrypt iPhone backup” option.
- A prompt will appear asking you to enter a password to encrypt the backup. Leave the password field blank and click “Enter” or “OK”.
- Next, click on the “Apply” or “Sync” button at the bottom-right corner of the iTunes window. This will apply the changes and sync your iPhone with iTunes.
- Once the sync process is complete, you can disconnect your iPhone from the computer.
- Finally, restart your iPhone by holding down the power button and sliding the power toggle to turn it off. Wait for a few seconds, then press and hold the power button again to turn it back on.
After following these steps, your iPhone passcode will be disabled, and you will no longer need to enter a passcode to unlock your device. However, keep in mind that turning off the passcode leaves your iPhone less secure and vulnerable to unauthorized access. Make sure to weigh the benefits and risks before disabling the passcode on your iPhone.
Important Considerations Before Turning Off Passcode
Before you decide to turn off the passcode on your iPhone, it is crucial to consider a few important factors. While disabling the passcode may seem convenient, it also poses potential risks to the security of your device and personal information. Here are three key considerations to keep in mind:
1. Device Security: The primary purpose of having a passcode on your iPhone is to protect your data from unauthorized access. By turning off the passcode, you are essentially removing this layer of security, making it easier for anyone with physical access to your device to reach your personal information. It’s important to assess whether the convenience of not having to enter a passcode outweighs the potential risk of privacy breaches or unauthorized use.
2. Data Protection: Apart from securing your device, the passcode also encrypts your data, making it more difficult for hackers or malicious individuals to access your sensitive information in case of theft or loss. Disabling the passcode removes this encryption layer, leaving your data more vulnerable. If you have sensitive personal or financial information stored on your iPhone, it’s crucial to evaluate the potential consequences of not having a passcode in terms of data breaches and identity theft.
3. Remote Access: Turning off the passcode may affect your ability to remotely access and control your device. With features like Find My iPhone and remote wipe, you can locate, lock, or erase your device if it gets lost or stolen. However, some of these features may require a passcode to be enabled for proper functionality. Before disabling the passcode, consider whether losing these remote access capabilities would impact your ability to protect your device and data.
While it may be tempting to turn off the passcode for the sake of convenience, it is essential to carefully weigh the implications. Evaluate the sensitivity of the data on your device, the level of security you require, and the impact on remote access capabilities before making a decision. It’s always a good practice to strike a balance between convenience and security to ensure the safety of your personal information.
Benefits and Risks of Turning Off Passcode
Turning off the passcode on your iPhone can have both benefits and risks. Let’s take a closer look at what these are:
Benefits:
1. Convenience: One of the main benefits of turning off the passcode is the convenience it offers. Without a passcode, you can easily access your iPhone without the need to enter a security code every time you want to use it.
2. Quick Access: By disabling the passcode, you can instantly access your phone, making it convenient for tasks such as checking notifications, making calls, or sending messages without any delays.
3. Personal Preference: Some individuals may have a personal preference for not having a passcode on their iPhone. It can be a matter of convenience and trust in their environment.
Risks:
1. Security Threat: The most significant risk of turning off the passcode is the potential security threat. Without a passcode, anyone can unlock your iPhone and access all your personal information, including contacts, messages, emails, and sensitive data.
2. Privacy Concerns: Disabling the passcode eliminates an additional layer of privacy protection. This means that anyone who has access to your iPhone can easily view your personal information, compromising your privacy.
3. Unauthorized Access: In environments where your iPhone may be easily accessible to others, such as at work or public places, turning off the passcode can leave your device vulnerable to unauthorized access or misuse.
It is important to carefully consider these benefits and risks before deciding to turn off the passcode on your iPhone. Assess your personal needs, level of security required, and the potential consequences of unauthorized access.
Conclusion
Turning off the passcode on your iPhone can be a convenient option if you find it unnecessary or simply want quicker access to your device. Whether you want to disable your passcode temporarily or permanently, the process is straightforward and can be done with just a few taps in the device settings. Remember, though, that disabling the passcode removes an important layer of security, so it’s crucial to consider the potential risks and take appropriate precautions, such as enabling touch ID or face ID.
Now that you’re equipped with the knowledge of how to turn off the passcode on your iPhone, you have the freedom to choose what works best for you. Just keep in mind that safeguarding your personal information should always be a top priority, and it’s essential to find the right balance between convenience and security.
So go ahead and explore the options. Update your iPhone’s settings to suit your needs and enjoy the easy access to your device.
FAQs
Q: How do I turn off the passcode on my iPhone?
A: Turning off the passcode on your iPhone is simple. Go to Settings, then tap on “Face ID & Passcode” or “Touch ID & Passcode” depending on your iPhone model. Enter your current passcode, then scroll down and tap on “Turn Passcode Off”. Confirm your decision by entering your passcode once again. Please note that turning off the passcode will make your device less secure, so proceed with caution.
Q: What are the benefits of turning off the passcode on my iPhone?
A: Turning off the passcode on your iPhone can offer convenience by eliminating the need to enter a passcode every time you want to access your device. This can be useful in situations where security is less of a concern, such as when you are at home or in a trusted environment. However, it is important to weigh the benefits of convenience against the potential risks of unauthorized access to your personal information.
Q: Can I turn off the passcode temporarily?
A: Yes, you can temporarily disable your passcode on your iPhone. In the “Face ID & Passcode” or “Touch ID & Passcode” settings, you will find an option called “Require Passcode”. By adjusting this setting to a longer time period, such as “After 1 hour”, your iPhone will not prompt you for a passcode within that time frame. Be mindful that this is not the same as completely turning off the passcode, as it will re-activate after the specified time has passed.
Q: Can I use Face ID or Touch ID without a passcode?
A: No, Face ID or Touch ID alone cannot replace the need for a passcode on your iPhone. These biometric authentication methods are designed to work in conjunction with a passcode to provide an added layer of security. The passcode acts as a backup in case Face ID or Touch ID fails or is unable to recognize your face or fingerprint. It is recommended to have both enabled for better device security.
Q: How do I turn on the passcode again on my iPhone?
A: If you’ve turned off the passcode on your iPhone and want to re-enable it, you can do so by going to Settings, tapping on “Face ID & Passcode” or “Touch ID & Passcode”, and then selecting “Turn Passcode On”. Follow the prompts to set up a new passcode. It is recommended to choose a strong and unique passcode to ensure the security of your device and personal information.
