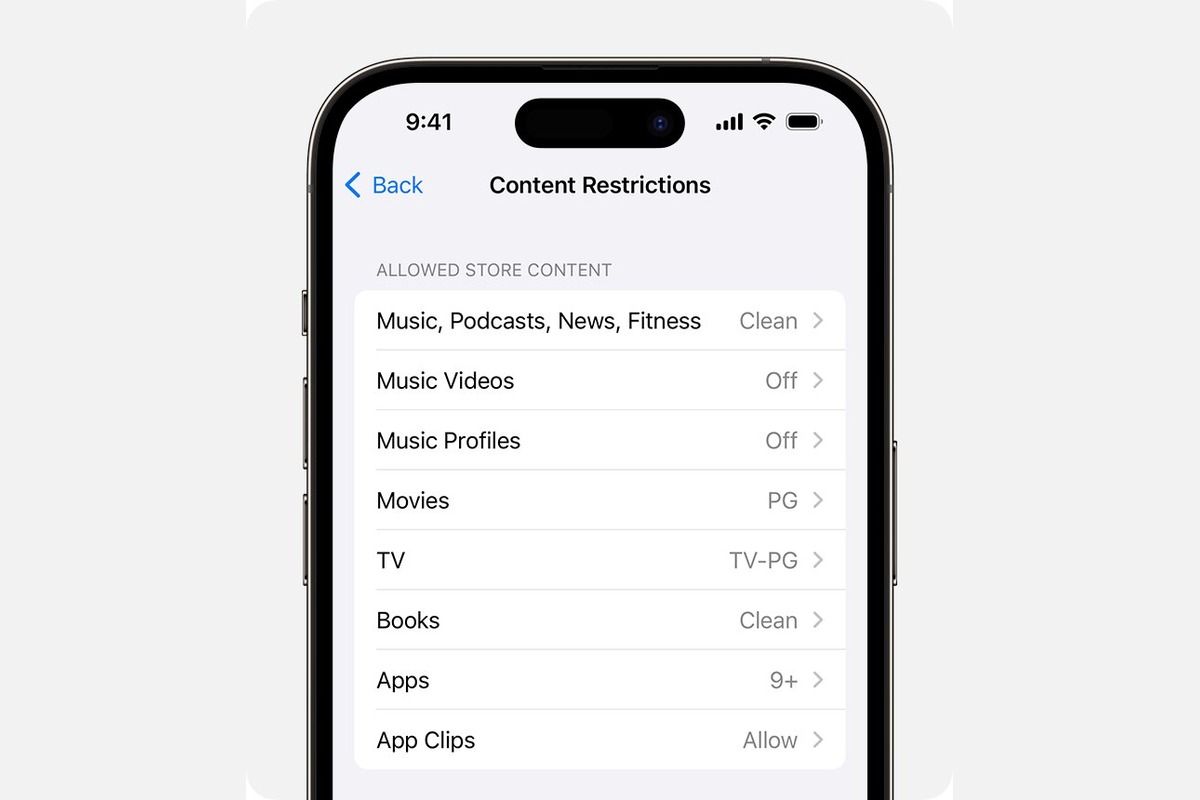
In this digital age, smartphones have become an indispensable part of our lives, and iPhones have particularly revolutionized the way we interact with technology. However, certain features and settings on our iPhones, such as restrictions, can sometimes be a hindrance rather than a convenience. Restrictions on an iPhone allow users to control various aspects such as app usage, content restrictions, and privacy settings.
Whether you have accidentally enabled restrictions on your iPhone and are now struggling to disable them, or you simply want to learn how to turn off restrictions as a precautionary measure, this article will guide you through the process. We will provide you with step-by-step instructions and valuable tips on how to navigate your iPhone’s settings to disable restrictions and regain full control over your device. So, let’s dive in and unlock the full potential of your iPhone!
Inside This Article
- Understanding Restrictions on iPhone
- Steps to Disable Restrictions on iPhone
- Removing Passcode for Restrictions
- Additional Tips and Troubleshooting
- Conclusion
- FAQs
Understanding Restrictions on iPhone
When using an iPhone, you may come across a feature called “Restrictions” that allows you to control and limit various settings and functionalities on your device. Restrictions can be particularly useful for parents who want to establish parental controls or for individuals who want to restrict access to certain apps or features on their iPhone.
With Restrictions, you can manage and control a wide range of settings, including privacy, app installations, in-app purchases, explicit content, and much more. This feature gives you the ability to customize your iPhone experience according to your preferences and needs.
By default, Restrictions are turned off on iOS devices, which means that users have unrestricted access to all features and settings. However, at times, you might have enabled Restrictions unknowingly or you may need to disable them temporarily or permanently. In the following sections, we will guide you on how to turn off Restrictions on your iPhone effectively.
Steps to Disable Restrictions on iPhone
If you’ve enabled restrictions on your iPhone and now want to turn them off, you’ll be glad to know that the process is quite straightforward. Follow these simple steps to disable restrictions on your iPhone:
- Open Settings: Tap on the “Settings” app on your iPhone’s home screen. It is represented by a gear icon.
- Go to Screen Time: In the Settings menu, scroll down and tap on “Screen Time”.
- Access Restrictions: Under the Screen Time menu, you will find the option “Content & Privacy Restrictions”. Tap on it to proceed.
- Turn Off Restrictions: In the Content & Privacy Restrictions menu, you will see the option “Content & Privacy Restrictions” at the top. Tap on it to toggle it off. You may be prompted to enter your device passcode to proceed.
- Confirm Disable: A pop-up message will appear asking if you want to disable restrictions. Tap on “Disable Restrictions” to confirm your choice.
That’s it! Your restrictions have been disabled, and you can now freely access all the features and settings on your iPhone without any limitations.
It’s important to note that removing restrictions also means that any specific app restrictions, app limits, or website restrictions you had previously configured will be reset. If you wish to set up restrictions again in the future, you can follow the same steps outlined above and toggle on the “Content & Privacy Restrictions” option.
Now that you know how to disable restrictions on your iPhone, you can take full control of your device and customize it according to your preferences.
Removing Passcode for Restrictions
When you enable restrictions on your iPhone, you might have set a passcode to prevent unauthorized changes to the restricted settings. However, if you no longer need these restrictions or want to modify them, you may need to remove the passcode for restrictions. Thankfully, the process is straightforward and can be done in a few simple steps.
To remove the passcode for restrictions on your iPhone, follow these steps:
Step 1: Open the “Settings” app on your iPhone.
Step 2: Scroll down and tap on “Screen Time.”
Step 3: In the Screen Time settings, tap on “Content & Privacy Restrictions.”
Step 4: Enter your passcode to access the Content & Privacy Restrictions settings.
Step 5: Scroll down and tap on “Change Passcode.”
Step 6: Next, tap on “Turn Off Passcode.”
Step 7: Enter your current passcode one more time to confirm the removal of the passcode for restrictions.
Once you have completed these steps, the passcode for restrictions will be removed from your iPhone. You can now freely modify or disable any restricted settings without entering a passcode.
It is important to note that removing the passcode for restrictions will not affect other passcodes on your iPhone, such as the device passcode or Touch ID/Face ID. These passcodes will remain unchanged.
FAQs:
-
Can I set a different passcode for restrictions after removing it?
Yes, you can set a new passcode for restrictions by following the steps mentioned earlier. When you tap on “Change Passcode,” you will have the option to set a new passcode for restrictions.
-
What if I forgot my passcode for restrictions?
If you forgot the passcode for restrictions, you will need to reset your device to factory settings to remove the passcode. Keep in mind that this will erase all data on your iPhone, so make sure to have a backup before proceeding.
-
Will removing the passcode for restrictions affect my app purchases or in-app purchases?
No, removing the passcode for restrictions will not affect your app purchases or in-app purchases. It only removes the passcode used to access the content and privacy settings on your iPhone.
Additional Tips and Troubleshooting
While disabling restrictions on your iPhone is a pretty straightforward process, there are a few additional tips and troubleshooting steps you can follow to ensure a smooth experience. Let’s take a look at some handy tips:
1. Restart your iPhone: If you encounter any issues after disabling restrictions, try restarting your iPhone. This can help resolve any temporary glitches or conflicts that may be causing problems.
2. Check for software updates: It’s always a good idea to keep your iPhone’s software up to date. Check for any available updates by going to Settings, then General, and selecting Software Update. Installing the latest updates can often fix bugs and improve overall performance.
3. Reset all settings: If you’re still experiencing issues, you can try resetting all settings on your iPhone. This will not erase your data, but it will reset all personalized settings, including restrictions. To do this, go to Settings, then General, and select Reset. Choose “Reset All Settings” and enter your passcode if prompted.
4. Contact Apple Support: If you’ve tried all the troubleshooting steps and are still facing problems, it’s best to reach out to Apple Support for further assistance. They have experts who can help you diagnose and resolve any technical issues you may be experiencing.
5. Use a professional repair service: If you suspect that the issues with restrictions are not software-related and could be due to a hardware problem, consider taking your iPhone to a professional repair service. They can assess the device and provide you with a solution.
By following these additional tips and troubleshooting steps, you can ensure a hassle-free experience while managing restrictions on your iPhone. Don’t hesitate to seek expert help if needed, as they can provide you with the necessary guidance to resolve any issues you may encounter.
Turning off restrictions on your iPhone is a straightforward process that can open up a world of possibilities. Whether you’ve been utilizing parental controls or simply want to remove any limitations on your device, the steps outlined in this article can guide you in the right direction.
By disabling restrictions, you regain full control over your iPhone’s settings, apps, and features. This can be particularly beneficial if you’re looking to customize your device, download apps not available in your region, or access certain websites without any restrictions.
Remember, while turning off restrictions can offer more freedom, it’s important to use your iPhone responsibly and be aware of any potential risks associated with unrestricted access. Stay informed about the latest iOS updates and security measures to ensure the best possible experience on your iPhone.
So go ahead and take charge of your iPhone by turning off restrictions. Enjoy the full functionality and versatility of your device, and make the most out of your mobile experience!
FAQs
1. How do I turn off restrictions on my iPhone?
To turn off restrictions on your iPhone, go to the Settings app and tap on “Screen Time.” From there, scroll down and select “Content & Privacy Restrictions.” You will be prompted to enter your passcode or use Touch ID/Face ID. Once done, toggle off the switch next to “Content & Privacy Restrictions.” This will disable all restrictions on your iPhone.
2. What happens when I turn off restrictions?
When you turn off restrictions on your iPhone, all limitations and controls imposed by the content and privacy settings will be lifted. You will have unrestricted access to apps, websites, and other content on your device. Keep in mind that disabling restrictions can potentially expose you to inappropriate or harmful content, so exercise caution and use appropriate filters and parental controls if necessary.
3. Can I turn off specific restrictions while leaving others intact?
Yes, you can customize the restrictions on your iPhone by adjusting the settings in the content and privacy restrictions menu. Within this menu, you have the option to toggle off individual restrictions, such as app installations or in-app purchases, while keeping others active. This allows you to tailor the restrictions to meet your specific needs and preferences.
4. How can I reset my passcode for restrictions on my iPhone?
If you have forgotten the passcode for restrictions on your iPhone, you will need to reset it by following these steps: Open the Settings app, tap on “Screen Time,” and select “Change Screen Time Passcode.” Choose the “Forgot Passcode?” option and authenticate using your Face ID, Touch ID, or Apple ID password. From there, you can set a new passcode for restrictions.
5. Is there a way to recover a forgotten passcode for restrictions without resetting it?
Unfortunately, if you have forgotten the passcode for restrictions on your iPhone and do not have access to your Face ID, Touch ID, or Apple ID password, there is no way to recover the passcode without resetting it. Resetting the passcode will remove all existing restrictions and settings, so it is essential to remember or securely store your passcode to avoid losing any important configurations.
