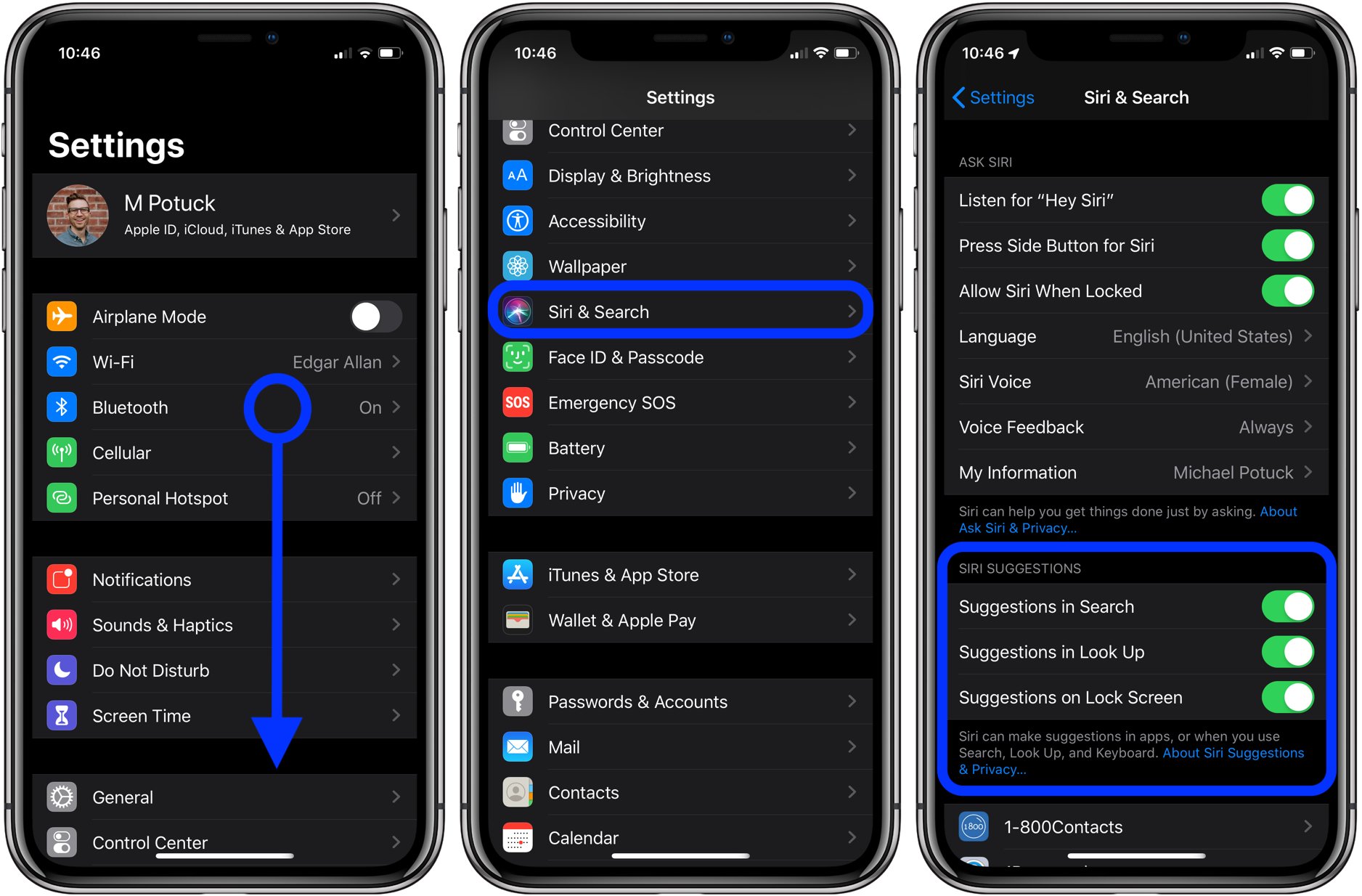
Are you tired of Siri constantly suggesting apps, contacts, or other information on your iPhone? Sometimes, these suggestions can be helpful, but they can also be distracting or unwanted. Fortunately, you can easily turn off Siri suggestions to regain control over your device. Whether you want to minimize distractions or simply prefer to use your iPhone without Siri’s proactive suggestions, this article will guide you through the steps to turn off Siri suggestions on your iPhone. By disabling Siri suggestions, you can tailor your iPhone experience to suit your preferences and enjoy a clutter-free interface. Keep reading to learn how to customize your device and regain control over the suggestions that Siri provides.
Inside This Article
- Disabling Siri Suggestions from Spotlight Search
- Turning Off Siri Suggestions in App Suggestions
- Disabling Siri Suggestions in Siri & Search Settings
- Disabling Siri Suggestions in Suggestions from Lock Screen and Home Screen
- Conclusion
- FAQs
Disabling Siri Suggestions from Spotlight Search
Are you tired of Siri constantly suggesting things to you when you use the Spotlight Search feature on your iPhone? If so, you’re in luck! Turning off Siri Suggestions from Spotlight Search is a simple process that can help you regain control over your device’s suggestions.
To disable Siri Suggestions from Spotlight Search, follow these steps:
- Open the Settings app on your iPhone.
- Scroll down and tap on “Siri & Search.
- Find the “Suggestions in Search” option and toggle it off.
- That’s it! Now Siri will no longer provide suggestions when you use the Spotlight Search feature on your iPhone.
By following these steps, you can customize your device to better suit your preferences and eliminate any unwanted suggestions from Siri. Whether you find the suggestions intrusive or simply don’t need them, disabling Siri Suggestions from Spotlight Search can greatly enhance your user experience.
Turning Off Siri Suggestions in App Suggestions
One of the places where Siri Suggestions can appear on your iPhone is in the App Suggestions section. This is the area on the right side of your Home Screen when you swipe right from the main screen. It provides recommended apps based on your usage patterns. If you find these suggestions to be distracting or unhelpful, you can turn off Siri Suggestions in App Suggestions. Here’s how:
- On your iPhone, go to the Settings app.
- Scroll down and tap on Siri & Search.
- Look for the section titled “Suggestions On Lock Screen & Home Screen” and toggle the switch off for the “Suggestions in App” option.
By turning off the “Suggestions in App” option, you will no longer see Siri Suggestions in the App Suggestions section on your Home Screen. This can help reduce clutter and provide a more personalized experience on your iPhone.
Disabling Siri Suggestions in Siri & Search Settings
Siri & Search Settings on your iPhone offer granular control over Siri suggestions, allowing you to customize the suggestions provided by Siri. Follow these steps to disable Siri suggestions in Siri & Search Settings:
- Open the Settings app on your iPhone.
- Scroll down and tap on “Siri & Search”.
- Next, tap on “Suggestions in Search” to access Siri’s suggestion preferences.
- Here, you can disable suggestions for various categories by toggling off the respective switches.
- If you want to turn off all Siri suggestions, simply toggle off the “Suggestions in Search” switch at the top of the screen.
- Additionally, you can also disable Siri suggestions for individual apps by scrolling down and selecting specific apps from the list.
- To disable Siri suggestions for a specific app, toggle off the switch next to the app’s name.
By following these steps, you can customize Siri’s suggestions according to your preference. Disabling certain suggestions can provide a more personalized and streamlined experience when using your iPhone.
Disabling Siri Suggestions in Suggestions from Lock Screen and Home Screen
By default, Siri suggestions are also displayed on the lock screen and home screen of your iPhone. While this feature can be helpful for quick access to suggested actions, it may not be everyone’s cup of tea. If you prefer to have a cleaner and more personalized lock screen and home screen, you can disable Siri suggestions in these areas. Here’s how:
1. Open the Settings app on your iPhone.
2. Scroll down and tap on “Siri & Search”.
3. Look for the “Suggestions on Lock Screen” option and turn it off. This will prevent Siri suggestions from appearing on your lock screen.
4. To disable Siri suggestions on the home screen, scroll down further and find the “Suggestions on Home Screen” option. Toggle it off to remove Siri suggestions from your home screen.
Once you’ve disabled these options, your lock screen and home screen will no longer display Siri suggestions, providing a cleaner and more personalized experience. This allows you to have full control over the content that appears on your device’s main screens.
It’s worth noting that disabling Siri suggestions from the lock screen and home screen does not affect the suggestions you receive in other areas, such as the Siri suggestions widget or in-app suggestions. These settings are specific to the lock screen and home screen only.
Remember that if you ever change your mind and want to re-enable Siri suggestions on the lock screen and home screen, you can simply follow the same steps and toggle the options back on.
Turning off Siri suggestions on your iPhone can be a great way to regain control over your device’s suggestions and streamline your user experience. Whether you find the feature intrusive or simply prefer a more personalized approach to suggestions, the ability to disable Siri suggestions gives you the freedom to tailor your device to your preferences.
By following the steps outlined in this guide, you can easily turn off Siri suggestions and enjoy a distraction-free and customized user experience on your iPhone. Remember that enabling or disabling Siri suggestions is a personal choice, and you can always re-enable them in the future if desired.
Now that you have learned how to turn off Siri suggestions, why not give it a try? Take control of your device and unleash its full potential by customizing it to suit your unique needs and preferences.
FAQs
Here are some frequently asked questions about turning off Siri suggestions on an iPhone:
1. How do I turn off Siri suggestions on my iPhone?
To turn off Siri suggestions on your iPhone, go to the Settings app, scroll down and tap on “Siri & Search”. From there, toggle off the “Suggestions on Lock Screen” and “Suggestions in Search” options. This will disable Siri suggestions from appearing in those areas.
2. Will turning off Siri suggestions impact other features on my iPhone?
No, turning off Siri suggestions will not impact any other features on your iPhone. It only disables the Siri suggestions that appear on the lock screen and in search results. Other Siri functionalities will still be available and unaffected.
3. Why would I want to turn off Siri suggestions?
There can be various reasons why someone may want to turn off Siri suggestions. Some users may find the suggestions distracting or prefer a cleaner lock screen. Others might be concerned about privacy and prefer to disable Siri suggestions to prevent personalized recommendations from appearing on their device.
4. Will turning off Siri suggestions improve my iPhone’s performance?
While turning off Siri suggestions may slightly improve your iPhone’s performance by reducing the amount of data being processed, the impact is generally minimal. The primary benefit of disabling Siri suggestions lies in personal preferences rather than performance improvements.
5. Can I turn off Siri suggestions for specific apps?
No, it is not currently possible to turn off Siri suggestions for specific apps. When you disable Siri suggestions, it will apply to all apps that provide suggestions through Siri. However, you can choose to disable Siri for specific apps individually in the Siri & Search settings.
