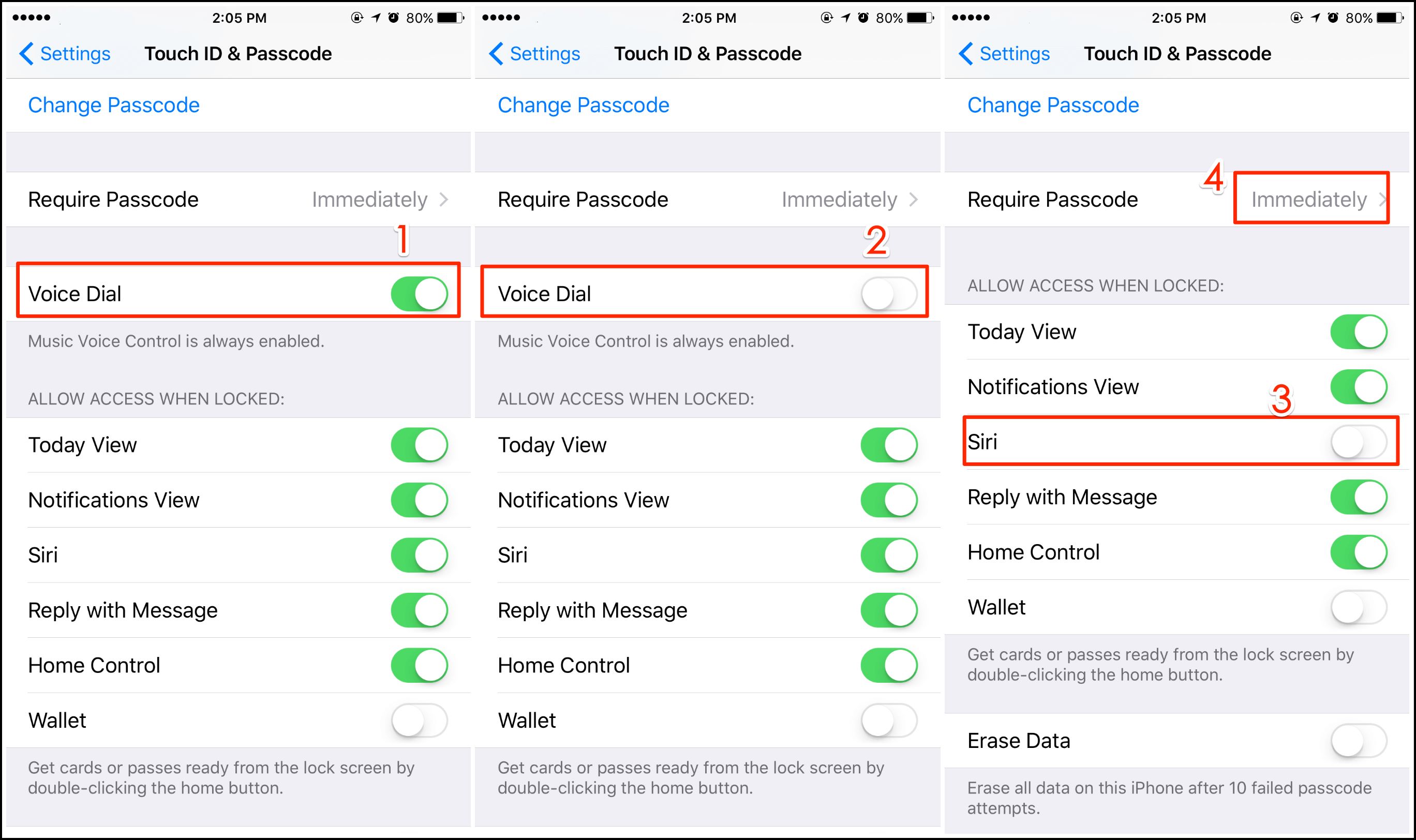
Welcome to this comprehensive guide on how to turn off Voice Control on any iPhone. Whether you have accidentally activated Voice Control and are struggling to disable it, or you simply want to learn how to manage this feature, you’ve come to the right place. Voice Control is a useful tool that allows users to operate their iPhones hands-free by using voice commands. However, it can occasionally be activated unintentionally, causing frustration and confusion. In this article, we will walk you through the step-by-step process of turning off Voice Control on any iPhone model. We will also provide additional tips and troubleshooting advice to ensure a smooth and hassle-free experience. Read on to discover the easy methods to disable Voice Control and regain control over your iPhone.
Inside This Article
- Overview
- Method 1: Disable Voice Control in Settings
- Method 2: Use Siri to Turn Off Voice Control
- Method 3: Reboot/restart your iPhone
- Method 4: Reset All Settings
- Conclusion
- FAQs
Overview
Voice Control is a helpful feature on the iPhone that allows users to navigate and operate their device using only their voice commands. However, there may be instances when you want to turn off Voice Control, either temporarily or permanently. Whether you find Voice Control triggering unintentionally or you simply prefer not to use it, this article will guide you through the steps to disable Voice Control on any iPhone model.
There are several methods you can use to turn off Voice Control, and we will explain each one in detail. You can choose the method that suits you best and follow the steps provided to successfully disable Voice Control on your iPhone.
Before we dive into the methods, it’s important to note that the steps may vary slightly depending on your iPhone model and iOS version. However, the general process remains the same, and we’ll provide instructions that cover most iPhone models.
Now, let’s explore the different methods to turn off Voice Control on your iPhone!
Method 1: Disable Voice Control in Settings
Step 1: To begin, open the “Settings” app on your iPhone. It can be easily located on your home screen, as it is represented by the gear icon.
Step 2: Once you have opened the “Settings” app, scroll down and tap on the “Accessibility” option. This menu contains various settings to enhance the accessibility features of your iPhone.
Step 3: Within the “Accessibility” settings, you will find the option labeled “Voice Control.” Tap on it to access the settings related to voice control features on your iPhone.
Step 4: Finally, you will see a switch labeled “Voice Control.” Simply toggle off this switch to disable voice control on your iPhone. Once disabled, your iPhone will no longer respond to voice commands.
By following these four simple steps, you can easily turn off voice control on your iPhone. It’s worth mentioning that disabling voice control can be particularly useful in situations where the feature is more of a nuisance than a convenience.
Method 2: Use Siri to Turn Off Voice Control
Step 1: To activate Siri, press and hold the Home button or say “Hey Siri” if you have enabled the voice activation feature.
Step 2: Once Siri is activated, simply ask Siri to “Turn off Voice Control.”
Step 3: Siri will process your command and disable Voice Control for you.
Using Siri to turn off Voice Control on your iPhone is a quick and convenient method. By simply activating Siri and giving the command to disable Voice Control, you can bypass the need to navigate through settings manually.
Siri is a powerful artificial intelligence assistant developed by Apple. It is designed to understand natural language commands and perform various tasks on your iPhone.
When you activate Siri, you can communicate with it by speaking voice commands or typing your request. Siri can perform a wide range of functions, including making calls, sending messages, setting reminders, and much more.
To turn off Voice Control using Siri, you can either press and hold the Home button (on iPhones with a Home button) or say “Hey Siri” (on iPhones with the “Hey Siri” feature enabled). This will activate Siri and allow you to initiate commands with your voice.
Once Siri is activated, simply ask Siri to “Turn off Voice Control.” Siri will process your request and disable Voice Control on your iPhone.
It’s important to note that if you have restricted access to Siri or disabled Siri entirely, this method may not work. In such cases, you can try other methods mentioned in this article to turn off Voice Control on your iPhone.
Using Siri to disable Voice Control is a simple and hands-free solution that can save you time and hassle. Whether you prefer using voice commands or find it more convenient to use Siri, this method provides an easy way to disable Voice Control on your iPhone.
Method 3: Reboot/restart your iPhone
One of the simplest ways to turn off Voice Control on your iPhone is by rebooting or restarting your device. This method can help resolve any software issues that may be causing Voice Control to remain enabled. Here are the steps to follow:
Step 1: Press and hold the power button along with the volume up or down button (iPhone X or newer) or just the power button (iPhone 8 or older). The location of the power button may vary depending on your iPhone model.
Step 2: Slide to power off when prompted. A slider will appear on the screen, giving you the option to power off your iPhone.
Step 3: Wait for a few seconds, then press and hold the power button again. Keep holding the button until you see the Apple logo appear on the screen.
By performing these steps, your iPhone will reboot or restart, and any temporary issues with the Voice Control feature should be resolved. This method can be effective for disabling Voice Control without having to delve into the settings or using Siri.
It’s important to note that simply restarting your iPhone will not delete any of your personal data or settings. It is a safe and non-intrusive method to address common software glitches.
Method 4: Reset All Settings
Resetting all settings on your iPhone can be an effective way to turn off Voice Control. Here are the steps to follow:
Step 1: Open the “Settings” app
To begin, locate and tap on the “Settings” app on your iPhone’s home screen. It is represented by a gear icon.
Step 2: Go to “General” and scroll down to find “Reset”
Once you are in the Settings menu, scroll down and look for the “General” option. Tap on it to access the general settings.
Step 3: Tap on “Reset All Settings”
Within the General settings, navigate down until you find the “Reset” option. Tap on it to view the reset options available.
Step 4: Confirm by entering your passcode, if prompted
When you select “Reset All Settings,” your iPhone will ask for confirmation before proceeding. If you have set a passcode for your device, you will need to enter it to confirm the reset.
By following these steps, you will reset all settings on your iPhone, which includes turning off Voice Control.
It’s important to note that resetting all settings will revert your device to its default state. This means that all personalized settings, such as Wi-Fi passwords, background images, and personalized preferences, will be erased. However, your data, apps, and media will not be affected by this reset.
This method is a more comprehensive solution compared to simply disabling Voice Control. If you’ve tried the other methods and Voice Control still persists, resetting all settings can be a good option to resolve the issue.
Remember to backup your device before performing a reset to ensure that your important data is not lost. You can do this using iCloud or iTunes to create a backup.
Now that you know how to reset all settings on your iPhone, you can confidently troubleshoot Voice Control and regain control over your device.
Conclusion
In conclusion, disabling voice control on your iPhone is a simple and straightforward process. Whether you find it annoying or simply do not have a use for it, knowing how to turn it off can greatly enhance your user experience.
By following the steps outlined in this article, you can easily navigate to the settings menu and disable voice control on any iPhone model. Remember to double-check your settings to ensure that voice control is indeed turned off.
With voice control disabled, you can enjoy a seamless and uninterrupted experience on your iPhone. Whether you are using it for work or leisure, being in control of your device’s functionalities is crucial.
So, the next time you find yourself accidentally triggering voice control or wanting to limit voice commands, refer back to this guide and take control of your iPhone’s voice control settings.
FAQs
1. How can I turn off Voice Control on my iPhone?
To turn off Voice Control on your iPhone, go to the Settings app, select Accessibility, then select Voice Control. Toggle the Voice Control switch off to disable the feature.
2. Why would I need to turn off Voice Control?
While Voice Control can be a convenient feature for some users, it can also be activated accidentally, causing interruptions and frustrations. Disabling Voice Control can help prevent unintended actions and ensure a smoother user experience.
3. Can I still use Siri if I turn off Voice Control?
Yes, disabling Voice Control will not affect your ability to use Siri. Siri is a separate voice assistant feature that can be accessed by holding down the Side or Home button on your iPhone, or by saying “Hey Siri” if your device supports it.
4. Is it possible to customize Voice Control settings?
Yes, you can customize Voice Control settings to suit your needs. In the Accessibility section of the Settings app, you can adjust options such as Voice Control language, voice feedback, and even create custom commands. However, if you prefer not to use Voice Control at all, you can simply turn it off.
5. Do all iPhones have Voice Control?
No, not all iPhones have Voice Control. Voice Control was introduced in iOS 3.2, so iPhones running earlier versions of the operating system may not have this feature. Additionally, newer iPhones may have upgraded versions of Voice Control, such as Siri. It’s best to check your iPhone’s model and iOS version to determine if Voice Control is available.
