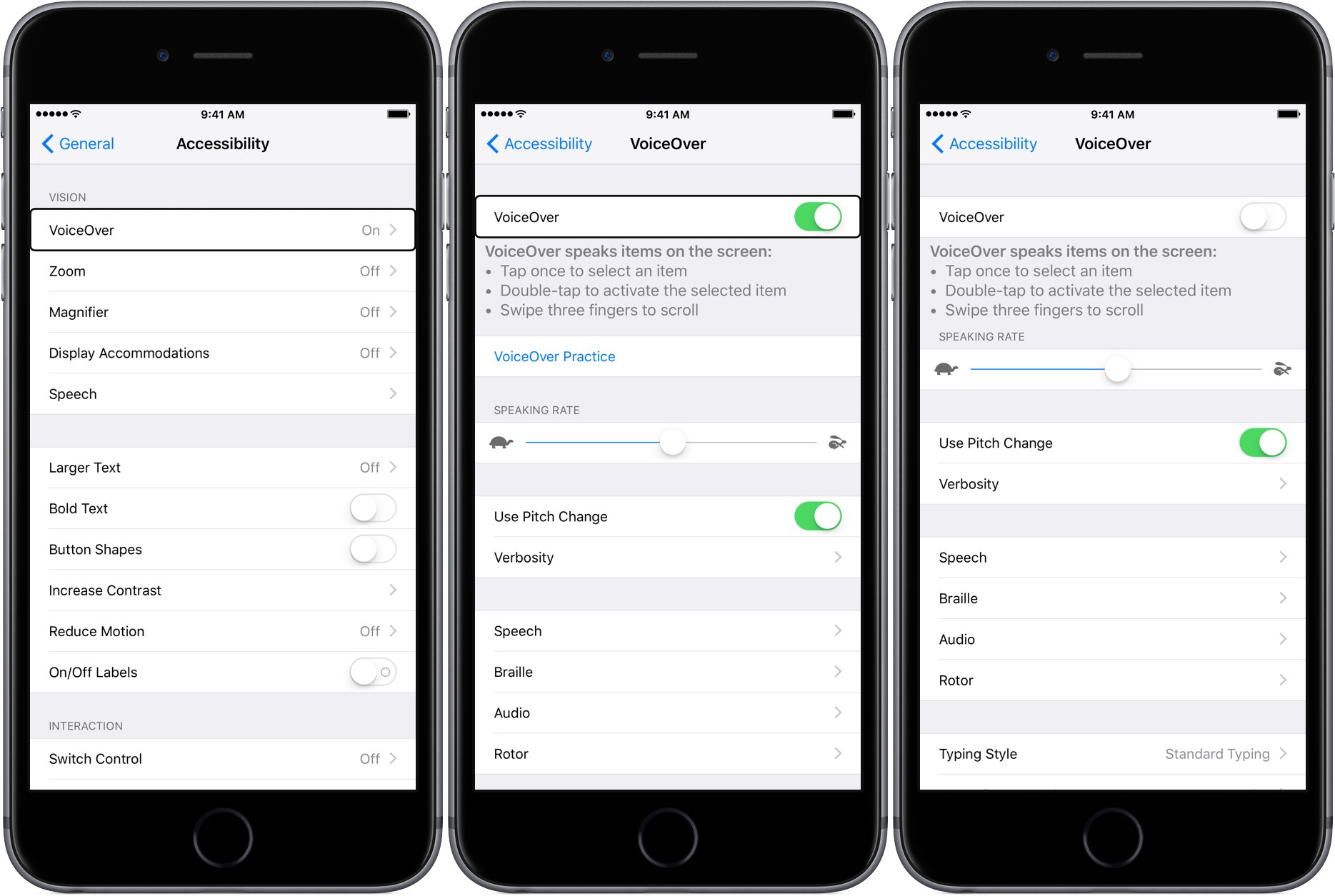
Are you frustrated with the VoiceOver feature on your iPhone and want to turn it off? Look no further, as we have the solution for you! VoiceOver is a valuable accessibility feature that assists individuals with visual impairments in using their iPhones. However, there are times when you may need to temporarily disable VoiceOver or permanently turn it off. In this article, we will guide you through the step-by-step process to disable VoiceOver on your iPhone, ensuring a smooth and hassle-free user experience. Whether you’re a seasoned iPhone user or a newbie, our instructions will help you regain control of your device in no time. So let’s dive in and explore how you can turn off VoiceOver on your iPhone!
Inside This Article
- How to Turn Off Voiceover on iPhone
- Option 1: Disable Voiceover Through Settings
- Option 2: Use Siri to Turn Off Voiceover
- Option 3: Utilize AssistiveTouch to Disable Voiceover
- Conclusion
- FAQs
How to Turn Off Voiceover on iPhone
If you’re struggling with Voiceover on your iPhone and need to turn it off, don’t worry – it’s a simple process. Voiceover is a helpful accessibility feature that reads out text and describes on-screen elements for individuals with visual impairments. However, if Voiceover is accidentally enabled or you no longer need it, here are three options to turn it off:
Option 1: Disable Voiceover Through Settings
The easiest way to turn off Voiceover is by using the Settings app on your iPhone. Follow these steps:
- Open the Settings app on your iPhone’s home screen.
- Scroll down and tap on “Accessibility.”
- In the Accessibility menu, select “Voiceover.”
- Toggle the Voiceover switch to the off position.
By following these steps, Voiceover will be disabled immediately, and you can use your iPhone without the voice guidance.
Option 2: Use Siri to Turn Off Voiceover
If your iPhone has Siri enabled, you can use voice commands to turn off Voiceover. Here’s how:
- Activate Siri by either holding the Home button or saying “Hey Siri” if you have that feature enabled.
- Say “Turn off Voiceover.”
- Siri will confirm the command and disable Voiceover.
With this option, you can turn off Voiceover more conveniently using Siri’s voice recognition capabilities.
Option 3: Utilize AssistiveTouch to Disable Voiceover
If you find it difficult to navigate through the Settings app or activate Siri, you can enable AssistiveTouch on your iPhone to turn off Voiceover. Here’s how:
- Go to the Settings app on your iPhone.
- Tap on “Accessibility.”
- Select “Touch” and then “AssistiveTouch.”
- Toggle the AssistiveTouch switch to the on position.
- Choose “Customize Top Level Menu.”
- Add “Accessibility” to the AssistiveTouch menu.
- Tap on the AssistiveTouch floating icon on your screen.
- Tap on “Accessibility” and then “Voiceover” to turn it off.
By enabling AssistiveTouch and customizing the menu, you can easily access the Voiceover settings and disable it with just a few taps.
With these three options, you can quickly turn off Voiceover on your iPhone and use it without the voice guidance. Whether you prefer using the Settings app, Siri, or AssistiveTouch, the choice is yours. Keep in mind that turning off Voiceover will restore your iPhone back to its default behavior, making it easier to navigate the interface without voice assistance.
Option 1: Disable Voiceover Through Settings
Turning off Voiceover on your iPhone is a straightforward process that can be done through the settings menu. Follow these simple steps to disable Voiceover:
1. Unlock your iPhone by entering your passcode or using Face ID/Touch ID.
2. Open the “Settings” app on your iPhone. It is represented by a gear icon and can usually be found on your home screen.
3. Scroll down and tap on “Accessibility”. This option is indicated by a blue icon with a white stick figure.
4. In the Accessibility menu, you’ll find various options. Look for and tap on “Voiceover”.
5. A Voiceover menu will appear. To turn off Voiceover, simply toggle the switch to the off position. When the switch turns gray, Voiceover is disabled.
6. If you have successfully disabled Voiceover, your iPhone will no longer read out loud the information on the screen.
It is important to note that by disabling Voiceover, you will not lose any other vital accessibility features on your device. You can always re-enable Voiceover at any time by following the same steps and toggling the switch to the on position.
With Voiceover turned off, you can use your iPhone as you normally would, without the device reading out the content on your screen.
Option 2: Use Siri to Turn Off Voiceover
If you find yourself in a situation where you are unable to navigate to the iPhone Settings to disable Voiceover, don’t worry! Siri, the virtual assistant on iPhone, can come to your rescue.
To turn off Voiceover using Siri, follow these simple steps:
- Invoke Siri by pressing and holding the Side button (or Home button, depending on your iPhone model) or by saying “Hey Siri”.
- Once Siri is activated, say “Turn off Voiceover”.
- Siri will process your request and disable Voiceover on your iPhone.
Siri is a versatile tool that can perform various tasks with just your voice commands. It comes in handy, especially when accessibility features like Voiceover are enabled and may hinder your ability to navigate the interface.
Remember to speak clearly and distinctly when giving the command to Siri. In some cases, Siri may ask for further clarification or provide additional information regarding your request.
Using Siri to turn off Voiceover is a quick and convenient method, ensuring that you regain control of your iPhone’s functionality without the need for manual navigation.
Option 3: Utilize AssistiveTouch to Disable Voiceover
If you’re looking for an alternative method to turn off Voiceover on your iPhone, you can make use of a feature called AssistiveTouch. AssistiveTouch is designed to assist users with physical disabilities by providing an on-screen button that performs various functions. One of these functions is the ability to toggle Voiceover on and off.
To utilize AssistiveTouch to disable Voiceover, follow these simple steps:
- Open the “Settings” app on your iPhone.
- Select “Accessibility” from the list of options.
- Tap on “Accessibility Shortcut” at the bottom of the screen.
- Choose “AssistiveTouch” from the available options.
- Exit the Settings app and go back to your home screen.
- Now, you should see a small white circle with a gray box appear on the screen. This is the AssistiveTouch button.
- Tap on the AssistiveTouch button to open the menu.
- In the menu, tap on “Accessibility” and then select “Voiceover”.
- Toggle the switch next to “Voiceover” to disable it.
With AssistiveTouch, you can easily turn off Voiceover whenever you need to. This feature provides a convenient alternative to navigating through the Settings menu, allowing you to quickly enable or disable Voiceover with just a few taps.
It’s worth noting that AssistiveTouch offers a range of other accessibility features as well, such as custom gestures, device rotation control, and volume adjustment. So, it can be a valuable tool for enhancing your overall iPhone experience, especially if you have specific accessibility needs.
Now that you know how to utilize AssistiveTouch to disable Voiceover on your iPhone, you have a variety of options to choose from. Whether you prefer using the Settings menu, Siri, or AssistiveTouch, you can easily turn off Voiceover and return to using your iPhone as usual. So go ahead and try out the method that suits you best!
Conclusion
Turning off VoiceOver on your iPhone is a simple process that can greatly improve your user experience. Whether you accidentally activated it or find it unnecessary for your needs, you can follow the steps outlined in this article to disable VoiceOver and regain control of your device.
Remember, VoiceOver is a valuable accessibility feature for users with visual impairments, and if you know someone who may benefit from it, be sure to share this knowledge with them. The ability to customize and personalize our devices is one of the key reasons why smartphones have become an integral part of our daily lives. With the power to turn off or modify such features, we can truly make technology work for us in the way that suits our needs best.
So, next time you need to turn off VoiceOver on your iPhone, refer back to this guide to ensure you can easily navigate and control your device just the way you want.
FAQs
1. How do I turn off VoiceOver on my iPhone?
To turn off VoiceOver on your iPhone, go to the “Settings” app, then navigate to “Accessibility” and select “VoiceOver.” Toggle the VoiceOver switch to the off position.
2. Why is VoiceOver enabled on my iPhone?
VoiceOver is a feature designed to assist individuals with visual impairments in navigating their iPhones. It may be enabled accidentally through a gesture or button combination. If VoiceOver has been turned on unintentionally, you can follow the steps in question 1 to disable it.
3. Can I customize VoiceOver settings?
Yes, you can customize the VoiceOver settings on your iPhone to suit your preferences and needs. Some options include adjusting the speaking rate, changing the voice, and customizing gestures. To access these settings, go to “Settings,” select “Accessibility,” and then choose “VoiceOver.”
4. How do I navigate my iPhone with VoiceOver?
To navigate your iPhone with VoiceOver enabled, you can use a combination of gestures and voice feedback. For example, to open an app, tap once to select it, and then double-tap anywhere on the screen to open it. You can also swipe left or right with three fingers to navigate through different elements on the screen.
5. Can I use VoiceOver on other Apple devices?
Yes, VoiceOver is a feature available on other Apple devices, including iPads, iPods, and Mac computers. The process of enabling and disabling VoiceOver may vary slightly across different devices, but the basic principles and accessibility options are similar.
