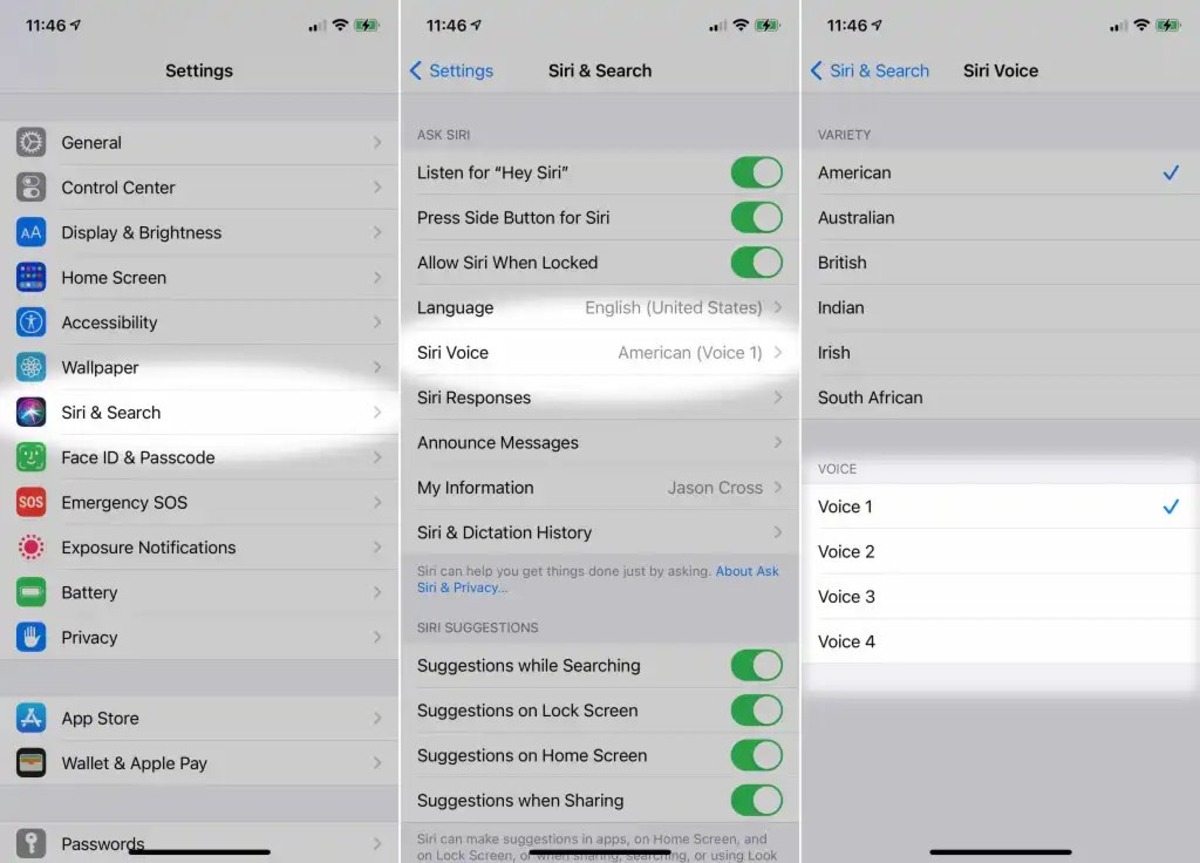
If you’re tired of hearing the same robotic voice on your iPhone, you’ve come to the right place. Changing the voice on your iPhone is a simple process that can add a touch of personalization and make your device feel more tailored to your preferences. Whether you’re looking to switch to a different dialect, a male or female voice, or even a celebrity voice, you’ll find all the information you need right here. In this guide, we’ll walk you through the step-by-step process of changing the voice on your iPhone, ensuring that you can enjoy a more pleasing and customized audio experience. So, let’s dive in and discover how to bring a breath of fresh air to your iPhone’s voice!
Inside This Article
- Reasons to Change Voice on iPhone
- How to Change Voice Settings on iPhone
- Best Voice Changing Apps for iPhone
- Tips and Tricks for Changing Voice on iPhone
- Conclusion
- FAQs
Reasons to Change Voice on iPhone
Exploring different voice options for personal preferences: One of the main reasons to change the voice on your iPhone is to customize the experience according to your own preferences. Whether you prefer a male or female voice, a certain accent, or a specific tone, changing the voice setting allows you to make your iPhone truly unique and tailored to your liking.
Enhancing accessibility for visually impaired individuals: Another important reason to change the voice on your iPhone is to enhance accessibility for visually impaired individuals. The VoiceOver feature on the iPhone reads aloud the contents of the screen, providing vital information to those who are blind or have low vision. By changing the voice, users can find a voice that is most comfortable and understandable to them, making it easier to navigate and interact with their device.
Customizing voice settings for voice assistants, such as Siri: Changing the voice settings on your iPhone can also affect the voice of your virtual assistant, such as Siri. By selecting a specific voice, you can personalize the interaction with your voice assistant and make it more enjoyable. Whether you prefer a professional tone or a more casual and friendly voice, customizing the voice settings can add a touch of personality to your virtual assistant.
How to Change Voice Settings on iPhone
Changing the voice settings on your iPhone can add a personal touch to your device or enhance the accessibility for visually impaired individuals. With the built-in features and options available, it’s easy to customize the voice settings on your iPhone to suit your preferences. Here’s a step-by-step guide on how to change voice settings on iPhone:
1. Accessing the “Settings” app on the iPhone:
The first step is to locate and open the “Settings” app on your iPhone. This app is represented by a gear icon and can usually be found on your iPhone’s home screen.
2. Navigating to the “Accessibility” section:
Once you have opened the “Settings” app, scroll down and look for the “Accessibility” option. Tap on it to enter the Accessibility settings.
3. Selecting the “VoiceOver” or “Speech” option:
Within the Accessibility settings, you will find various options related to vision and hearing. Look for either the “VoiceOver” or “Speech” option, depending on your iOS version.
4. Choosing desired voice options and adjusting settings accordingly:
Upon selecting the “VoiceOver” or “Speech” option, you will be presented with a range of voice options and settings. You can choose from a variety of voices, including different accents and languages.
Additionally, you can adjust the speaking rate to make the voice slower or faster according to your preference. Some versions of iOS also provide options to change the pitch of the voice.
Once you have made the desired voice selections and adjustments, simply close the settings app, and the changes you made will take effect immediately. You can now enjoy a personalized voice experience on your iPhone.
Changing voice settings on iPhone not only enhances personalization but also improves accessibility for individuals with visual impairments. Experiment with different voice options and settings to find the one that suits you best. Don’t hesitate to fine-tune the speaking rate, pitch, and language options to create a truly customized experience on your iPhone.
Best Voice Changing Apps for iPhone
Are you looking to have some fun with your voice on your iPhone? Luckily, there are several excellent voice-changing apps available on the App Store that allow you to transform your voice into something completely different. In this article, we will highlight some of the best voice-changing apps for iPhone, discussing their features, functionalities, and providing step-by-step instructions on how to use them effectively.
1. Voice Changer Plus
Voice Changer Plus is a popular app that offers a wide range of voice effects to choose from. Whether you want to sound like a robot, a helium-filled chipmunk, or even a sinister devil, this app has got you covered. It also allows you to record and save your voice changes, and share them with your friends on social media. To use Voice Changer Plus:
- Download and install the Voice Changer Plus app from the App Store.
- Open the app and tap on the microphone icon to start recording your voice.
- Select the desired voice effect from the options available.
- Tap the play button to hear your modified voice.
- Once you are satisfied with the result, you can save or share the recording.
2. Voicemod Clips
Voicemod Clips is another fantastic app that lets you change your voice in real-time while recording videos. It offers a variety of hilarious voice effects, including robot, alien, and many more. You can also add background music, filters, and text captions to your videos. Here’s how to use Voicemod Clips:
- Download and install the Voicemod Clips app from the App Store.
- Open the app and tap on the video camera icon to start recording.
- Select the desired voice effect from the available options.
- Tap the record button to begin recording your video with the modified voice.
- Once you are done recording, you can edit the video by adding music, filters, and text.
- Finally, save or share your hilarious video with your friends.
3. Celebrity Voice Changer
If you’ve ever wished to sound like your favorite celebrity, then Celebrity Voice Changer is the app for you. This app uses advanced voice recognition technology to mimic the voices of popular celebrities, allowing you to have a conversation in their voice. To use Celebrity Voice Changer:
- Download and install the Celebrity Voice Changer app from the App Store.
- Open the app and choose the celebrity whose voice you want to imitate.
- Start speaking, and the app will automatically transform your voice into a celebrity voice.
- You can then save the recording or share it with your friends.
These are just a few of the many voice-changing apps available for iPhone users. Whether you want to have some fun, create unique videos, or imitate your favorite celebrities, these apps offer a plethora of options to explore. So, go ahead and unleash your creativity by changing your voice and surprising your friends with these amazing apps!
Tips and Tricks for Changing Voice on iPhone
Changing the voice settings on your iPhone allows you to personalize your device and make it more user-friendly. Here are some tips and tricks to help you make the most out of this feature:
1. Experiment with different voice settings and adjust the speaking rate: Go to the “Settings” app on your iPhone, navigate to the “Accessibility” section, and select the “VoiceOver” or “Speech” option. Here, you can explore various voice options and adjust the speaking rate to a speed that suits your preferences. Trying out different voices can help you find one that is easy on your ears and enjoyable to listen to.
2. Utilize additional features like pitch control and language options: While adjusting the voice settings, take advantage of additional features available on your iPhone. Some devices allow you to modify the pitch of the voice, giving you even more control over the sound. Additionally, you can explore different language options to have your iPhone speak in a language other than your default one. This can be especially useful for language learners or individuals who prefer to interact with their device in a different language.
3. Troubleshoot common issues when changing voice settings: Sometimes, you may encounter issues while changing voice settings on your iPhone. If the voice isn’t changing as desired, try restarting your device, ensuring you have the latest software updates installed, and making sure that the selected voice is downloaded and available offline. If the issue persists, you can reach out to Apple Support for further assistance.
Changing the voice settings on your iPhone is a powerful way to personalize your device and enhance your user experience. By experimenting with different voice options, adjusting the speaking rate, utilizing additional features like pitch control and language options, and troubleshooting common issues, you can optimize your iPhone’s voice settings to suit your preferences and needs.
Conclusion
In conclusion, changing the voice on an iPhone is a simple and straightforward process that can greatly enhance the user experience. Whether you prefer a different accent, language, or tone, the iPhone offers a range of voice options to suit your preferences. By following the steps outlined in this article, you can easily navigate to the Accessibility settings on your iPhone and customize the voice settings to your liking.
Whether you want a more natural-sounding voice or a fun and quirky one, the ability to change the voice on your iPhone allows for a personalized and engaging user experience. So go ahead, explore the voice options available and choose the one that resonates with you the most.
Remember, the voice settings on your iPhone are not just for accessibility purposes. You can also use them to add a touch of personality and uniqueness to your device. Have fun experimenting with the different voice options, and enjoy a whole new level of interaction with your iPhone.
FAQs
1. Can I change the voice on my iPhone?
Yes, you can change the voice on your iPhone. The iPhone offers a variety of voice options and settings that let you customize the voice that speaks to you. Whether you prefer a male or female voice, a different accent, or even a different language, you have the flexibility to make these adjustments.
2. How do I change the Siri voice on my iPhone?
To change the Siri voice on your iPhone, follow these steps:
- Open the Settings app on your iPhone.
- Scroll down and tap on “Siri & Search”.
- Select “Siri Voice” from the options.
- Here, you can choose between different voice options, including accents and languages. Tap on your desired choice to select it.
3. Can I change the voice for turn-by-turn directions on Apple Maps?
Yes, you can change the voice for turn-by-turn directions on Apple Maps. To do this:
- Open the Settings app on your iPhone.
- Scroll down and tap on “Maps”.
- Select “Navigation & Guidance”.
- Here, you can choose the preferred voice by tapping on “Voice Language” and selecting the desired voice from the available options.
4. How can I change the voice in my iPhone’s accessibility settings?
To change the voice in your iPhone’s accessibility settings:
- Go to the Settings app on your iPhone.
- Tap on “Accessibility”.
- Scroll down and tap on “VoiceOver”.
- Tap on “Speech” and then select “Voices”.
- Here, you can choose different voices and languages for VoiceOver.
5. Can I change the voice on my iPhone to a celebrity voice?
Yes, with the release of iOS 14.5, Apple introduced the option to use celebrity voices for Siri. However, as of now, only limited celebrities are available for this feature. To use a celebrity voice for Siri, go to Settings, then Siri & Search, and tap on Siri Voice. Then select “Celebrity” and choose the desired celebrity voice from the available options.
