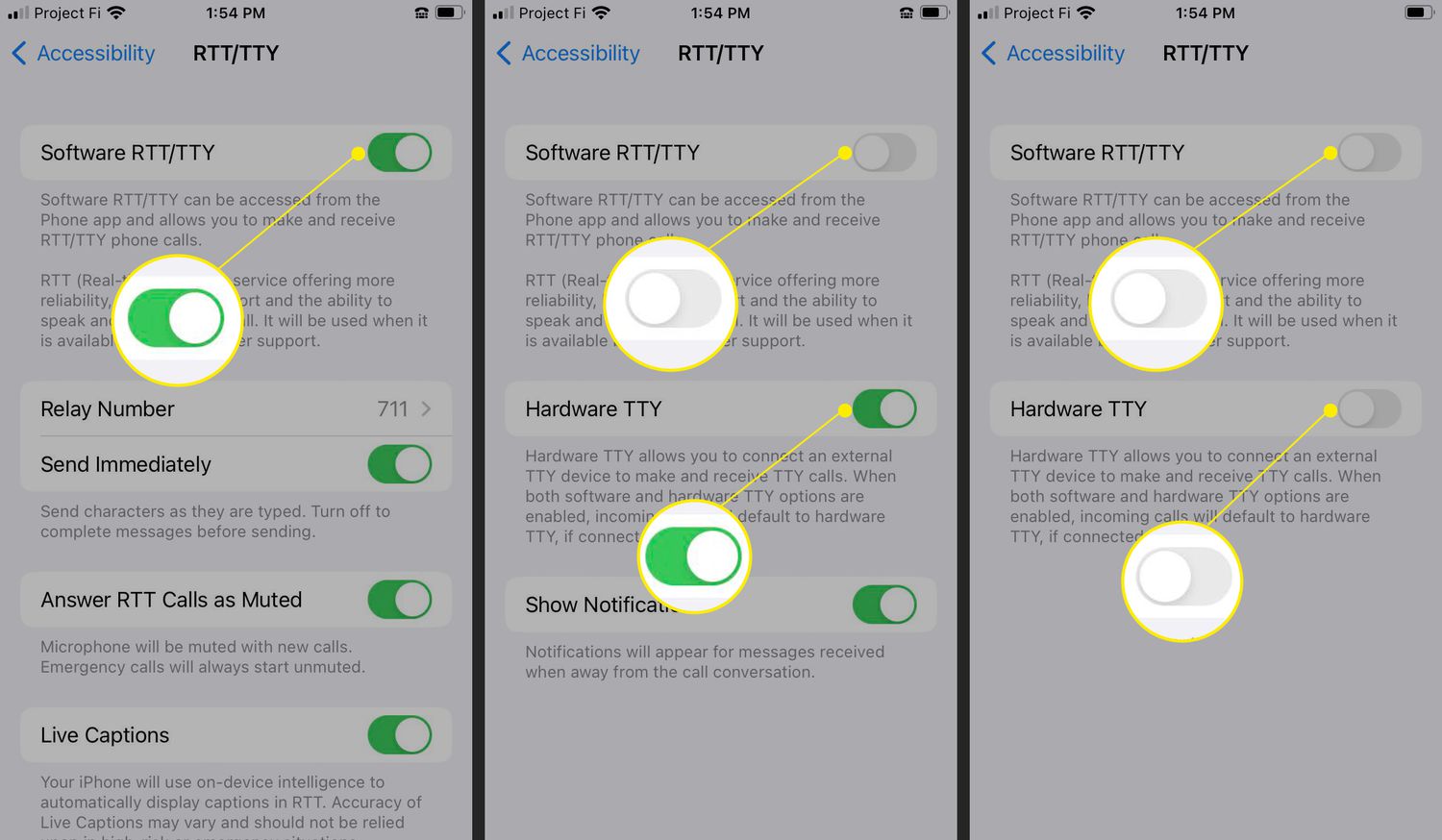
Are you tired of accidentally triggering the Real-Time Text (RTT) feature on your iPhone? Don’t worry, you’re not alone. RTT is a useful feature that allows for text-based communication during phone calls, but it can be a bit cumbersome to deal with if you don’t use it frequently. In this article, we will guide you through the process of turning RTT off on your iPhone, ensuring that you can have seamless phone conversations without any interruptions. So, if you’re ready to simplify your phone calling experience and regain control over your device, keep reading to learn how to disable the RTT feature on your iPhone.
Inside This Article
- Method 1: Disabling RTT in iPhone Settings
- – Step 1: Open the Settings app
- – Step 2: Go to “Accessibility”
- – Step 3: Tap on “RTT/TTY”
- – Step 4: Toggle the RTT/TTY switch to “Off”
- Method 2: Turning off RTT during a Call
- – Step 1: While on a call, tap the “TTY” button
- – Step 2: Select “RTT” option
- – Step 3: Tap “End RTT Call”
- Method 3: Turning off RTT in Accessibility Shortcut
- – Step 1: Open the Settings app
- – Step 2: Go to “Accessibility”
- – Step 3: Tap on “Accessibility Shortcut”
- – Step 4: Uncheck “RTT/TTY”
- Method 4: Enabling/Disabling RTT in Control Center
- – Step 1: Open Control Center
- – Step 2: Firmly press or long press the Volume slider
- – Step 3: Tap on the “RTT” button to toggle it on/off
- Conclusion
- FAQs
Method 1: Disabling RTT in iPhone Settings
One way to turn off RTT (Real-Time Text) on your iPhone is by disabling it in the iPhone settings. Here’s how:
-
Step 1: Open the Settings app on your iPhone. You can find the Settings app on your home screen. It looks like a gray gear icon.
-
Step 2: In the Settings app, scroll down and tap on “Accessibility.” The Accessibility options allow you to customize features and settings for users with specific needs.
-
Step 3: In the Accessibility menu, you will find various options. Tap on “RTT/TTY.” RTT/TTY stands for Real-Time Text/Teletypewriter, and it is the feature that allows for real-time text conversations during phone calls.
-
Step 4: In the RTT/TTY menu, you will see the option to enable or disable the feature. Toggle the RTT/TTY switch to the “Off” position to turn off RTT on your iPhone.
Once you have completed these steps, RTT will be disabled on your iPhone. You will no longer be able to use the real-time text feature during phone calls.
– Step 1: Open the Settings app
To turn off RTT on your iPhone, you’ll first need to open the Settings app. The Settings app is where you can access and modify various settings and preferences on your iPhone. To open the Settings app, simply locate the app icon on your home screen and tap on it.
Once you tap on the Settings app icon, the app will open, and you’ll be taken to the main settings screen. This screen is where you can access all the different settings categories and make changes to your iPhone’s configuration.
Alternatively, you can also swipe down from the top-right corner of your iPhone’s screen to access the Control Center. From the Control Center, you can tap on the “Settings” icon to directly open the Settings app.
Opening the Settings app is the first step towards disabling RTT on your iPhone. Once you have the app open, you can proceed to the next steps to fully turn off RTT and make any necessary changes to your accessibility settings.
– Step 2: Go to “Accessibility”
Once you have opened the Settings app on your iPhone, the next step is to navigate to the “Accessibility” section. To do this, scroll down the list of options until you find “Accessibility” and tap on it.
In the Accessibility settings, you will find a wide range of options to customize the way your iPhone functions. It is designed to make your device more accessible and easier to use for individuals with different needs and preferences.
By selecting “Accessibility,” you will gain access to various settings such as Display & Text Size, Hearing, Interaction, and more. These options allow you to modify the appearance, audio settings, touch interactions, and overall user experience of your iPhone.
Scroll through the different accessibility options until you find the one that you are looking for. In this case, you need to locate and tap on the “RTT/TTY” option.
Once you have selected the “RTT/TTY” option, you will have the ability to enable or disable this feature according to your preference. Adjust the toggle switch to turn off the RTT/TTY option if you no longer need it.
Remember that turning off RTT/TTY may vary depending on the iOS version you are using. In some versions, you may need to navigate to “Phone” or “Call Settings” before finding the RTT/TTY option in the Accessibility settings.
Exploring the Accessibility settings on your iPhone can also introduce you to other helpful features that you may not be aware of. Take the time to explore and customize your device to make it work best for you.
– Step 3: Tap on “RTT/TTY”
After opening the Settings app and navigating to the “Accessibility” section, the next step in turning off RTT on your iPhone is to tap on “RTT/TTY”. This option allows you to enable or disable the Real-Time Text (RTT) feature, which is used for text-based communication during phone calls.
When you tap on “RTT/TTY”, you will be presented with a screen that provides further settings and options related to this feature. This is where you can toggle the RTT/TTY switch to turn off the RTT functionality on your iPhone.
By tapping on the switch to set it to the “Off” position, you are effectively disabling the RTT feature. This means that during phone calls, you will no longer have the ability to engage in real-time text conversations.
It’s worth noting that disabling RTT can help conserve battery life and prevent accidental activation of the feature during calls. Additionally, if you find that you do not use RTT or prefer traditional voice call communication, turning it off can streamline your calling experience.
Remember that if you ever need to turn on RTT again in the future, you can easily follow the same steps and toggle the switch to the “On” position instead.
– Step 4: Toggle the RTT/TTY switch to “Off”
Once you have reached the “RTT/TTY” section in the Accessibility settings, it’s time to disable the RTT feature on your iPhone. This can be done by toggling the RTT/TTY switch to the “Off” position.
Locate the “RTT/TTY” option on the screen, which should be represented by a switch. This switch is used to enable or disable the Real-Time Text (RTT) functionality on your device. To turn RTT off, simply tap the switch and it will move to the “Off” position.
By disabling RTT, you are essentially turning off the feature that allows for real-time text conversations during phone calls. This means that your calls will go back to the traditional voice-only mode without any text input or display.
Once you have successfully toggled the RTT/TTY switch to the “Off” position, your iPhone will no longer utilize the RTT feature during phone calls. This change will apply to all incoming and outgoing calls on your device.
It’s important to note that if you ever want to enable RTT again in the future, you can simply follow the same steps and toggle the RTT/TTY switch back to the “On” position. This will activate the real-time text functionality for your calls once again.
Method 2: Turning off RTT during a Call
If you find yourself in a situation where you need to disable RTT during a call on your iPhone, you can easily do so by following these simple steps:
Step 1: While on a call, tap the “TTY” button. This button is labeled with the image of a phone receiver.
Step 2: From the options that appear on the screen, select the “RTT” option. This will switch your call to the Real-Time Text mode.
Step 3: Once you are in the RTT mode, you can now turn it off by tapping on the “End RTT Call” button. This button is located at the bottom-right corner of the screen.
By following these steps, you can quickly disable RTT during a call on your iPhone. This can be handy if you no longer require the RTT feature or if you prefer to communicate using the traditional voice call mode.
– Step 1: While on a call, tap the “TTY” button
During a call, you can easily turn off RTT (Real-Time Text) on your iPhone by following a simple process. This method allows you to disable RTT temporarily without making any changes to your device’s settings. Here’s how you can do it:
1. Once you are on an active call, locate the “TTY” button on the call screen. The TTY button is typically found at the bottom left corner of the screen, represented by a small icon of a phone with sound waves emanating from it.
2. Tap on the “TTY” button to access a menu of options for TTY communication. TTY, or teletypewriter, is a communication device used by individuals with hearing or speech impairments. It allows for real-time text transmission during phone calls.
3. From the TTY menu, select the “RTT” option. This will enable RTT functionality during the call, allowing you to transmit text in real-time.
4. Once you have finished using RTT, you can turn it off by tapping the “End RTT Call” button. This will return the call to its regular audio format.
By following these steps, you can conveniently toggle RTT on and off during a voice call on your iPhone. It provides a temporary solution for using RTT without making any permanent changes to your device’s settings.
– Step 2: Select “RTT” option
Once you are on a call and want to turn off RTT on your iPhone, follow these simple steps:
1. During the phone call, locate the “TTY” button on the call screen. It is usually located near the bottom of the screen, next to the mute and speaker buttons.
2. Tap on the “TTY” button to bring up the available options. A menu will appear with various options for Text Telephone (TTY) communication.
3. Among the options, you will see “RTT”. Select the “RTT” option by tapping on it.
4. Once you have selected the “RTT” option, your iPhone will switch to real-time text mode, enabling the RTT functionality for the call.
5. To exit RTT mode and turn off RTT, simply tap the “End RTT Call” button that appears on the screen.
By following these steps, you can easily select the “RTT” option during a call on your iPhone and utilize the real-time text feature. This allows you to have text-based conversations during the call, providing a more accessible and inclusive communication experience.
– Step 3: Tap “End RTT Call”
After selecting the “RTT” option during a call, you may find it necessary to end the RTT call at some point. To do this, follow the simple steps outlined below:
1. Locate the “End RTT Call” button on your iPhone screen. This button is usually found at the bottom of the RTT interface.
2. Tap the “End RTT Call” button once you are ready to conclude the RTT call. This action will terminate the RTT connection and return you to a regular audio call.
3. You will now be able to communicate using only your voice, as opposed to using the text input method provided by the RTT feature.
4. Remember to press the “End RTT Call” button only when you are certain that you no longer need to use RTT during the call. Once the RTT call has ended, you will not be able to send or receive any further text messages within the call.
By tapping the “End RTT Call” button, you can seamlessly transition from using the RTT feature back to a standard audio call when the conversation no longer requires text-based communication.
Method 3: Turning off RTT in Accessibility Shortcut
If you want a quick and convenient way to turn off RTT on your iPhone, you can take advantage of the Accessibility Shortcut feature. This method allows you to easily toggle RTT on or off with just a few taps.
To disable RTT using the Accessibility Shortcut, follow these simple steps:
-
Open the Settings app on your iPhone.
-
Navigate to “Accessibility” in the list of options.
-
Tap on “Accessibility Shortcut.”
-
On the “Accessibility Shortcut” screen, you will see a list of available options. Find the “RTT/TTY” option and uncheck it.
Once you have unchecked the “RTT/TTY” option, the Accessibility Shortcut will no longer activate RTT when triggered. This means that you can easily disable RTT without going through multiple menus or settings.
Remember, the Accessibility Shortcut can be accessed by triple-clicking the Home or Side button (depending on your iPhone model) or by using the AssistiveTouch feature. By turning off RTT in the Accessibility Shortcut, you can regain control over your iPhone’s communication settings and switch back to regular voice calls without any hassle.
– Step 1: Open the Settings app
Opening the Settings app is the first crucial step in turning off RTT on your iPhone. To access the Settings app, simply locate the app icon on your home screen. The icon resembles a gear or cogwheel and is typically found on the first page of your device’s home screen.
Tap on the Settings app icon to launch the app. The app interface will open, presenting you with various options and settings that you can customize to suit your preferences.
As you open the Settings app, you’ll notice a list of options displayed on the screen. These options include General, Display & Brightness, Sounds & Haptics, and more. The Settings app serves as a central hub where you can configure different aspects of your iPhone.
By opening the Settings app, you gain access to a wide range of features and settings that allow you to personalize and manage your iPhone. Whether it’s adjusting your device’s audio settings, customizing your display preferences, or managing your network connections, the Settings app provides a seamless and convenient way to tailor your iPhone experience.
– Step 2: Go to “Accessibility”
Once you have opened the Settings app on your iPhone, the next step is to navigate to the “Accessibility” section. To do this, you can simply scroll down the list of options until you find “Accessibility,” or you can use the search bar at the top of the settings page to quickly locate it.
When you tap on “Accessibility,” a new screen will open up, revealing a wide range of accessibility features and settings. This section is designed to help users with various needs and preferences, including those who may require assistance with vision, hearing, motor skills, or learning and literacy.
Accessibility on the iPhone offers a multitude of options to customize your device, making it easier to use and more catered to your specific needs. From adjusting text size and display settings to enabling voice control and color filters, there are numerous features that can enhance the overall user experience.
Take your time exploring the various accessibility options within this section, as you may discover settings that can improve the way you interact with your iPhone. Each feature is designed with accessibility in mind, ensuring that users with different abilities can comfortably navigate and use the device.
Remember, the “Accessibility” section is not only the place where you can turn off RTT on your iPhone, but it also opens up a world of customization and personalization options. So, feel free to explore and tailor your device to your own preferences.
Once you have familiarized yourself with the “Accessibility” settings and made any adjustments necessary, you can proceed to the next step in disabling RTT on your iPhone.
– Step 3: Tap on “Accessibility Shortcut”
Once you have opened the Settings app and navigated to the Accessibility section, you will notice a subcategory called “Accessibility Shortcut.” This feature allows you to quickly toggle certain accessibility options on and off with ease.
To disable the RTT feature on your iPhone, you need to tap on the “Accessibility Shortcut” option. This will take you to a new screen where you can customize the functions available in the shortcut menu.
Scrolling through the list of options, you will come across the “RTT/TTY” option. By default, it is checked to be included in the Accessibility Shortcut. To turn off the RTT feature, simply uncheck the box next to “RTT/TTY.”
After unchecking the RTT/TTY option, you can exit the Accessibility Shortcut screen. Your changes will be saved automatically. Now, when you triple-click the Home button or the side button (depending on your iPhone model), the RTT/TTY feature will no longer be enabled as part of the shortcut menu.
This method provides a convenient way to quickly toggle the RTT feature without having to navigate through multiple settings menus. It is particularly handy for those who frequently switch between different accessibility options on their iPhone.
– Step 4: Uncheck “RTT/TTY”
Once you have accessed the “Accessibility Shortcut” menu in the Settings app, the fourth and final step is to uncheck the “RTT/TTY” option. By doing this, you will effectively turn off RTT on your iPhone.
To uncheck “RTT/TTY,” simply tap on the checkbox next to the option. When the checkbox is unchecked, it means that RTT is disabled. This step ensures that you won’t accidentally activate RTT during a phone call, and it allows you to use your device in the regular phone mode without any RTT functionality.
Unchecking “RTT/TTY” is an important step for those who don’t rely on RTT features and prefer using their iPhone as a traditional phone. By disabling RTT, you can enjoy a seamless calling experience without any interruptions or additional features enabled.
Remember, if you ever need to re-enable RTT in the future, you can simply go back to the “Accessibility Shortcut” menu and recheck the “RTT/TTY” option. This gives you the flexibility to toggle RTT on or off based on your needs and preferences.
Now that you’ve completed all the steps, you have successfully turned off RTT on your iPhone. You can now use your device as a regular phone without the RTT functionality enabled. Enjoy clear and uninterrupted phone calls without any additional features interfering with your conversations.
Method 4: Enabling/Disabling RTT in Control Center
If you want a convenient way to quickly toggle RTT (Real-Time Text) on or off on your iPhone, the Control Center provides a handy solution. With just a few taps, you can enable or disable RTT without the need to navigate through multiple settings menus. Here’s how to do it:
Step 1: Open Control Center by swiping down from the top-right corner (for iPhone X or later) or swiping up from the bottom (for iPhone models with a home button).
Step 2: Look for the Volume slider in the Control Center. You need to firmly press or long press on the slider to reveal additional options.
Step 3: Once you see the expanded view of the Volume slider, you’ll notice a button labeled “RTT”. Simply tap on this button to toggle the RTT feature on or off. If the button is green, RTT is enabled. If it’s gray or white, RTT is disabled.
With this method, you can quickly turn on RTT when you need it and turn it off when you don’t, all from the convenience of the Control Center. It’s a fantastic way to have easy access to this accessibility feature without having to dive into settings or make any permanent changes.
Remember, RTT allows for real-time text communication during calls for those who are deaf, hard of hearing, or have difficulty speaking. By knowing how to enable or disable RTT in Control Center, you can have full control over this feature.
– Step 1: Open Control Center
The first step to turn off RTT on your iPhone is to open Control Center. Control Center is a convenient feature that allows you to quickly access and control various settings on your device. To access Control Center, simply swipe down from the top-right corner of your iPhone screen. You can do this from the home screen, lock screen, or within any app.
Once you swipe down, Control Center will appear as an overlay on top of your screen, displaying a variety of options and shortcuts. It provides easy access to commonly used features, such as Wi-Fi, Bluetooth, Airplane Mode, and more.
When Control Center is open, you’ll see a range of buttons and sliders. These buttons allow you to toggle various settings on or off with just a tap. Additionally, you can adjust volume, brightness, and control media playback right from Control Center.
It’s worth noting that the appearance and layout of Control Center may vary depending on the model of your iPhone and the iOS version you’re using. However, the basic steps to open Control Center remain the same across all devices.
Now that you know how to open Control Center, you’re ready to proceed to the next steps and learn how to turn off RTT on your iPhone.
– Step 2: Firmly press or long press the Volume slider
Once you have opened the Control Center on your iPhone, you will notice the Volume slider. To access the RTT feature, you need to firmly press or long press the Volume slider. This action will activate additional options related to the volume controls.
By firmly pressing or long pressing the Volume slider, you will reveal a hidden menu that provides access to various audio-related settings on your iPhone. This menu includes options for adjusting the ringer volume, media playback volume, and even the balance between the left and right audio channels.
However, for our purpose of turning off RTT, you will find a specific button for the RTT feature within this hidden menu. The button is marked with the “RTT” abbreviation.
Simply tap on the “RTT” button to toggle it on or off. When the RTT button is grayed out, it means the feature is disabled. If the button is highlighted or colored, it indicates that the RTT feature is currently enabled on your iPhone.
Remember, firmly pressing or long pressing the Volume slider is essential to reveal the hidden menu and access the RTT button. It may take some practice to get used to this gesture, but it becomes easier with time.
– Step 3: Tap on the “RTT” button to toggle it on/off
Once you have accessed Control Center by firmly pressing or long pressing the Volume slider, you will see a variety of buttons and controls. Look for the “RTT” button, which is indicated by an icon resembling two telephones connected by a curved line. This button allows you to easily toggle RTT on or off with just a simple tap.
To disable RTT, simply tap on the “RTT” button in Control Center. The button should change its appearance to show that RTT is now turned off. Conversely, if you wish to enable RTT, tap on the button again, and it will change to indicate that RTT is now active.
By offering this convenient toggle option in Control Center, Apple has made it effortless for iPhone users to quickly enable or disable RTT functionality on the fly. This can be especially helpful when you frequently switch between using RTT and traditional voice calls.
Conclusion
Turning off RTT on your iPhone is a straightforward process that can enhance your calling experience. By disabling this feature, you can eliminate any accidental activations and ensure a smooth and uninterrupted conversation. Whether you want to conserve battery life, prevent accidental interruptions, or simply prefer traditional voice calls, disabling RTT is a simple but effective solution.
Remember, if you ever want to re-enable RTT on your iPhone, you can easily do so by following the same steps mentioned earlier. Customizing your device to suit your preferences is one of the many benefits of owning an iPhone, and knowing how to turn off RTT is just one useful trick in your arsenal.
So go ahead, take control of your iPhone’s calling capabilities and enjoy uninterrupted conversations with family, friends, or colleagues!
FAQs
Q: What is RTT on an iPhone?
RTT, which stands for Real-Time Text, is a feature available on iPhones that allows users to communicate through text in real-time during phone calls. It is especially useful for individuals with hearing or speech impairments.
Q: How do I turn off RTT on my iPhone?
To turn off RTT on your iPhone, go to the Settings app and tap on “Accessibility”. Then, select “RTT/TTY” and toggle off the “Software RTT/TTY” option.
Q: Why would I want to turn off RTT on my iPhone?
There may be several reasons why you would want to turn off RTT on your iPhone. For example, if you don’t need the real-time text feature or if you find it distracting during phone calls, you may choose to disable it.
Q: Can I turn RTT back on if I change my mind?
Yes, you can easily turn RTT back on if you change your mind. Just follow the same steps mentioned earlier to access the Accessibility settings and toggle the “Software RTT/TTY” option back on.
Q: Does turning off RTT affect other accessibility features on the iPhone?
No, turning off RTT does not affect other accessibility features on the iPhone. Each accessibility feature can be enabled or disabled independently, allowing you to customize your device to suit your specific needs.
