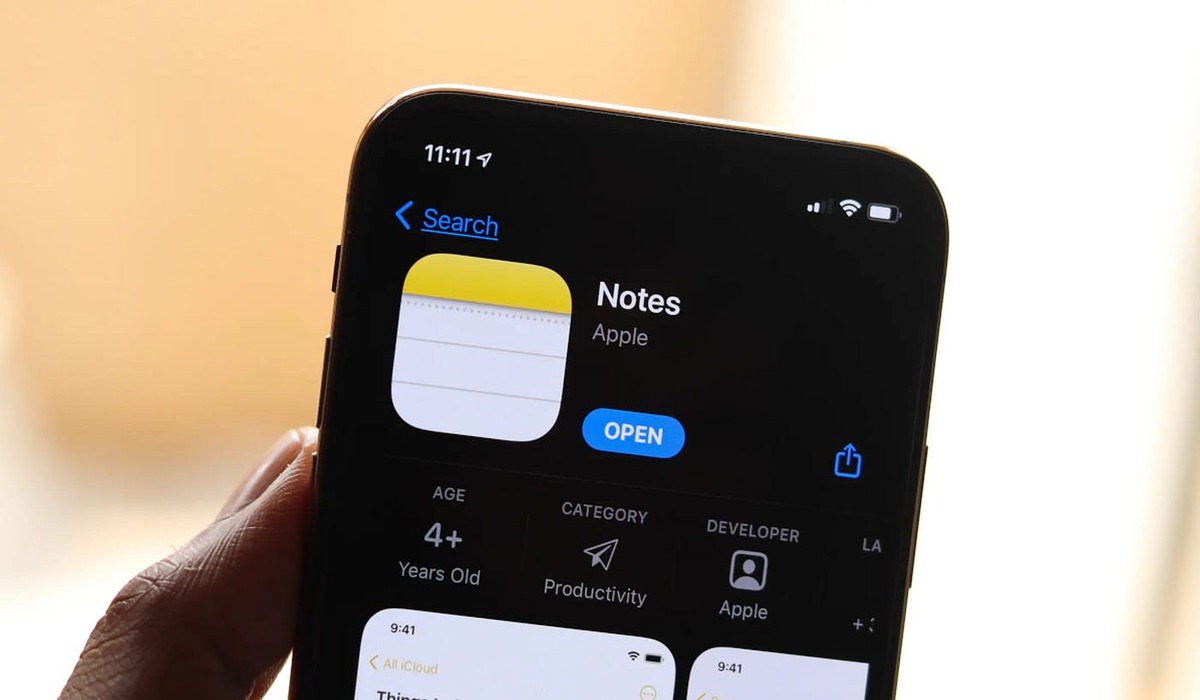
Welcome to the ultimate guide on how to undo iPhone notes! Have you ever found yourself in a situation where you accidentally deleted an important note on your iPhone? It can be frustrating and potentially disastrous, especially if that note contained crucial information or important reminders. Luckily, there is a way to undo the deletion and retrieve your lost notes. In this article, we will walk you through the simple steps to undo iPhone notes and restore them to their original state. Whether you’re using the latest iPhone model or an older version, we have you covered. So, let’s dive in and discover how to reclaim those lost notes and put your mind at ease!
Inside This Article
- Common Methods to Undo iPhone Notes
- Using the “Undo” Function
- Restoring from a Previous Backup
- Conclusion
- FAQs
Common Methods to Undo iPhone Notes
Accidentally deleting or modifying important notes on your iPhone can be frustrating and nerve-wracking. However, there are several common methods you can try to undo iPhone notes and recover the lost information. Let’s explore these methods in detail:
1. Using the “Undo” Function:
If you accidentally delete or modify a note, the first method you should try is using the “Undo” function. Simply shake your iPhone vigorously or swipe your finger from left to right on the screen to bring up the “Undo” option. Tap on “Undo” to revert the changes and restore your note to its previous state. This method works for recent deletions or modifications and can save you time and frustration.
2. Restoring from a Previous Backup:
If the “Undo” function doesn’t work or if you made the changes a while ago, you can restore your notes from a previous iCloud or iTunes backup. This method requires you to have regularly backed up your iPhone and created a backup that includes your notes. Here’s how you can do it:
- Connect your iPhone to your computer and open iTunes.
- Select your device and click on the “Summary” tab.
- Under the “Backups” section, choose “Restore Backup.”
- Select the most recent backup that contains your lost notes and click “Restore.”
- Wait for the restore process to complete and your iPhone will restart with the restored notes.
It’s important to note that restoring from a backup will revert your iPhone to the state it was in when the backup was created. This means that any data or changes made after the backup was taken will be lost. Therefore, it’s crucial to weigh the importance of the lost notes against the potential loss of recent data.
If you have been regularly syncing your iPhone with iCloud, you can also restore your notes from an iCloud backup. To do this, go to “Settings” > “General” > “Reset” > “Erase All Content and Settings.” After the reset, follow the on-screen instructions to restore your iPhone from an iCloud backup.
By following these common methods, you can increase your chances of undoing iPhone notes and recovering vital information. Remember to regularly back up your iPhone to avoid future data loss and always exercise caution when making changes to important notes or documents.
Using the “Undo” Function
If you have accidentally deleted or made a mistake while editing a note on your iPhone, don’t panic! The “Undo” function can help you quickly revert the changes and restore your note to its previous state. Here’s how you can use this handy feature:
- Step 1: Launch the Notes app on your iPhone. You can find it on your home screen.
- Step 2: Open the note that you want to undo changes in.
- Step 3: Shake your iPhone gently to activate the “Undo” option. Alternatively, you can swipe right with three fingers on the screen to bring up the “Undo” button.
- Step 4: When the “Undo” button appears, tap on it to revert the last edit you made. You can repeat this step multiple times to undo multiple edits.
The “Undo” function in the Notes app is incredibly useful and straightforward. It allows you to quickly and easily fix any accidental deletions or mistakes in your notes. Just remember to shake or swipe right with three fingers to reveal the “Undo” button and tap on it to revert the changes.
Restoring from a Previous Backup
One of the most effective ways to undo iPhone notes is by restoring your device from a previous backup. If you have a recent backup stored on iCloud or your computer, you can easily revert your iPhone to a state where the notes you want to undo were still intact.
To restore your iPhone from a previous backup, you’ll need to follow these steps:
- Connect your iPhone to your computer using the USB cable and open iTunes.
- Select your iPhone when it appears in iTunes.
- Click on the “Restore Backup” button.
- Choose the appropriate backup file from the list of available options.
- Click “Restore” and wait for the process to complete.
It’s important to note that restoring your iPhone from a backup will overwrite any data that was created or modified after the backup was made. Therefore, it is advisable to create a new backup before proceeding with the restore process.
Once the restore process is complete, your iPhone will restart, and you’ll be able to access your device with the notes in the state they were in at the time of the selected backup. Keep in mind that this method will undo not only the notes you wanted to remove but also any other changes made to your device since the backup was created.
If you have regularly backed up your iPhone and have a recent backup available, restoring from a previous backup can be a convenient way to undo iPhone notes. However, if you don’t have a backup or if you need to undo specific notes without affecting other data on your device, you may need to explore alternative methods.
In conclusion, being able to undo iPhone notes is a useful feature that can help prevent accidental deletions and provide peace of mind. Whether you accidentally delete a note, merge it with another, or make unwanted changes, the ability to undo these actions can save you from potential frustration and loss of important information.
By following the simple steps outlined in this article, you can easily undo any unwanted changes or restore deleted notes on your iPhone. The Notes app provides a seamless and efficient way to manage your notes, ensuring that you can keep your important information organized and accessible.
So next time you find yourself in a situation where you need to undo an action in the Notes app on your iPhone, just remember the steps outlined here. With just a few taps, you can quickly undo any mistakes and continue to use your iPhone with confidence and ease.
FAQs
1. Can I undo changes made to my iPhone Notes?
Yes, you can undo changes made to your iPhone Notes. The Notes app on your iPhone has an undo feature that allows you to revert back to a previous version of your note. Simply shake your iPhone and tap on “Undo” to undo the last change you made to your note.
2. Can I undo multiple changes in my iPhone Notes?
Unfortunately, the undo feature in the Notes app on iPhone only allows you to undo the last change you made. It does not have the capability to undo multiple changes at once. Therefore, if you have made multiple changes to a note and want to undo all of them, you will need to shake your iPhone and tap “Undo” for each change separately.
3. What if I accidentally delete a note on my iPhone?
If you accidentally delete a note on your iPhone, you can restore it from the “Recently Deleted” folder in the Notes app. Open the Notes app, tap on “Folders” in the top-left corner, then select “Recently Deleted” from the list. Find the deleted note you want to restore, swipe left on it, and tap on “Recover” to restore the note to its original location.
4. Is there a way to recover a note that was permanently deleted from my iPhone?
If a note was permanently deleted from your iPhone, either by emptying the “Recently Deleted” folder or by deleting it directly, it may still be possible to recover it if you have a backup of your iPhone. You can use iTunes or iCloud to restore your iPhone to a previous backup that includes the deleted note, and then retrieve the note from the backup.
5. Can I undo changes made to my iPhone Notes on other devices?
Yes, if you have enabled iCloud syncing for your Notes app, any changes made to your iPhone Notes will be synced across all your devices logged into the same iCloud account. This means that you can undo changes made to your iPhone Notes from other devices, such as iPad or Mac, as long as they are connected to the internet and signed in to the same iCloud account.
