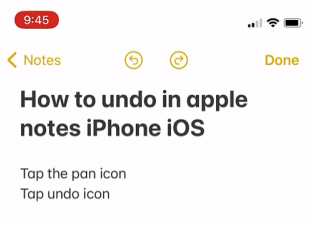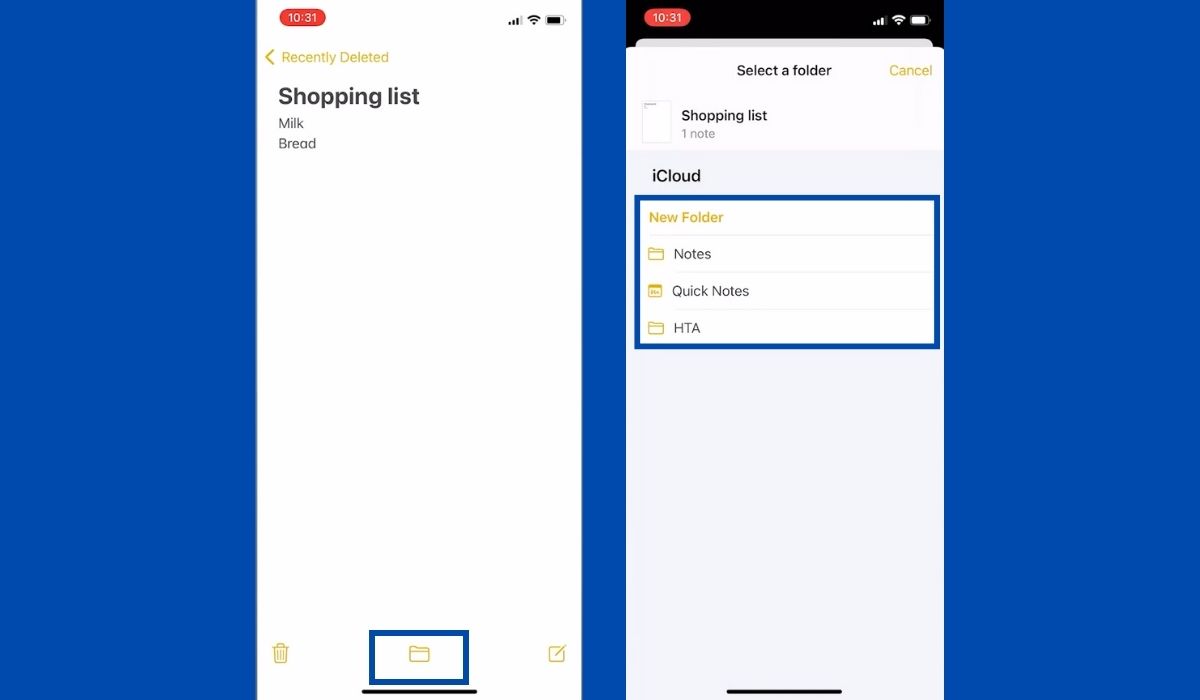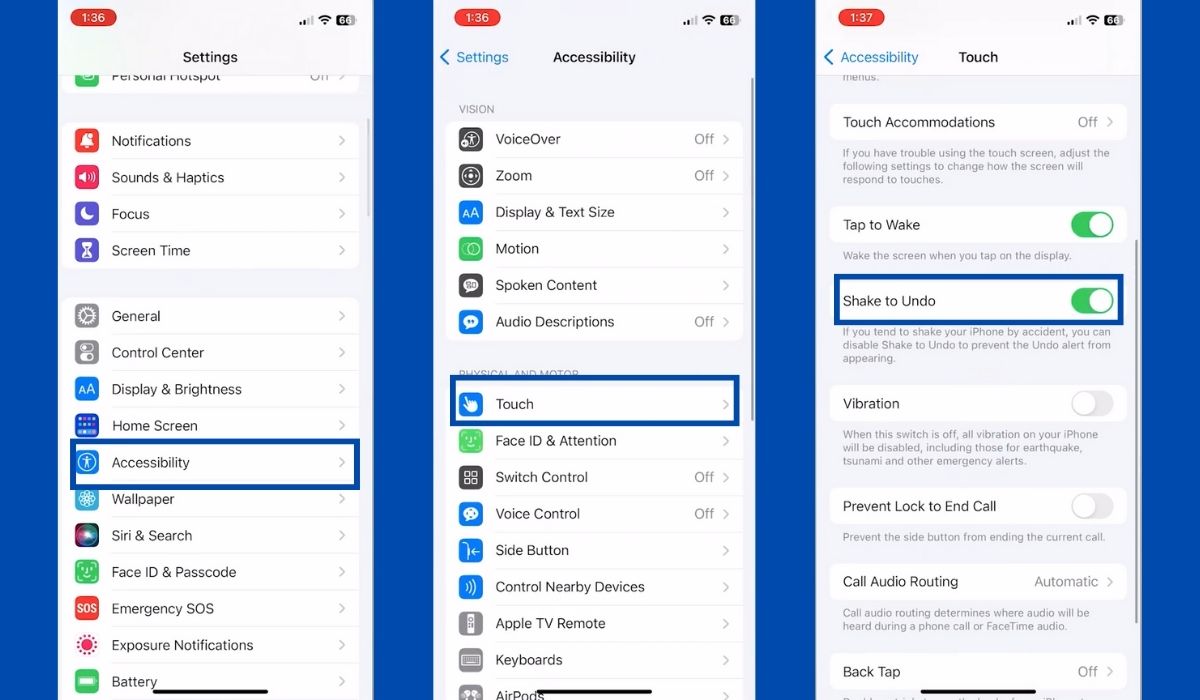Inside This Article
- The Importance of Undo Feature on iPhone
- Undoing Typing in the Notes App
- Recovering Deleted Notes in the Apple Notes App
- Additional Ways to Undo Actions in the Notes App
- Undoing Mistakes in Other Apps
- FAQs
- Conclusion
Undoing actions on your iPhone can be a lifesaver when it comes to avoiding mistakes or recovering deleted content. Whether you’ve accidentally deleted a note or made a typing error, the undo feature provides a simple way to tap recently deleted, tap undo, and quickly revert changes, restoring your content. In this article, we will explore various methods to undo actions on your iPhone, with a focus on the Notes app.
Key Takeaways:
- When using various apps on your iPhone, including the Notes app, tapping the “undo” button can swiftly revert recent actions. This can be incredibly useful when undoing typing errors or accidental deletions.
- To recover deleted content, such as notes, photos, or files, navigate to the “Recently Deleted” folder within the respective app. Tapping on the folder allows you to view and restore recently deleted items with ease.
- If you change your mind after undoing an action, tapping the “redo” button lets you restore the previously undone action. This is especially handy when you want to bring back text or changes that you accidentally reversed.
The Importance of Undo Feature on iPhone
The undo feature on the iPhone, specifically in the iOS Notes app, plays a crucial role in maintaining accuracy and correcting errors. It gives you the freedom to tap recently deleted, tap undo, and experiment without the fear of irreversible consequences. Whether you’re composing a lengthy note or making quick edits, having the ability to undo mistakes provides peace of mind and ensures that your content remains intact.
Undoing Typing in the Notes App
Undoing on the iPhone Keyboard
If you’ve made a typing error while using the iPhone Notes app, undoing it is a breeze. Simply tap the “undo” button that appears on the top-left corner of the keyboard. This button, specific to the iPhone Notes app, resembles a curved arrow pointing to the left. With a single tap, your last typing action will be undone, allowing your text to revert to its previous state. Additionally, if you change your mind and want to redo the typing, you can tap the “redo” button, which appears when you perform an undo action, to restore the text you just undid.
Undoing on an External Keyboard
If you prefer using an external keyboard with your iPhone, you can still take advantage of the undo feature. Most external keyboards have their own dedicated undo button, usually located near the top-right corner. By tapping this button, you can quickly undo your most recent typing action, even when the keyboard is connected to your iPhone.
Recovering Deleted Notes in the Apple Notes App
Accidentally deleting a note in the Apple Notes app can be a distressing experience. However, the app provides a safety net to recover your lost content.
Using the Recently Deleted Folder
When you delete a note, it doesn’t immediately vanish into thin air. Instead, it is moved to the Recently Deleted folder within the Notes app. To access this folder, open the Notes app and navigate to the “Folders” view. Look for the “Recently Deleted” folder, usually located at the bottom. Tapping on it will reveal a list of recently deleted notes.
Restoring a Deleted Note
To restore a deleted note in the iPhone Notes app, simply tap on the note you want to recover. This will open the note, and you will find a folder icon at the bottom of the screen. By tapping on this option, you can send the deleted note back to a folder of your choice.
Additional Ways to Undo Actions in the Notes App
Aside from undoing typing and recovering deleted notes, the Notes app offers several other methods to undo actions.
Shake to Undo
One of the most intuitive ways to undo actions on the Notes app is by using the Shake to Undo feature. To activate this feature, gently shake your iPhone. This action triggers an on-screen prompt with an “Undo Typing” option. Tapping on it will undo the last typing action you performed, making it convenient for quick corrections.
To enable this feature, hop on Settings>Accessibility>Touch. Toggle the switcher next to “Shake to Undo” so that it’s green.
Using the Undo Button
In addition to the Shake to Undo feature, the Notes app also provides an undo button located at the top of the screen. This button resembles a curved arrow pointing to the left. Tapping on it will undo your last action, whether it’s typing, formatting, or any other change you made to the note.
Three-Finger Swipe Gesture
Another lesser-known method to undo actions in the Notes app is the three-finger tap gesture. Place three fingers on the screen and swipe left. This action triggers the undo feature, allowing you to revert your last action. It’s a handy alternative for those who prefer gestures over buttons or shaking their device.
Three-Finger Tap Gesture
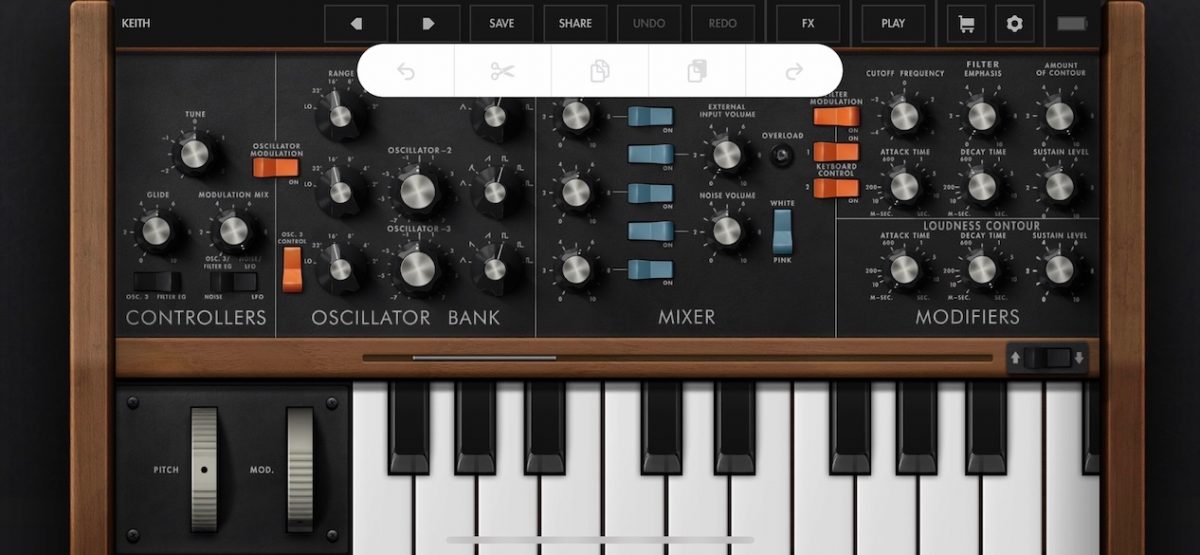
The three-finger tap gesture is a relatively new feature that allows users to undo typing actions on iPhone. When you tap your screen with your three fingers, an undo notification will appear at the top of your screen to indicate that your last action was undone. Tapping with your three fingers twice, on the other hand, will pull up a badge with options to undo, copy, paste, and redo.
Undoing Actions in the Photos App
While the Notes app offers various ways to undo actions, similar functionality can be found in other apps as well.
If you accidentally delete a photo or make edits you’re not satisfied with within the Photos app, the undo feature can come to the rescue. Simply tap the “undo” button that appears on the top-left corner of the screen. This will revert your last action, whether it’s deleting a photo or making adjustments.
FAQs
1. Can I undo more than just typing in the Notes app?
Yes, the undo feature in the Notes app can undo various actions, including formatting changes and other modifications.
2. How long are deleted notes stored in the Recently Deleted folder?
Deleted notes are stored in the Recently Deleted folder for 30 days before they are permanently removed.
3. Does the Shake to Undo feature work in all apps?
No, the Shake to Undo feature is primarily designed for the Notes app and may not work in all applications.
4. Can I undo multiple actions using the Three-Finger Swipe gesture?
No, the Three-Finger Swipe gesture in the Notes app is limited to undoing the most recent action only.
5. Is the Undo feature available on all iPhone models?
Yes, the Undo feature is available on all iPhone models that support the iOS operating system.
Conclusion
The undo feature on your iPhone is a valuable tool that allows you to correct mistakes and restore deleted content. In the Notes app, this feature helps you undo typing errors and recover accidentally deleted notes from the Recently Deleted folder. Additionally, the Shake to Undo feature, the undo button, and the three-finger swipe gesture provide alternative ways to undo actions. By utilizing these methods, you can maintain accuracy and save time while using your iPhone.