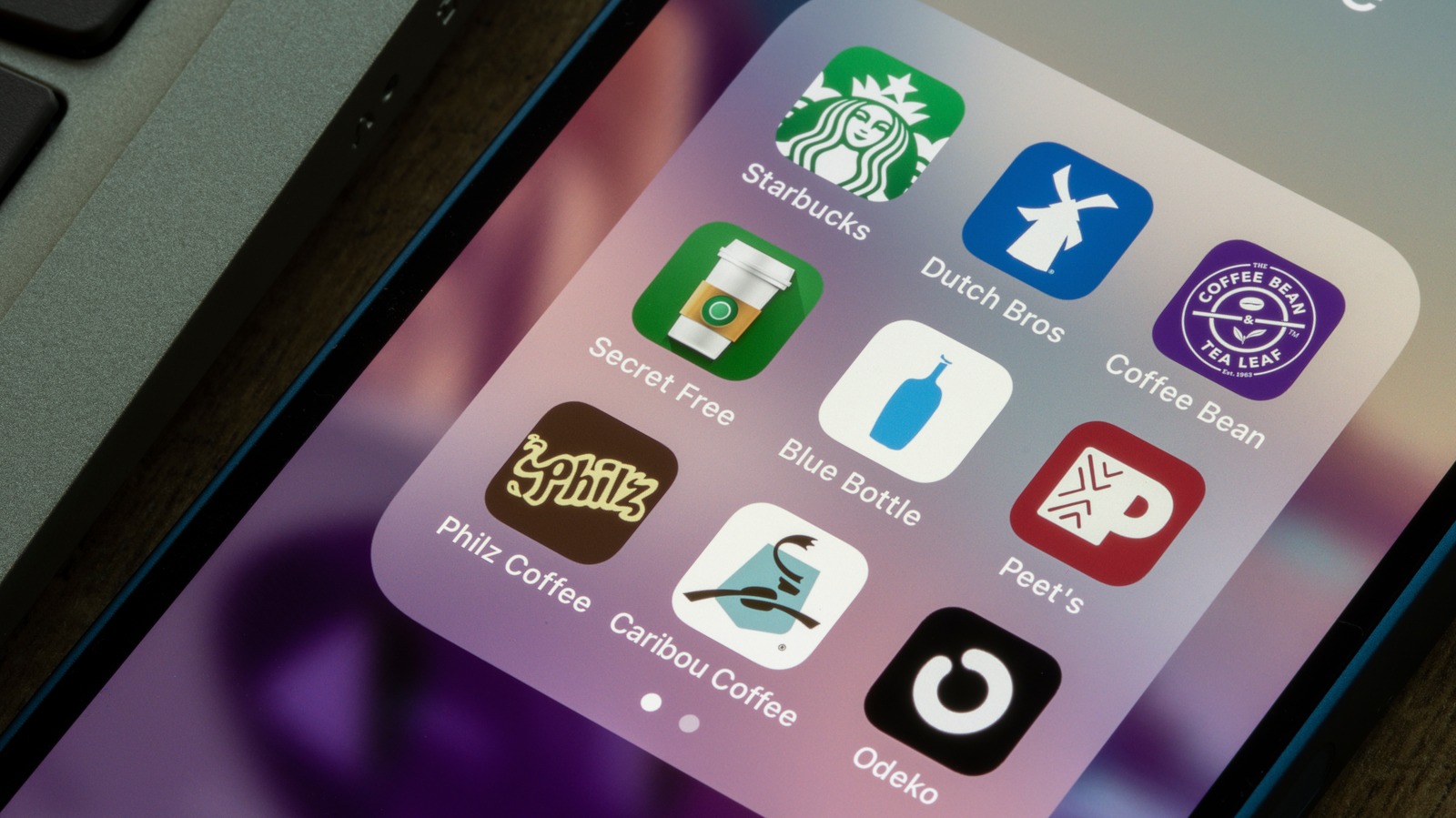
Having an iPhone gives you access to a wide range of apps that can enhance your productivity, entertainment, and overall user experience. However, there may be times when you accidentally hide an app and struggle to find it on your device. Don’t worry, as we’re here to help! In this article, we will guide you through the process of unhiding an app on your iPhone with ease. Whether you unintentionally hid the app or it disappeared after an iOS update, we will provide you with step-by-step instructions to bring it back to your home screen. So, let’s dive in and discover how to unhide an app on your iPhone and get things back to normal!
Inside This Article
- Methods to Unhide an App on iPhone
- Using the App Library
- Searching for the Hidden App
- Resetting Home Screen Layout
- Removing App Restrictions
- Conclusion
- FAQs
Methods to Unhide an App on iPhone
If you’ve accidentally hidden an app on your iPhone and are now struggling to find it, don’t worry! There are a few methods you can try to unhide the app and bring it back to your home screen. In this article, we will explore four different ways to unhide an app on your iPhone.
1. Using the App Library
The App Library is a convenient feature introduced in iOS 14 that organizes your apps automatically. To unhide an app using the App Library:
- On your home screen, swipe left to access the App Library.
- Tap the search bar at the top and type the name of the hidden app.
- Once you find the app in the search results, press and hold the app icon.
- Select “Add to Home Screen” from the menu that appears.
This method will unhide the app and place it back on your home screen for easy access.
2. Searching for the Hidden App
If you’re unable to find the hidden app in the App Library, you can use the search function to locate it:
- Swipe down on your home screen to access the Spotlight search.
- Type the name of the hidden app in the search bar.
- If the app is hidden, it should appear in the search results.
- Tap on the app icon in the search results to open it.
This method allows you to quickly search and unhide the app without having to navigate through multiple screens.
3. Resetting Home Screen Layout
If you’ve accidentally reorganized your home screen and are unable to find the hidden app, you can reset the home screen layout to its default settings:
- Go to “Settings” on your iPhone.
- Scroll down and tap on “General.”
- Scroll again and select “Reset.”
- Tap on “Reset Home Screen Layout” and confirm your choice.
By resetting the home screen layout, all the app icons will be rearranged to their original positions, including the hidden app.
4. Removing App Restrictions
If you’ve hidden an app using the Screen Time feature, you can unhide it by removing the app restrictions:
- Open “Settings” on your iPhone.
- Tap on “Screen Time.”
- Go to “Content & Privacy Restrictions.”
- Enter your passcode or use Face ID/Touch ID to authenticate.
- Scroll down and tap on “Allowed Apps.”
- Toggle on the switch next to the hidden app to unhide it.
This method is applicable if you’ve enabled app restrictions using Screen Time and need to unhide the app.
By following these methods, you can easily unhide any app that you’ve accidentally hidden on your iPhone. Whether you prefer using the App Library, searching for the hidden app, resetting the home screen layout, or removing app restrictions, you’ll be able to access your app with ease.
Using the App Library
The App Library is a feature introduced in iOS 14 that organizes all the apps on your iPhone into categorized folders. It provides a convenient way to unhide a hidden app without having to manually search for it on your home screen.
To access the App Library, swipe right on your home screen until you reach the last page. The App Library will display a grid of app icons grouped by category. You can scroll through the different categories or use the search bar at the top to find the hidden app.
Once you locate the hidden app in the App Library, simply tap on its icon to open it. You can also long-press on the app icon and choose to add it back to your home screen, making it visible again.
Using the App Library to unhide an app is a quick and easy method, especially if you have many apps installed on your iPhone. It eliminates the need to manually rearrange your home screen or search for the hidden app amidst the clutter.
Now that you know how to use the App Library to unhide an app on your iPhone, you can easily regain access to any hidden app without any hassle.
Searching for the Hidden App
If you’re unable to locate the hidden app in the App Library, you can try searching for it using the Spotlight search feature on your iPhone. Spotlight search is a handy tool that allows you to search for apps, contacts, messages, and more on your device.
To search for a hidden app, follow these steps:
- Swipe down from the middle of your iPhone’s home screen to open the Spotlight search bar.
- Type the name of the hidden app you’re looking for in the search bar.
- As you type, the search results will start appearing below the search bar.
- If the hidden app is found, it will appear in the search results. Tap on it to open the app.
If the app doesn’t appear in the search results, it’s possible that the app’s name has been changed or it’s hiding under a different name. Try thinking about any alternative names the app may have or look for any similar apps that could be the hidden one.
If you’re still unable to find the hidden app, there’s a possibility that it may have been deleted. You can check if the app is still installed on your device by going to the App Store and searching for the app. If it’s not installed, you’ll have to re-download it from the App Store.
By using the Spotlight search feature, you can quickly locate hidden apps on your iPhone and bring them back to the forefront of your home screen.
Resetting Home Screen Layout
If you can’t find the hidden app using the App Library or the search function, another method you can try is resetting the home screen layout. This will rearrange all the apps on your iPhone’s home screen to their default positions, effectively unhiding any hidden apps in the process.
To reset the home screen layout, follow these steps:
- Go to the “Settings” app on your iPhone.
- Scroll down and tap on “General.”
- Scroll down again and tap on “Reset.”
- From the reset options, select “Reset Home Screen Layout.”
- A confirmation message will appear. Tap on “Reset Home Screen” to confirm.
Once you’ve reset the home screen layout, all the apps on your iPhone will be rearranged to their default locations, including any previously hidden apps. You can then scroll through your home screen pages or use the search function to locate and access the app you want.
Keep in mind that resetting the home screen layout will not delete any of your apps or data. It simply reorganizes the app icons on your home screen.
However, if you had custom folders or specific app arrangements, they will be reset to the default layout, and you’ll have to manually reorganize them after performing this reset.
Resetting the home screen layout can be a helpful solution if you accidentally hid an app and are struggling to find it using other methods.
Let’s move on to the next method for unhiding an app on your iPhone.
Removing App Restrictions
If you have restricted certain apps on your iPhone and want to unhide them, you can easily do so by removing the app restrictions. App restrictions provide control over which apps can be used and accessed on your iPhone, making it a useful feature for parents or individuals who want to limit app usage. To remove app restrictions and unhide the app, follow the steps below:
1. Open the “Settings” app on your iPhone.
2. Tap on “Screen Time” – this is where you can manage app restrictions.
3. If you have enabled Screen Time, you will need to enter your Screen Time passcode. If you haven’t set up a passcode, you can skip this step.
4. Scroll down and tap on “Content & Privacy Restrictions”.
5. Enable “Content & Privacy Restrictions” if it’s not already turned on. You may be prompted to enter your Screen Time passcode again.
6. Tap on “Allowed Apps”.
7. You will see a list of apps with toggles next to them. Locate the app you want to unhide and flip the toggle to turn it on.
8. Once the toggle is flipped on, the app will be unhidden and visible on your iPhone’s home screen.
By removing the app restrictions, you allow the previously hidden app to be accessible again. This is especially helpful if you have restricted an app by accident or if you simply want to have unrestricted access to all your apps. Keep in mind that removing restrictions will make the app visible to anyone who has access to your iPhone, so consider this before removing any restrictions.
Conclusion
Unhiding an app on your iPhone is a simple process that allows you to regain access to the app and have it visible on your home screen once again. Whether you accidentally hid an app or intentionally did so and now want to restore it, you can follow the step-by-step instructions outlined in this article to unhide the app in just a few taps.
By going to the App Library, using the App Store, or resetting your home screen layout, you can easily unhide any app on your iPhone. It’s important to remember that the exact steps may vary slightly depending on your iPhone model and iOS version, so be sure to check the specific instructions for your device.
Now that you know how to unhide an app on your iPhone, you can confidently navigate your home screen and access all your favorite apps without any hassle. Enjoy a clutter-free home screen and make the most out of your iPhone experience!
FAQs
1. How do I unhide an app on my iPhone?
To unhide an app on your iPhone, you can follow these steps:
- Go to the home screen of your iPhone.
- Swipe left or right to find the App Library.
- Once you are in the App Library, scroll down to find the “Recently Added” category or use the search bar at the top to search for the hidden app.
- Press and hold the app icon until a menu appears.
- Tap the “Unhide” option to bring back the app to the home screen.
2. Can I unhide multiple apps at once on my iPhone?
No, you can only unhide one app at a time on your iPhone. You need to repeat the process mentioned above for each app you wish to unhide.
3. Why would I hide an app on my iPhone?
There can be various reasons why someone would want to hide an app on their iPhone. It may be to maintain privacy, restrict access for certain users, or simply declutter the home screen by removing less frequently used apps.
4. Can I unhide apps that I have deleted from my iPhone?
No, once you have deleted an app from your iPhone, it cannot be unhidden. You will need to re-download the app from the App Store if you want to use it again.
5. Are there any limitations to hiding and unhiding apps on my iPhone?
While you can hide and unhide most apps on your iPhone, there are certain system apps and pre-installed apps that cannot be hidden or unhidden. These apps are integral to the functioning of your iPhone and cannot be removed or hidden.
