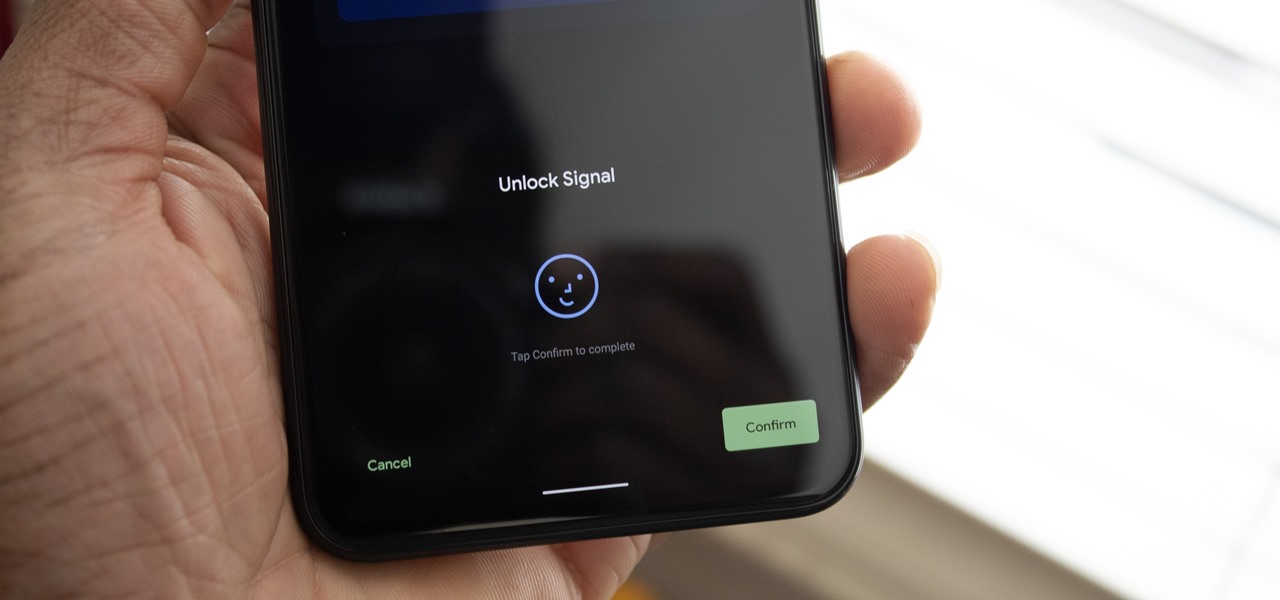
Welcome to our comprehensive guide on how to unlock the Pixel 4! If you’ve recently acquired this amazing mobile device and want to unleash its full potential, you’ve come to the right place. Unlocking your Pixel 4 allows you to use it with any carrier, customize its settings, install custom ROMs, and much more. In this article, we will walk you through the step-by-step process of unlocking your Pixel 4, ensuring that you can take full advantage of all its features and capabilities. Whether you’re a tech-savvy individual looking to explore new possibilities or simply want the freedom to use your Pixel 4 on any network, we’ve got you covered. So, let’s dive in and unlock the true potential of your Pixel 4!
Inside This Article
- Section 1: Understanding the Pixel 4 Lock Screen- Lock screen features- How to access the lock screen
- Section 2: Unlocking Methods for Pixel 4
- Section 3: Setting up and Managing Unlocking Methods
- Section 4: Troubleshooting Unlocking Issues
- Conclusion
- FAQs
Section 1: Understanding the Pixel 4 Lock Screen- Lock screen features- How to access the lock screen
The Pixel 4 lock screen is your device’s first line of defense, protecting your privacy and ensuring only authorized users can access your phone. In this section, we will explore the various features of the Pixel 4 lock screen and learn how to access it.
The lock screen serves as a barrier between the outside world and your personal data. It prevents unauthorized access to your phone by requiring authentication before granting access to its contents. This ensures that even if your device falls into the wrong hands, your sensitive information remains secure.
The Pixel 4 lock screen is equipped with several features that provide additional functionality and convenience. One such feature is the display of notification previews. When enabled, this feature allows you to view snippets of incoming notifications, such as a message or an email, directly on the lock screen. This way, you can quickly glance at important information without having to unlock your phone.
Another feature of the Pixel 4 lock screen is the ability to customize shortcuts for quick access to frequently used apps. By swiping left on the lock screen, you can set up and arrange shortcuts to your preferred apps, allowing you to launch them directly from the lock screen with ease.
To access the lock screen on your Pixel 4, simply press the power button located on the right side of the device. This will turn on the display and show the lock screen interface. If you have set up any unlocking methods such as PIN, password, or fingerprint, you will be prompted to authenticate yourself before gaining access to the home screen.
Additionally, the Pixel 4 lock screen can be activated automatically when your phone is idle for a certain period of time. This is known as the “timeout” setting and can be customized in the device’s settings. By default, the lock screen will activate after a few minutes of inactivity to ensure maximum security.
The lock screen is an essential component of your Pixel 4 device, providing security and convenience. Understanding its features and knowing how to access it is crucial for a smooth and secure user experience.
Section 2: Unlocking Methods for Pixel 4
When it comes to unlocking your Google Pixel 4, you have several convenient methods at your disposal. Each method provides a different level of security and convenience, allowing you to choose the one that best suits your needs. Let’s explore the various unlocking methods available on the Pixel 4:
Using the fingerprint sensor: The Pixel 4 is equipped with a fast and accurate fingerprint sensor located on the back of the device. To unlock your phone using this method, simply place your registered finger on the sensor, and your Pixel 4 will unlock in an instant. This method ensures quick access to your device without the need to remember any codes or patterns.
Using the PIN or password: If you prefer a more traditional unlocking method, you can set up a PIN or password on your Pixel 4. This provides an additional layer of security as you will need to enter the correct code to unlock your device. You can choose a PIN consisting of numbers or set a strong password with a combination of letters, numbers, and special characters.
Using facial recognition: The Pixel 4 also features facial recognition technology, allowing you to unlock your phone with just a glance. Using advanced sensors and algorithms, the phone scans your face and matches it with your registered facial data. Once a match is found, the device will unlock, granting you immediate access. Facial recognition is secure and convenient, providing a seamless unlocking experience.
Using the Pattern lock: Another popular unlocking method is the pattern lock. With this method, you can draw a unique pattern on the screen using a combination of connected dots. To unlock your Pixel 4 using the pattern lock, you need to replicate the exact pattern you created during the initial setup. This method offers a balance between security and ease of use, allowing you to unlock your device with a personalized touch.
These are the four main unlocking methods available on the Google Pixel 4. You can choose the one that fits your preferences and provides the right balance between convenience and security. It’s always a good idea to set up an alternate unlocking method as a backup in case you encounter any issues with your primary method. Now that you are familiar with the unlocking methods, let’s move on to the next section to learn how to set up and manage these methods on your Pixel 4.
Section 3: Setting up and Managing Unlocking Methods
Unlocking your Pixel 4 can be a breeze with the right methods in place. This section will guide you through the process of setting up and managing different unlocking methods: enrolling fingerprints, creating a PIN or password, setting up facial recognition, and managing the Pattern lock.
Enrolling fingerprints: The Pixel 4 allows you to unlock your phone using the built-in fingerprint sensor. To enroll your fingerprints, go to the Settings menu and select “Security.” From there, tap on “Fingerprint” and follow the prompts to scan your fingerprint. Make sure to scan multiple angles to ensure optimal recognition.
Creating a PIN or password: If you prefer a more traditional unlocking method, you can set up a PIN or password. To do this, navigate to the Settings menu and select “Security.” Choose “Screen lock” and then “PIN” or “Password.” Follow the on-screen instructions to create your desired PIN or password. Remember to choose a strong and unique combination to protect your phone.
Setting up facial recognition: The Pixel 4 also offers the option to unlock your phone using facial recognition. To enable this feature, go to the Settings menu and select “Security.” Tap on “Face unlock” and follow the instructions to scan your face. Make sure you are in a well-lit environment and position your face properly within the frame for accurate scanning and recognition.
Managing Pattern lock: The Pattern lock is another popular way to secure your Pixel 4. To set up a Pattern lock, go to the Settings menu and select “Security.” Tap on “Screen lock” and choose “Pattern.” Draw a unique pattern by connecting at least four dots and confirm it. You can also adjust the security level by enabling or disabling the option to show the pattern when drawing.
By managing the unlocking methods on your Pixel 4, you can choose the option that best suits your preferences and enhances the security of your device. Remember to periodically review and update your unlocking methods to ensure the utmost safety for your personal information.
Section 4: Troubleshooting Unlocking Issues
If you’re experiencing difficulties with unlocking your Pixel 4 device, don’t worry. This section will guide you through some common issues and provide troubleshooting solutions to help you regain access to your phone.
Unable to unlock with fingerprint
If you’re unable to unlock your Pixel 4 using the fingerprint sensor, there are a few things you can try. First, ensure that your finger and the fingerprint sensor are clean and free from any dirt or moisture. Sometimes, a smudged or wet finger can cause inaccurate readings. If the problem persists, consider re-registering your fingerprint by going to Settings > Security > Pixel Imprint, and delete and re-add your fingerprints. This can sometimes resolve any recognition issues.
Issues with facial recognition
If you’re encountering problems with facial recognition, there are a few steps you can take to troubleshoot. First, make sure that there is adequate lighting when attempting to unlock your phone. Insufficient lighting can affect the accuracy of the facial recognition feature. Additionally, ensure that your face is positioned properly in front of the front-facing camera. In some cases, re-enrolling your face in the facial recognition settings can also resolve any issues. Navigate to Settings > Security > Face unlock and follow the prompts to set up your face again.
Forgotten PIN or password
If you’ve forgotten your PIN or password, don’t panic. Pixel 4 provides a solution to help you regain access to your phone. After several unsuccessful attempts to unlock your device, you should see the “Forgot pattern” or “Forgot PIN” option on the lock screen. Tap on it, and you will be prompted to enter your Google account credentials to reset your PIN or password. It’s important to note that this option requires an active internet connection, as it uses your Google account to verify your identity.
Troubleshooting Pattern lock
If you’re having trouble with the Pattern lock method, there are a few things you can try. First, double-check that you’re entering the correct pattern. It’s easy to make a mistake, especially if you’ve recently changed the pattern. If you’re certain that you’re entering the correct pattern but still can’t unlock your phone, try rebooting your device. Sometimes, a quick restart can resolve any temporary software glitches. If all else fails, you may need to consider resetting your phone to factory settings, which will erase all data on the device.
Remember to always exercise caution when troubleshooting unlocking issues on your Pixel 4. If you have any concerns or are still unable to unlock your device, it’s advisable to reach out to Google support or visit an authorized service center for further assistance.
Conclusion
The Pixel 4 is undoubtedly a powerful and feature-rich smartphone that offers a seamless user experience. With its cutting-edge technology and advanced features, it has become a favorite choice for many mobile phone enthusiasts. From its stunning camera capabilities to its impressive processing power, the Pixel 4 is a device that delivers on all fronts. Whether you’re a photography enthusiast, a tech-savvy individual, or simply someone looking for a reliable and high-performing smartphone, the Pixel 4 is worth considering.
Unlocking your Pixel 4 can provide you with even more freedom and flexibility. Whether you want to use a different carrier or travel internationally, unlocking your phone allows you to make the most of its capabilities without any restrictions. By following the simple and reliable methods mentioned in this article, you can easily unlock your Pixel 4 and enhance your mobile experience. So go ahead, unleash the full potential of your Pixel 4 and enjoy the world of possibilities it has to offer!
FAQs
FAQ 1: How can I unlock the Pixel 4?
To unlock your Pixel 4, you have a few options. You can use the traditional method of entering a PIN, pattern, or password. Another option is to use your fingerprint with the built-in fingerprint sensor, located on the back of the device. Additionally, if available, you can utilize the facial recognition feature by setting up Face Unlock in your device settings.
FAQ 2: What are the benefits of unlocking my Pixel 4?
Unlocking your Pixel 4 opens up a world of possibilities. Firstly, by unlocking your phone, you have the freedom to switch carriers and use the phone with different network providers. This can be especially useful when traveling internationally. Additionally, unlocking your Pixel 4 allows you to install custom ROMs, access advanced system settings, and enjoy a more personalized user experience.
FAQ 3: Is it legal to unlock my Pixel 4?
In general, unlocking your Pixel 4 is legal in most countries. However, the legality may vary depending on specific regulations in your region. It’s important to check with your local laws and regulations regarding device unlocking before proceeding.
FAQ 4: Can I unlock my Pixel 4 myself, or do I need professional assistance?
Unlocking your Pixel 4 can be done by yourself, and the process is often straightforward. You can use methods such as entering your PIN, pattern, or password, or setting up biometric authentication like fingerprint or facial recognition. However, if you encounter any issues or require assistance, you can reach out to professional technicians or your device manufacturer for support.
FAQ 5: Will unlocking my Pixel 4 void the warranty?
Unlocking your Pixel 4 may void the warranty provided by the manufacturer or the network carrier. It is essential to review the terms and conditions of your warranty before proceeding with any unlocking methods. If you are unsure, it is best to consult with the manufacturer or your carrier to get accurate information about how unlocking may affect your device’s warranty.
