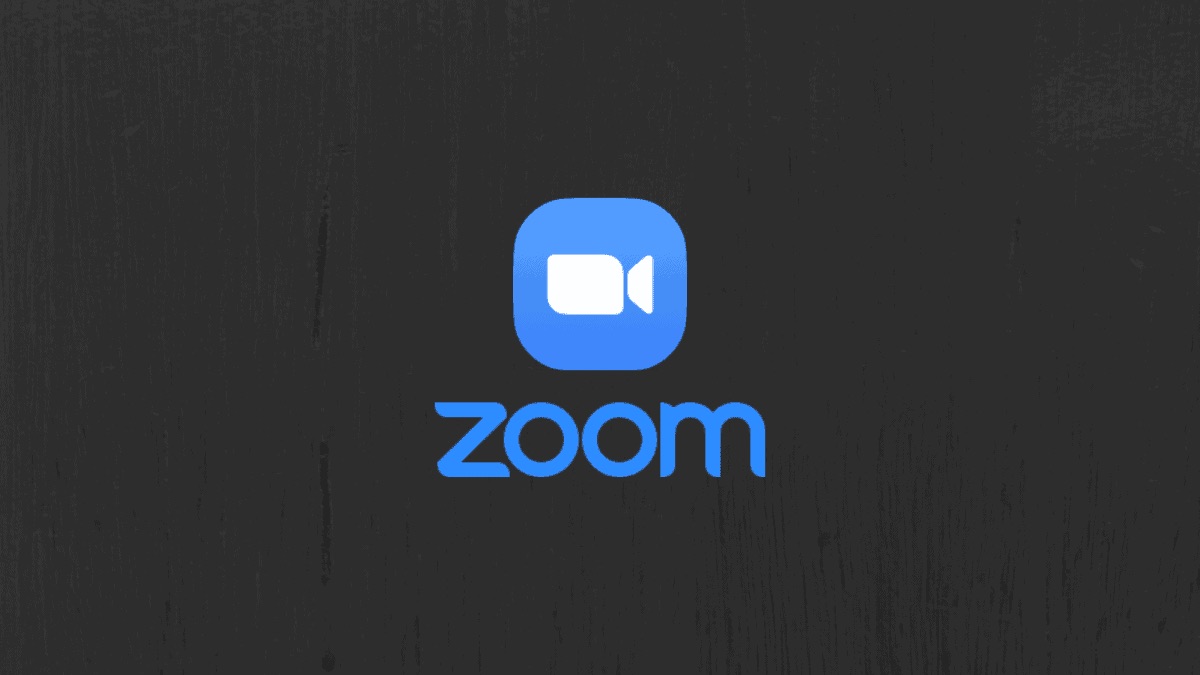
Zoom has become an essential tool for virtual meetings and conferences, allowing people to connect and communicate remotely. However, there may be times when you find yourself in a Zoom phone call and accidentally have your microphone muted. It can be frustrating when you have something important to say and realize that others are unable to hear you.
In this article, we will guide you step-by-step on how to unmute yourself during a Zoom phone call. Whether you’re using the Zoom app on your mobile phone or desktop, we’ve got you covered. We’ll explore the different ways to unmute yourself and offer some troubleshooting tips if you encounter any issues along the way.
So, if you’re ready to regain your voice and participate in the conversation, let’s dive in and learn how to unmute yourself during a Zoom phone call!
Inside This Article
- Overview of Zoom Phone Mute Feature
- Common Issues with Muting Zoom Phone Calls
- Steps to Unmute a Zoom Phone Call
- Troubleshooting Tips for Unmuting Zoom Phone Calls
- Conclusion
- FAQs
Overview of Zoom Phone Mute Feature
When it comes to conducting professional phone calls, maintaining a seamless and distraction-free conversation is essential. That’s where the Zoom Phone Mute feature becomes indispensable. With this feature, users have the ability to mute and unmute their phone calls with just a simple click.
Whether you’re in a noisy environment, need to take a moment to gather your thoughts, or simply want to listen to the other person without interruption, the Zoom Phone Mute feature gives you the flexibility to control the audio on your call.
By muting your phone call, you prevent any unwanted background noise from being transmitted to the other participants. This ensures that everyone on the call can hear each other clearly and stay focused on the conversation at hand. Additionally, the mute feature is also useful during conference calls or webinars where multiple participants are involved.
Unmuting a Zoom Phone call is just as simple as muting it. With a single click, you can regain the ability to speak and be heard by the other participants. This feature is incredibly convenient when you need to actively engage in the conversation or provide input. It empowers you to take control of the call and maintain fluid communication.
Whether you’re an individual professional, a team member, or a business owner, the Zoom Phone Mute feature is designed to enhance the quality of your phone calls. It ensures that you can have a productive and uninterrupted conversation, even in challenging or noisy environments.
Common Issues with Muting Zoom Phone Calls
While Zoom Phone is a powerful tool for communication, there can be some common issues that users may encounter when trying to mute phone calls. These issues can range from technical glitches to user error. Here are some of the most common issues:
1. Inability to Locate the Mute Button: One common issue is users struggling to find the mute button during a Zoom Phone call. This is particularly true for those who are new to the platform or have limited experience with the application. It’s essential to familiarize yourself with the app’s interface and learn where the mute button is located.
2. Muted by Default: In some cases, your Zoom Phone calls may be muted by default. This can happen if there are specific settings configured in your Zoom account or if the host has enabled default mute for participants. Ensure that you check your mute settings and adjust them accordingly.
3. Audio Device Issues: Another common issue is related to audio device problems. If your microphone or speakers are not properly connected or are experiencing technical difficulties, it can prevent you from muting or unmuting during a Zoom Phone call. Make sure to check your audio settings and ensure that your devices are functioning correctly.
4. Network Connectivity: Poor network connectivity can also lead to issues with muting Zoom Phone calls. If you have a weak or unstable internet connection, it may cause delays or disruptions when trying to mute or unmute. Consider optimizing your internet connection or switching to a more stable network to avoid these problems.
5. Keyboard Shortcut Conflicts: Certain keyboard shortcuts on your computer or device may conflict with the Zoom Phone mute function. For example, if a mute shortcut is assigned to a different application or function, it can interfere with muting Zoom Phone calls. Take a look at your keyboard shortcuts and ensure there are no conflicts.
6. Software Updates: Sometimes, issues with muting Zoom Phone calls can arise due to outdated software. It’s essential to keep Zoom and any related applications up to date to ensure smooth functionality. Check for any available updates and install them to address any potential issues.
7. Device-Specific Problems: Certain devices, such as smartphones or tablets, may have specific quirks or limitations when it comes to muting Zoom Phone calls. Be aware of any device-specific limitations and refer to the manufacturer’s guidelines or support resources for assistance.
Remember, if you encounter any issues with muting Zoom Phone calls, it’s best to reach out to Zoom’s customer support or consult their extensive online knowledge base for troubleshooting steps specific to your situation. With some basic knowledge and guidance, you can quickly resolve these common issues and enjoy seamless communication on Zoom Phone.
Steps to Unmute a Zoom Phone Call
When participating in a Zoom phone call, muting your microphone can be helpful in avoiding background noise or interruptions. However, there may come a time when you need to unmute and speak up during the call. Here are the steps to successfully unmute a Zoom phone call:
- Locate the Zoom app icon on your device’s home screen or in the app drawer and tap on it to launch the app.
- Once the app opens, sign in with your Zoom account credentials to access your account and meetings.
- After signing in, you will likely see a list of your upcoming meetings. Tap on the meeting where you want to unmute your phone call.
- Once inside the meeting, you will see various options at the bottom of the screen. Look for the microphone icon, which typically appears in the lower-left corner. Tap on the microphone icon to unmute yourself.
- When you tap on the microphone icon, it will change from red (indicating muted) to white or green (indicating unmuted), depending on your device and the Zoom version you’re using.
- Once you are unmuted, you can now speak freely during the Zoom phone call. Ensure that you’re in a quiet environment to avoid background noise that could disrupt the call.
- If you need to mute yourself again during the call, simply tap on the microphone icon again to toggle your mute status.
- After the call is over, you can hang up by tapping on the red phone icon or by using the end call button, depending on your device and Zoom version.
By following these simple steps, you can easily unmute yourself during a Zoom phone call and actively participate in the conversation. Remember to mute yourself again when not speaking to maintain a distraction-free environment for all meeting participants.
Troubleshooting Tips for Unmuting Zoom Phone Calls
If you’re experiencing difficulties unmuting a Zoom phone call, don’t worry! We’ve got you covered with some troubleshooting tips that can help you resolve the issue. Let’s dive in and get your Zoom calls back on track.
- Check your audio settings: The first step is to ensure that your audio settings are correctly configured. Go to the Zoom settings menu and navigate to the Audio section. Verify that your microphone is selected and check the volume levels. Adjust them if necessary to ensure proper audio transmission during the call.
- Restart your device: Sometimes, a simple restart can solve many technical glitches. Close all applications and restart your computer or mobile device. Once it boots up again, try unmuting the Zoom call and see if the issue persists.
- Switch audio devices: If you’re using an external microphone or headset, try switching to a different audio device. Disconnect and reconnect your audio equipment and make sure it is properly connected. Then, select the correct audio input device in the Zoom settings menu and check if you can unmute the call.
- Disable conflicting applications: Other applications running on your device might be causing conflicts with Zoom. Close any unnecessary applications, especially those that use audio, and try unmuting the Zoom call again. This can help identify if there is a conflict preventing you from unmuting.
- Update the Zoom app: Ensure that you have the latest version of the Zoom app installed on your device. Outdated versions can have compatibility issues and may result in problems with unmuting calls. Update the app from the respective app store and check if the issue persists.
- Check network connectivity: A stable internet connection is crucial for smooth Zoom phone calls. Ensure that you have a reliable and high-speed internet connection. Restart your router or switch to a different network if possible. Unstable or slow internet can cause audio issues, including problems with unmuting.
- Seek technical support: If you have tried all the troubleshooting tips and are still unable to unmute the Zoom call, it may be time to seek technical support. Contact Zoom’s support team or visit their community forums for assistance. They can offer guidance specific to your situation and help resolve the issue.
By following these troubleshooting tips, you should be able to resolve any issues with unmuting Zoom phone calls. Remember, it’s important to ensure that your audio settings are configured correctly, and that you have a stable internet connection for optimal call quality. Happy unmuted Zoom calling!
Conclusion
Unmuting a Zoom phone call is a simple process that can be done by following a few easy steps. By successfully unmuting yourself, you can actively participate in the conversation and ensure that your voice is heard. Remember to familiarize yourself with the different ways to unmute on various devices, such as smartphones and computers, to ensure a seamless and hassle-free experience.
Whether you’re joining a business meeting or catching up with friends and family, unmuting yourself on Zoom is essential for effective communication. By utilizing the unmute feature, you can actively engage in the conversation, share your thoughts, and contribute to the ongoing discussion. So, don’t be afraid to unmute yourself and make your voice be heard!
FAQs
Q: How do I unmute a Zoom phone call?
A: To unmute yourself during a Zoom phone call, simply locate the microphone icon on your Zoom app or device and click on it. This will enable your microphone and allow you to speak. Alternatively, you can use the keyboard shortcut “Ctrl + Shift + A” to unmute yourself.
Q: What should I do if I can’t find the microphone icon on Zoom?
A: If you are unable to locate the microphone icon on your Zoom app or device, try hovering your mouse over the Zoom window. This action should reveal a control bar at the bottom of the screen, where you can find the microphone icon. If you still can’t find it, check your audio settings or consult the Zoom help center for further assistance.
Q: Can I unmute specific participants on a Zoom phone call?
A: Yes, as the host or co-host of a Zoom phone call, you have the ability to unmute specific participants. To do this, simply click on the “Manage Participants” button and locate the participant you wish to unmute. Click on the “More” option next to their name and select “Unmute” from the dropdown menu.
Q: Is there a way to unmute my Zoom phone call automatically when I speak?
A: Zoom offers an option called “Auto unmute”, which automatically unmutes your microphone when you start speaking during a phone call. To enable this feature, go to your Zoom settings and navigate to the “Audio” tab. Check the box next to “Automatically join audio by computer when joining a meeting” under the “Join audio” section.
Q: What should I do if I accidentally mute my Zoom phone call and can’t unmute it?
A: If you accidentally mute your Zoom phone call and can’t unmute it, try refreshing your Zoom app or restarting your device. This can help resolve any temporary glitches. If the issue persists, reach out to the meeting host or contact Zoom support for further assistance.
