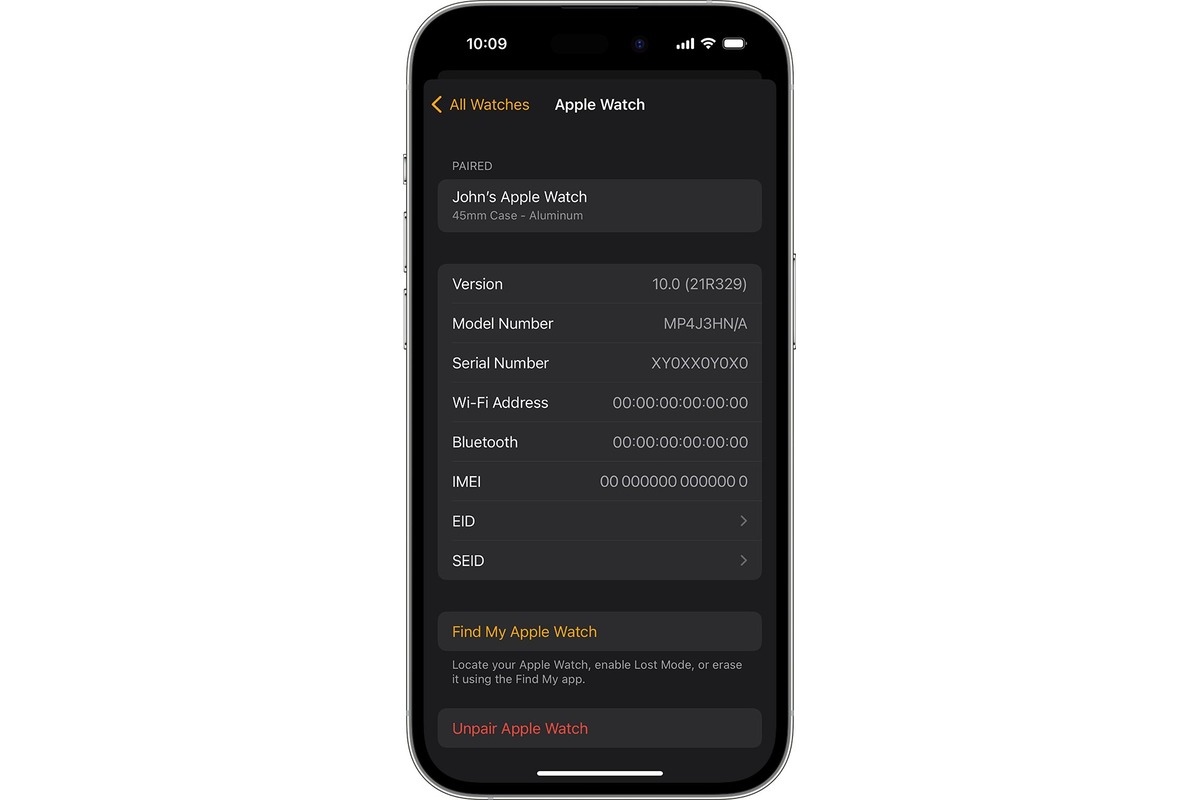
Unpairing your Apple Watch from your iPhone is a simple process that can be done in a few easy steps. Whether you’re upgrading to a new Apple Watch, troubleshooting connectivity issues, or simply no longer wish to have the two devices paired, unpairing them is necessary.
By unpairing your Apple Watch, you are removing the connection between the watch and iPhone, which includes resetting all settings, erasing all content and data, and restoring the watch to its factory settings. This process also automatically creates a backup for you to restore your Apple Watch in the future if needed.
In this article, we will guide you through the step-by-step process of unpairing your Apple Watch from your iPhone, ensuring that you can complete the task with ease and without any complications.
Inside This Article
- Overview of Unpairing Apple Watch from iPhone
- Step 1: Open the Apple Watch app on your iPhone
- Step 2: Select your Apple Watch from the “My Watches” tab
- Step 3: Tap on the “i” icon next to your Apple Watch
- Step 4: Choose “Unpair Apple Watch” and confirm the action
- Step 5: Enter your Apple ID password if prompted
- Step 6: Wait for the unpairing process to complete
- Step 7: Set up your Apple Watch as a new device or pair it with another iPhone
- Conclusion
- FAQs
Overview of Unpairing Apple Watch from iPhone
Unpairing your Apple Watch from your iPhone can be necessary in various situations, such as if you plan to sell your watch, upgrade to a new one, or simply want to disconnect them temporarily. When you unpair your Apple Watch, it removes the connection between the two devices, allowing you to either set up your watch as a new device or pair it with another iPhone. In this article, we will guide you through the steps to unpair your Apple Watch from your iPhone.
Before proceeding with the unpairing process, it’s important to note that unpairing your Apple Watch will erase all the data and settings on your watch. However, if you have a backup of your watch, you can restore it when setting up your watch again.
Now, let’s dive into the step-by-step process of unpairing your Apple Watch from your iPhone.
Step 1: Open the Apple Watch app on your iPhone
Unpairing your Apple Watch from your iPhone is a straightforward process that can be done in a few simple steps. The first step is to open the Apple Watch app on your iPhone. This app allows you to manage and customize your Apple Watch settings, including the option to unpair it from your device.
To open the Apple Watch app, simply locate and tap on the app’s icon on your iPhone’s home screen. The app features a distinctive icon with a silhouette of an Apple Watch. Once you tap on the icon, the Apple Watch app will launch, giving you access to a wide array of watch-related settings.
If you’re having trouble finding the Apple Watch app on your iPhone, you can also use the Spotlight Search feature to easily locate it. Simply swipe down on your iPhone’s home screen to access the search bar, type “Apple Watch,” and the app should appear in the search results.
Once you have successfully opened the Apple Watch app on your iPhone, you’re ready to move on to the next step in the unpairing process. This step involves selecting your Apple Watch from the “My Watches” tab, which allows you to access specific settings and options for your watch.
Step 2: Select your Apple Watch from the “My Watches” tab
After launching the Apple Watch app on your iPhone, you will find yourself on the “My Watch” tab, where you can manage all your connected watches. This tab provides a convenient overview of your paired Apple Watches, allowing you to easily access their settings and configurations.
To proceed with unpairing your Apple Watch from your iPhone, scroll down the “My Watch” tab until you locate the specific Apple Watch you wish to unpair. Each Apple Watch will be listed with its associated name and model.
If you own multiple Apple Watches, it’s important to select the correct one to ensure that you unpair the intended device. Take a moment to ensure that you are selecting the appropriate Apple Watch from the list.
Once you have identified the correct Apple Watch, tap on its name or icon. This will take you to the individual settings page for that specific watch.
On the settings page, you will find various options and configurations for your Apple Watch. From here, you can adjust settings related to notifications, app layout, complications, and more.
However, in order to unpair your Apple Watch, we need to focus on the unpairing process. So, let’s move forward to the next step to successfully unpair your Apple Watch from your iPhone.
Step 3: Tap on the “i” icon next to your Apple Watch
After opening the Apple Watch app on your iPhone and selecting your Apple Watch from the “My Watches” tab, you are now ready to proceed with the third step in unpairing your Apple Watch. In this step, you will need to tap on the “i” icon located next to your Apple Watch.
The “i” icon, which stands for information, will take you to a screen where you can access various settings and options for your Apple Watch. This screen provides you with detailed information about your device, including its model, serial number, software version, and more.
To access this screen, search for the “i” icon either at the top or bottom of the app screen, depending on the version of the Apple Watch app you are using. Once you locate the “i” icon, tap on it to proceed.
After tapping on the “i” icon, you will be directed to a new screen that displays all the details and options related to your Apple Watch. This screen acts as a control center for managing your device’s settings and configurations.
On this screen, you will find various options such as General, Privacy, Notifications, and more. These options allow you to customize your Apple Watch according to your preferences and needs.
By tapping on the “i” icon, you have successfully accessed the information screen for your Apple Watch. This step brings you closer to unpairing your Apple Watch from your iPhone and continuing with the process.
Step 4: Choose “Unpair Apple Watch” and confirm the action
Once you have selected your Apple Watch from the “My Watches” tab in the Apple Watch app, it’s time to proceed with the unpairing process. In this step, you will choose the option to “Unpair Apple Watch” and confirm your action.
First, tap on the “i” icon located next to your Apple Watch. This will take you to a screen where you can access the detailed settings and options for your device.
Scroll down and look for the “Unpair Apple Watch” option. It should be listed toward the bottom of the page. Once you find it, tap on it to initiate the unpairing process.
A confirmation prompt will appear on your screen, asking you to confirm your decision to unpair your Apple Watch. This step is crucial, as unpairing your Apple Watch will delete all content and settings on the device. Therefore, make sure that you have backed up any important data before proceeding.
When the confirmation prompt appears, review the information and ensure that you are selecting the correct option. If you are certain about unpairing your Apple Watch, go ahead and confirm the action by tapping on “Confirm” or a similar option.
Depending on your device and settings, you may be prompted to enter your Apple ID password. This is an added security measure to ensure that only the rightful owner of the Apple Watch can unpair it. Enter your password when prompted and proceed to the next step.
Once you have confirmed the action and, if necessary, entered your Apple ID password, the unpairing process will begin. Your iPhone will send a command to your Apple Watch, instructing it to disconnect and erase all data. This process may take a few minutes, so be patient and allow it to complete.
During the unpairing process, both your iPhone and Apple Watch will display progress indicators. You may see a spinning icon or a progress bar, indicating that the devices are working to complete the unpairing process.
After the unpairing process is complete, your Apple Watch will restart and display the setup screen. At this point, your Apple Watch is no longer paired with your iPhone and is ready to be set up as a new device or paired with another iPhone.
That’s it! You have successfully chosen “Unpair Apple Watch” and confirmed the action. Now you can proceed to the next step in the process, whether it’s setting up your Apple Watch as a new device or pairing it with another iPhone.
Step 5: Enter your Apple ID password if prompted
When you initiate the unpairing process, there may be a prompt asking you to enter your Apple ID password. This is a security measure to ensure that only the rightful owner can unpair the Apple Watch from the iPhone.
Entering your Apple ID password is a simple but important step in the unpairing process. It confirms your identity and protects your personal information. This password is the same one you use to download apps from the App Store, sign in to iCloud, or make purchases with your Apple ID.
If you see a prompt asking for your Apple ID password, you should carefully enter it using the on-screen keyboard. Take your time to type the password correctly to avoid any errors, as mistyping the password may prevent the unpairing process from proceeding further.
If you have trouble remembering your password, you can select the “Forgot your Apple ID or password?” option provided on the screen. This will guide you through the process of recovering or resetting your Apple ID password.
It’s important to note that if you have two-factor authentication enabled for your Apple ID, you may receive an authentication code on your iPhone or another trusted device. This code will be required to complete the unpairing process. Simply enter the code when prompted to proceed with unpairing.
By entering your Apple ID password or authentication code, you ensure the security of your Apple devices and data. This step serves as an additional layer of protection, preventing unauthorized unpairing or access to your Apple Watch.
Step 6: Wait for the unpairing process to complete
Once you have initiated the unpairing process of your Apple Watch from your iPhone, it’s important to be patient and wait for the process to complete. This step is crucial to ensure a smooth disconnection between the two devices.
The duration of the unpairing process may vary depending on the amount of data stored on your Apple Watch and the speed of your iPhone. On average, it can take a few minutes for the unpairing to finalize.
During this time, it’s important not to interrupt the process by closing the Apple Watch app or turning off either device. Doing so could potentially lead to data loss or other complications.
While waiting, you may see a progress indicator on your iPhone screen or a spinning wheel on your Apple Watch display. These are normal indications that the unpairing process is still ongoing.
If you’re experiencing a delay or if the process seems to be taking longer than expected, try ensuring that both your iPhone and Apple Watch have sufficient battery life. Low battery levels can sometimes slow down the unpairing process.
Additionally, make sure that your iPhone and Apple Watch are connected to a stable Wi-Fi or cellular network. Unstable connections can cause delays or interruptions in the unpairing process.
Once the unpairing process is complete, you will see a notification on your iPhone confirming the successful disconnection of your Apple Watch. At this point, you can proceed to the next step.
Step 7: Set up your Apple Watch as a new device or pair it with another iPhone
Once you have successfully unpaired your Apple Watch from your iPhone, you have two options to proceed. You can either set up your Apple Watch as a new device or pair it with another iPhone. Let’s explore both options in detail:
Option 1: Set up as a new device
If you choose to set up your Apple Watch as a new device, you will essentially start from scratch. This means you will need to go through the initial setup process, including selecting your language, country/region, and setting up your Apple ID. You will also have the opportunity to customize your watch face, install apps, and configure other settings according to your preferences.
Option 2: Pair it with another iPhone
If you have another iPhone and want to pair your Apple Watch with it, you can do so easily. Simply follow these steps:
- Make sure the new iPhone has the latest version of iOS installed.
- Open the Apple Watch app on the new iPhone.
- Select “Start Pairing” and bring your Apple Watch close to it.
- Follow the on-screen instructions and point the iPhone’s camera at the Apple Watch display to pair them.
- If prompted, enter your Apple ID and password to complete the setup process.
Once the pairing process is complete, your Apple Watch will be synced with the new iPhone, transferring all your settings, apps, and data seamlessly. You can now enjoy the full functionality of your Apple Watch with the new device.
Why would I want to set up as a new device or pair with another iPhone?
There could be several reasons why you might choose one option over the other. If you are selling or giving away your Apple Watch, it’s recommended to set it up as a new device to ensure that your personal information is completely wiped from the watch. On the other hand, if you’re upgrading to a new iPhone or simply want to switch to a different device, pairing your Apple Watch with the new iPhone allows you to continue using the watch seamlessly without losing any data or settings.
Note: It’s important to remember that once you have set up your Apple Watch as a new device or paired it with another iPhone, the previous connection will be lost, and you will need to go through the unpairing and pairing process again if you wish to switch back.
Now that you have a clear understanding of how to set up your Apple Watch as a new device or pair it with another iPhone, you can make the choice that best suits your needs and preferences. Enjoy using your Apple Watch with your chosen device!
Conclusion
In conclusion, unpairing your Apple Watch from your iPhone can be a simple process that allows you to disconnect and reset the connection between the two devices. Whether you’re upgrading your iPhone, troubleshooting issues, or simply wanting to start fresh with your Apple Watch, unpairing is an essential step.
By following the step-by-step instructions provided in this article, you can easily unpair your Apple Watch from your iPhone without any hassle. Remember to back up your data before unpairing to avoid losing any important information.
Taking the time to properly unpair your Apple Watch from your iPhone ensures a smooth transition and eliminates any potential syncing issues. So, if you ever need to separate your iPhone from your Apple Watch, now you know the simple steps to follow.
FAQs
1. How do I unpair my Apple Watch from my iPhone?
To unpair your Apple Watch from your iPhone, follow these steps:
- Open the “Watch” app on your iPhone.
- Tap on the “My Watch” tab at the bottom of the screen.
- Tap on your Apple Watch’s name at the top of the screen.
- Tap on the “i” icon next to your Apple Watch’s name.
- Tap on the “Unpair Apple Watch” option.
- Confirm the unpairing process by tapping “Unpair Apple Watch”.
Once the unpairing process is complete, your Apple Watch will be disconnected from your iPhone.
2. Will unpairing my Apple Watch erase all of its data?
No, unpairing your Apple Watch from your iPhone will not erase any of its data. However, it will remove all of your personal settings and preferences, including passcodes, installed apps, and other customizations.
3. Can I unpair my Apple Watch without my iPhone?
No, you cannot unpair your Apple Watch without your iPhone. The unpairing process must be initiated through the “Watch” app on your iPhone. In order to successfully unpair your Apple Watch, your iPhone needs to be within range and connected to your Apple Watch.
4. Will unpairing my Apple Watch affect my cellular service or cellular plan?
Unpairing your Apple Watch will not affect your cellular service or cellular plan. However, if you have an Apple Watch with cellular capabilities, unpairing it will mean that you can no longer make calls, send messages, or use other cellular features directly from your Apple Watch. To restore cellular functionality, you will need to pair your Apple Watch with your iPhone again.
5. Can I pair my Apple Watch with a different iPhone after unpairing it?
Yes, you can pair your Apple Watch with a different iPhone after unpairing it. To do so, follow the initial setup process and pair your Apple Watch with the new iPhone using the “Watch” app. Keep in mind that pairing with a new iPhone will erase all the data and settings on your Apple Watch, so it is essential to back up your watch data beforehand.
