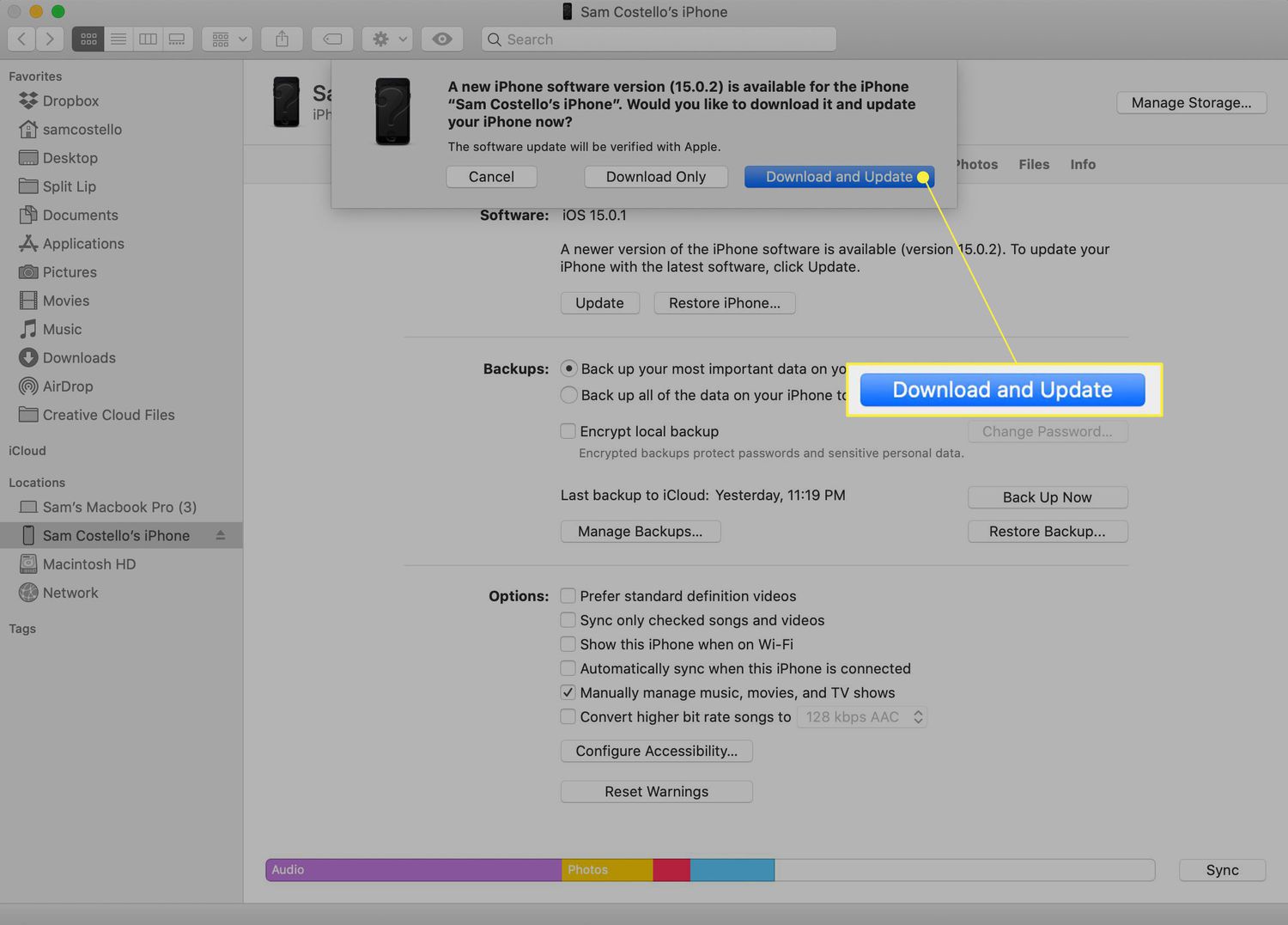
In a world where smartphones have become an essential part of our daily lives, keeping your iPhone up to date with the latest software is crucial. Not only does it ensure that you have access to the newest features and improvements, but it also enhances your device’s performance and security.
While you can update your iPhone directly from the device itself, sometimes it may be more convenient or necessary to update it from your computer. Whether you’re experiencing connectivity issues, have limited data, or simply prefer the convenience of using your computer, updating your iPhone from your computer is a straightforward process that can be done in just a few steps.
In this article, we will guide you through the process of updating your iPhone from your computer, ensuring that your device is running the latest software for a smooth and optimized user experience. So, grab your computer, connect your iPhone, and let’s get started!
Inside This Article
- Connecting iPhone to Computer
- Updating iPhone using iTunes
- Updating iPhone using Finder (for macOS Catalina and later)
- Troubleshooting Common Issues
- Conclusion
- FAQs
Connecting iPhone to Computer
Connecting your iPhone to a computer is a simple and essential step when it comes to updating your device. By connecting your iPhone to a computer, you can easily transfer data, backup files, and install updates seamlessly. Whether you have a Windows PC or a Mac, the process is straightforward and requires only a few steps.
Before you begin, ensure that you have the latest version of iTunes or Finder installed on your computer. This will ensure compatibility and a smooth connection between your iPhone and computer.
To connect your iPhone to a computer, follow these steps:
-
Grab your iPhone charging cable, also known as a Lightning cable.
-
Plug the USB end of the cable into an available USB port on your computer.
-
Take the other end of the cable, which has the Lightning connector, and connect it to the charging port on your iPhone.
-
Wait for a moment. Your iPhone should now be recognized by your computer and appear as a device.
-
You may be prompted to trust this computer on your iPhone. Simply follow the on-screen instructions and enter your passcode, if required.
-
Once your iPhone is connected to the computer, you can open iTunes or Finder, depending on your computer’s operating system.
-
You should see your iPhone listed as a device in iTunes or Finder. Click on it to access your device’s summary page.
-
From here, you can manage your iPhone, update its software, back up your data, or sync your media files.
That’s it! You have successfully connected your iPhone to your computer. Now you can proceed to update it using iTunes or Finder, as per your preference.
Updating iPhone using iTunes
Updating your iPhone using iTunes is a straightforward process that requires connecting your iPhone to your computer and using the iTunes application. Here is a step-by-step guide to help you update your iPhone using iTunes:
- Connect your iPhone to your computer: Use the USB cable to connect your iPhone to your computer. Make sure iTunes is installed on your computer and open it if it doesn’t open automatically.
- Select your iPhone: In the iTunes application, you will see an icon representing your iPhone. Click on it to select your device.
- Check for updates: In the Summary tab of iTunes, you will find information about your iPhone, including the available software update. Click on the “Check for Update” button to see if there is a newer version of iOS available for your iPhone.
- Download and install the update: If a new iOS update is available, iTunes will prompt you to download and install it. Click on the “Download and Update” button to start the process. Make sure you have a stable internet connection as the update file can be large.
- Agree to the terms and conditions: During the update process, you may be asked to agree to the terms and conditions. Read through them and click on the “Agree” button to proceed.
- Wait for the update to complete: The update process may take some time, depending on the size of the update and the speed of your internet connection. During the update, it is important not to disconnect your iPhone from the computer.
- Restart your iPhone: Once the update is complete, iTunes will notify you. Disconnect your iPhone from the computer and restart it to apply the changes.
Updating your iPhone using iTunes not only provides you with the latest features and improvements but also ensures that your device is secure and optimized for performance. It is recommended to regularly check for software updates to keep your iPhone up to date.
Updating iPhone using Finder (for macOS Catalina and later)
If you have a macOS Catalina or later, updating your iPhone can be done through Finder. Follow these steps to update your iPhone using Finder:
- Connect your iPhone to your Mac using a USB cable.
- Launch Finder on your Mac.
- In the Finder sidebar, locate and select your iPhone under the “Locations” section.
- Click on the “General” tab in the Finder window that appears.
- Click on the “Check for Update” button.
- If an update is available, click on the “Download and Update” button to start the update process. Make sure your Mac is connected to the internet during the update.
- Follow the on-screen instructions to proceed with the update. Your iPhone will restart during the process.
- Once the update is complete, your iPhone will be running the latest version of iOS.
Updating your iPhone using Finder offers a seamless and easy way to ensure your device is up to date with the latest features, improvements, and security patches.
Remember to backup your iPhone before performing any updates to ensure that your data is safe. You can backup your iPhone using Finder as well by selecting the “Back Up Now” option in the “General” tab of the Finder window.
If you encounter any issues while updating your iPhone using Finder, make sure you have a stable internet connection, sufficient storage space on your iPhone, and the latest version of macOS installed on your Mac. If the problem persists, you can try restarting both your iPhone and Mac, or reach out to Apple Support for further assistance.
Troubleshooting Common Issues
Even though updating your iPhone from a computer is a relatively straightforward process, there can be a few issues that you may encounter along the way. Here are some common problems and their solutions to help you troubleshoot:
- Connection Failure: If you are unable to connect your iPhone to your computer, make sure that you have a functioning USB cable and that it is securely plugged into both your iPhone and computer. Additionally, check that your computer’s USB port is working properly. Try using a different USB cable or port if necessary.
- Software Compatibility: Sometimes, updating your iPhone may require the latest version of iTunes or Finder. Ensure that you have the latest software versions installed on your computer before attempting to update your iPhone. Visit the Apple website or app store to download and install any necessary updates.
- Network Issues: Updating your iPhone requires a stable internet connection. If you’re experiencing network issues, try resetting your internet router or connecting to a different Wi-Fi network. You can also try using a wired Ethernet connection for a more reliable internet connection.
- Insufficient Storage: If you receive a notification stating that your iPhone does not have enough available storage to perform the update, you will need to free up some space. Delete unnecessary files, apps, or media from your device to make room for the update. You can also use iCloud or transfer files to your computer to create more space.
- Update Paused or Stuck: In some cases, the update process may get paused or stuck. If this happens, try restarting both your iPhone and computer. Additionally, ensure that you have a stable internet connection and try the update process again.
If you continue to experience issues while updating your iPhone from a computer, it is advisable to seek assistance from Apple Support or visit an Apple Store for further troubleshooting and guidance.
Conclusion
Updating your iPhone from your computer is a convenient and straightforward process. Whether you are looking for the latest software update or want to restore your device, connecting your iPhone to your computer offers a reliable and efficient method. By following the steps outlined in this article, you can ensure that your iPhone receives the necessary updates, bug fixes, and security enhancements.
Remember, keeping your iPhone software up to date is crucial for optimal performance and the best user experience. Regular updates not only add new features but also address any issues and vulnerabilities that may have been discovered. So, make it a habit to check for updates and utilize the power of your computer to keep your iPhone running smoothly and securely.
Now that you have learned how to update your iPhone from your computer, you can stay ahead of the curve and enjoy all the benefits of the latest software versions. Keep your device up to date and savor the seamless performance and enhanced functionality that come with it.
FAQs
1. Can I update my iPhone using a computer?
Yes, you can update your iPhone using a computer. Apple provides a desktop application called iTunes (for Windows) and Finder (for Mac) that allows you to connect your iPhone to your computer and update its software.
2. Why should I update my iPhone from a computer?
Updating your iPhone from a computer offers several advantages. Firstly, it allows you to download and install the latest iOS updates without relying on a stable internet connection, which can be useful in areas with poor network coverage. Additionally, updating from a computer enables you to create a backup of your iPhone’s data to ensure that your personal files are safe.
3. How do I update my iPhone using a computer?
To update your iPhone using a computer, follow these steps:
- Connect your iPhone to the computer using a USB cable.
- Open iTunes (for Windows) or Finder (for Mac).
- Select your iPhone from the device list.
- In the Summary tab, click on “Check for Update.”
- If an update is available, click on “Download and Update.”
- Follow the on-screen instructions to complete the update process.
4. Are there any requirements for updating my iPhone from a computer?
Yes, there are a few requirements for updating your iPhone from a computer. You will need a compatible USB cable to connect your iPhone to the computer. Additionally, ensure that you have the latest version of iTunes (for Windows) or macOS (for Mac) installed on your computer. It’s also important to have enough storage space available on both your computer and iPhone to facilitate the update process.
5. Can I update my iPhone wirelessly instead of using a computer?
Yes, you can update your iPhone wirelessly without needing a computer. Apple provides over-the-air (OTA) updates for iPhones running iOS 5 or later. To update your iPhone wirelessly, go to “Settings” on your iPhone, navigate to “General,” and then select “Software Update.” If an update is available, tap on “Download and Install” to initiate the update process.
