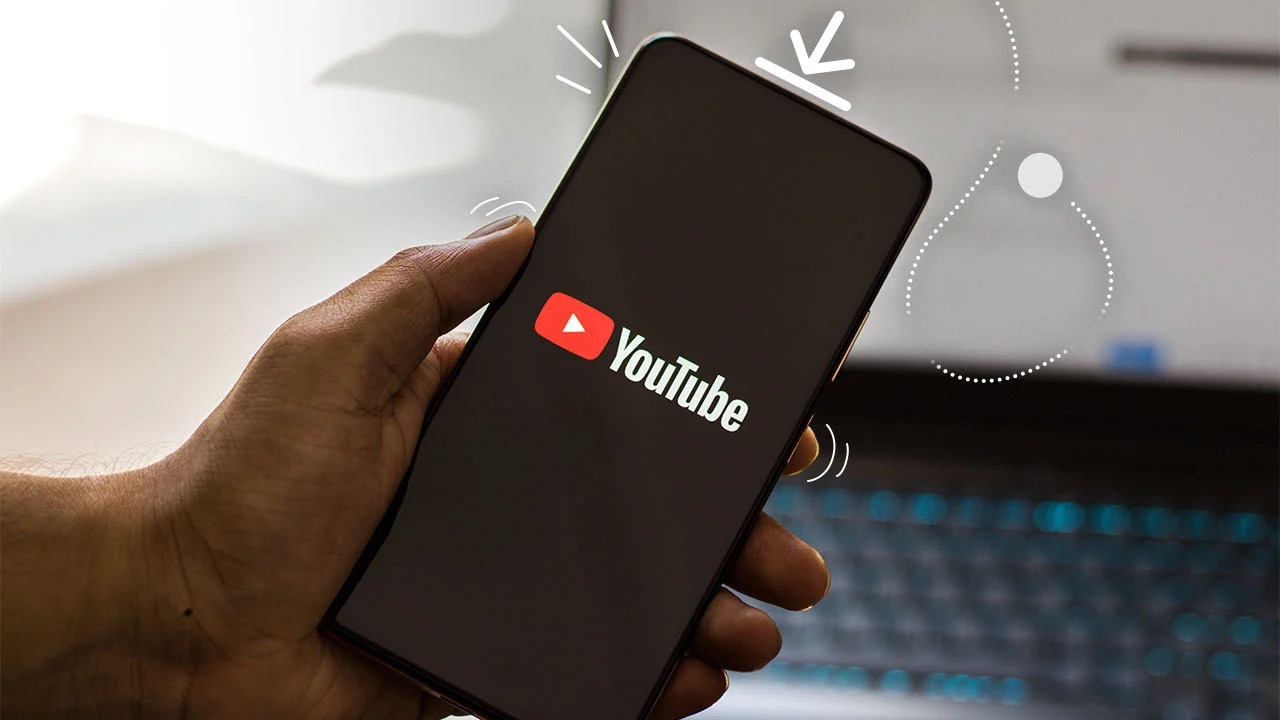
In today’s digital age, sharing videos has become an integral part of our lives. And what better platform to showcase your creativity and ideas than YouTube? With millions of users worldwide, YouTube offers a fantastic opportunity to reach a vast audience. So, how can you upload a video from your phone to YouTube? In this article, we will guide you through the process step by step, ensuring that you can effortlessly share your videos with the world. Whether you’re an aspiring vlogger, a talented filmmaker, or simply looking to share some memorable moments, this article will provide you with the knowledge and know-how to upload your videos to YouTube like a pro. So, grab your phone, get ready to hit that record button, and let’s dive into the world of YouTube uploading!
Inside This Article
- Uploading a Video from Your Phone to YouTube
- # 1. Install the YouTube App
- # 2. Open the YouTube App
- # 3. Sign In to Your YouTube Account
- # 4. Tap on the Upload Button
- Conclusion
- FAQs
Uploading a Video from Your Phone to YouTube
Uploading videos to YouTube has become an integral part of our digital lives, allowing us to share our experiences, talents, and creativity with others. With the rise of smartphones, capturing and sharing videos has become easier than ever. If you’re wondering how to upload a video from your phone to YouTube, don’t worry – we’ve got you covered!
Follow these simple steps to upload your video from your phone to YouTube:
1. Install the YouTube App
The first step is to ensure that you have the official YouTube app installed on your phone. This app is available for both iOS and Android devices and can be downloaded from the respective app stores.
2. Open the YouTube App
After installing the app, locate it on your phone’s home screen or app drawer and tap on it to open. The YouTube app provides a comprehensive platform for managing and uploading your videos.
3. Sign In to Your YouTube Account
In order to upload a video, you’ll need to sign in to your YouTube account. If you already have an account, tap on the “Sign In” button and enter your credentials. If you don’t have an account, you can create one by tapping on the “Sign Up” button and following the prompts.
4. Tap on the Upload Button
Once you’re signed in, locate the upload icon, which is usually represented by an upward arrow or a camera icon. Tap on this button to begin the upload process.
After tapping on the upload button, you’ll be prompted to select the video you want to upload from your phone’s gallery or camera roll. Choose the video you wish to upload and wait for the app to process and compress the file, if necessary.
While the video is being uploaded, you can add relevant information such as the video title, description, and tags. This will help users find your video when they search on YouTube. You can also choose the privacy settings for your video, decide whether you want it to be public, unlisted, or private.
Once you’ve entered all the necessary details, tap on the “Publish” button, and your video will be uploaded to your YouTube channel. Depending on the size and length of the video, the upload process may take some time.
Now that you know how to upload a video from your phone to YouTube, you can easily share your content with friends, family, or even a wider audience. So go ahead, capture those memorable moments, showcase your talents, and start uploading videos to YouTube today!
# 1. Install the YouTube App
Uploading videos to YouTube has never been easier, thanks to the YouTube mobile app. If you haven’t already, the first step is to install the YouTube app on your mobile device. Here’s how you can do it:
1. Open the app store on your phone. If you have an Android device, you can find the app on the Google Play Store. For iPhone users, it’s available on the App Store.
2. Use the search bar to find the YouTube app. Simply type “YouTube” and tap on the search icon.
3. Once you find the YouTube app, tap on it to open the app’s page.
4. Look for the “Install” button and tap on it. This will initiate the installation process.
5. Wait for the app to download and install on your device. The process should only take a few moments, depending on your internet connection.
6. Once the installation is complete, you will see the YouTube app’s icon on your home screen or app drawer.
That’s it! You now have the YouTube app installed on your phone, ready to upload your videos directly to your YouTube channel. Let’s move on to the next step!
# 2. Open the YouTube App
Once you have successfully downloaded and installed the YouTube app on your mobile device, it is time to open it up. Look for the familiar red and white YouTube icon on your home screen or app drawer, and tap on it to launch the app.
After launching the app, you will be greeted with the YouTube home screen. This is where you can discover trending videos, view recommendations based on your interests, and explore various channels. Take a moment to familiarize yourself with the layout and navigation options.
At the bottom of the screen, you will find a row of icons representing different sections of the app, such as Home, Explore, Subscriptions, Inbox, and Library. Each section serves a specific purpose and allows you to access different features of YouTube.
To open the navigation drawer, simply tap on the icon with three horizontal lines located at the top left corner of the app. This will slide out a panel from the left side of the screen, displaying additional options and settings. From here, you can access your account, settings, and more.
If you have signed in to your YouTube account on the app, you will see your profile picture or initials in the top right corner of the screen. Tapping on this will give you quick access to your channel, notifications, and account settings.
Now that you have successfully opened the YouTube app on your mobile device, you are ready to continue with the next steps to upload a video to YouTube.
# 3. Sign In to Your YouTube Account
Before you can upload a video from your phone to YouTube, it’s important to sign in to your YouTube account. This ensures that the video is uploaded to your specific channel and can be easily accessed by your subscribers and other viewers.
To sign in to your YouTube account, follow these simple steps:
- Open the YouTube app on your phone.
- If you haven’t already installed the app, you can download it from the App Store (for iPhone users) or the Google Play Store (for Android users).
- Once the app is open, tap on the “Sign In” button located at the top right corner of the screen. This will take you to the sign-in page.
- Enter your YouTube account email address and password in the designated fields. If you’re using a shared device or don’t want to enter your credentials every time, you can enable the “Remember Me” option.
- After entering your login details, tap on the “Sign In” button to proceed.
Once you have successfully signed in to your YouTube account, you will have access to all the features and settings necessary to upload and manage your videos. It’s important to ensure that you are signed in before proceeding with the video upload process.
# 4. Tap on the Upload Button
Once you have opened the YouTube app on your phone and signed in to your YouTube account, you are now ready to upload your video. Look for the “Upload” button, which is usually represented by a camera icon or a plus symbol. Tap on this button to begin the upload process.
After tapping on the “Upload” button, you will be prompted to select the video you want to upload from your phone’s gallery or camera roll. You can browse through your phone’s folders and select the video file you wish to upload to YouTube.
Once you have chosen the video file, you may be asked to provide some additional information about your video. This includes the title, description, and privacy settings. Fill in these details as per your preference and the content of the video. Make sure to provide a captivating title and a concise yet informative description to attract viewers.
Before finalizing the upload, you have the option to trim or edit the video if needed. YouTube provides basic video editing tools that allow you to trim the beginning or end of your video, adjust the duration, or add filters and music. Take advantage of these editing features to enhance the quality or storytelling of your video.
Once you are satisfied with the video upload settings and any edits you have made, tap on the “Upload” or “Publish” button. This will initiate the upload process, and depending on the size and length of the video, it may take some time to complete. Stay connected to a stable internet connection during this process to ensure a smooth and successful upload.
While the video is being uploaded, you can add additional details such as tags, category, and thumbnail image. These details help in optimizing the discoverability of your video on YouTube. Utilize relevant keywords as tags and choose an eye-catching thumbnail image that accurately represents the content of your video.
Once the upload is complete, you will receive a notification confirming the successful upload of your video. You can then view and share your video with your friends, followers, or the public. Additionally, you can edit the video details or settings even after it has been uploaded by accessing the video from your YouTube Studio dashboard.
That’s it! You have successfully uploaded a video from your phone to YouTube. Now it’s time to sit back, relax, and watch as your video reaches a wider audience and receives feedback and engagement from viewers all around the world.
Conclusion
In conclusion, uploading a video from your phone to YouTube is a simple and straightforward process. With the advancements in mobile technology, it has become easier than ever to capture and share moments with the world. By following the steps outlined in this article, you can ensure that your videos are uploaded to YouTube in the best possible quality, reaching a wide audience and garnering the attention they deserve.
Remember to optimize your video by adding a catchy title, an engaging description, and relevant tags to increase its visibility in search results. Additionally, make sure to follow YouTube’s community guidelines and copyright policies to avoid any issues.
So, whether you’re a vlogger, an aspiring filmmaker, or simply looking to share videos with family and friends, don’t hesitate to upload your videos from your phone to YouTube. With a few taps and a solid internet connection, you can easily share your content and make your mark in the vast world of online video.
FAQs
1. Can I upload a video from my phone directly to YouTube?
Yes, you can upload a video from your phone directly to YouTube. YouTube has a mobile app for both Android and iOS devices that allows you to easily upload videos from your phone to your YouTube channel.
2. How do I upload a video from my iPhone to YouTube?
To upload a video from your iPhone to YouTube, follow these steps:
- Open the YouTube app on your iPhone.
- Tap the camera icon at the top right corner of the screen.
- Select the video you want to upload from your phone’s library.
- Add a title and description to your video.
- Choose privacy settings and other video settings as per your preference.
- Tap the “Upload” button to start uploading your video to YouTube.
3. How do I upload a video from my Android phone to YouTube?
To upload a video from your Android phone to YouTube, follow these steps:
- Open the YouTube app on your Android phone.
- Tap the camera icon at the top right corner of the screen.
- Select the video you want to upload from your phone’s gallery.
- Edit the video if required by tapping on the editing tools provided.
- Add a title, description, and other details to your video.
- Select the privacy settings and other video settings.
- Tap the “Upload” button to start uploading your video to YouTube.
4. Are there any limitations on the size and length of the video I can upload from my phone to YouTube?
Yes, there are certain limitations on the size and length of the video you can upload from your phone to YouTube. The maximum file size for a video upload is 128 GB, and the maximum duration is 12 hours. However, it is recommended to keep the video within a reasonable size and length to ensure smooth uploading and playback.
5. Can I schedule the upload of a video from my phone to YouTube?
Yes, you can schedule the upload of a video from your phone to YouTube. After selecting the video you want to upload, you can choose the option to schedule the video for a future date and time. This allows you to plan your video uploads ahead of time and release them at the most convenient moments for your audience.
