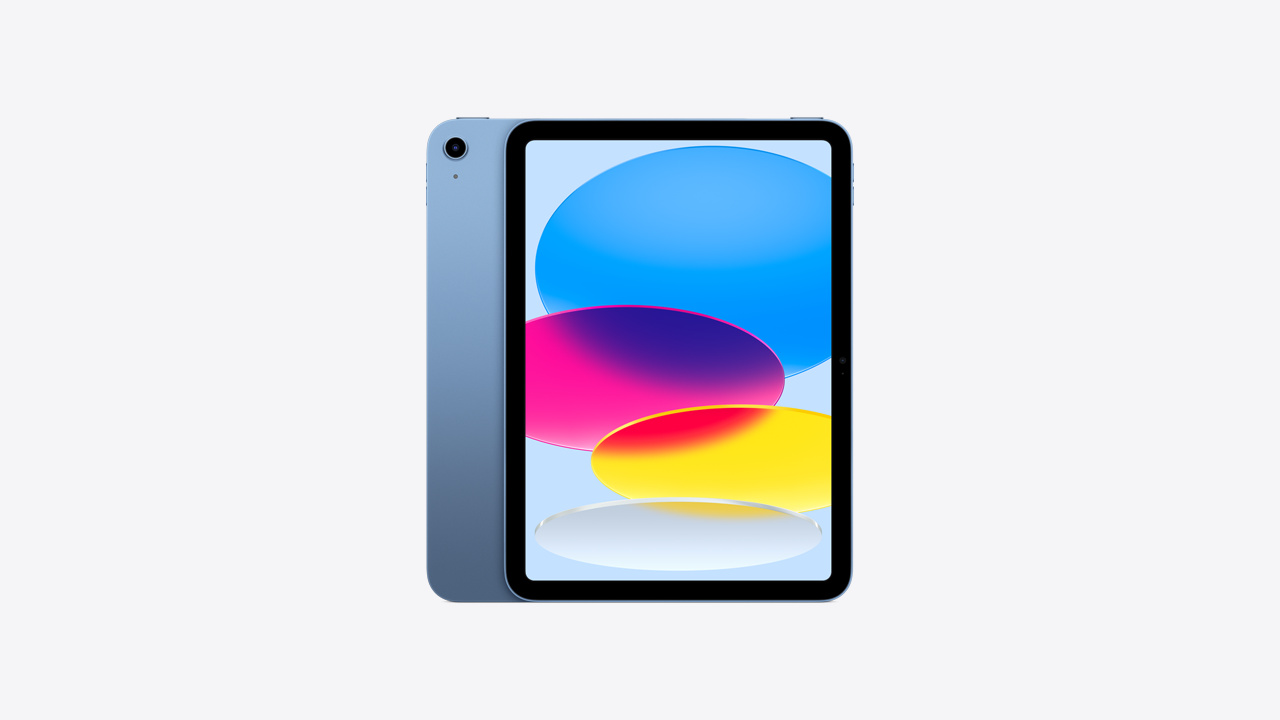
In today’s digital age, our mobile devices have become essential tools for communication and connectivity. While phones are commonly used for making calls and sending text messages, tablets like the iPad offer a larger screen and more versatile functionality. But can you actually use an iPad as a phone? The answer is yes, and in this article, we will explore how to transform your iPad into a fully functional phone. Whether you’re looking to make voice calls, send messages, or even use cellular data on your iPad, we will guide you through the process step by step. So if you have an iPad and want to maximize its capabilities, keep reading to learn all the tips and tricks for using your iPad as a phone.
Inside This Article
- Setting up your iPad for phone calls
- Making calls with your iPad
- Texting and messaging on your iPad
- Using additional calling features on your iPad
- Conclusion
- FAQs
Setting up your iPad for phone calls
The beauty of modern technology is that our devices are becoming more versatile with each passing day. One such device is the iPad, which, besides its impressive array of features, can also be used as a phone. In this article, we will guide you through the process of setting up your iPad for phone calls so you can stay connected wherever you go.
Before you can start using your iPad as a phone, there are a few prerequisites you need to fulfill. Firstly, ensure that your iPad model supports cellular capabilities. Only the cellular variant of the iPad allows you to make phone calls. If you have a Wi-Fi-only model, unfortunately, the phone call function will not be available.
Once you have confirmed that you have a cellular iPad, the next step is to ensure that your iPad has a compatible SIM card inserted. The SIM card acts as a bridge between your iPad and the cellular network, enabling you to make and receive phone calls. If you don’t already have a SIM card, you can obtain one from your mobile carrier.
Now that you have a compatible SIM card, it’s time to insert it into your iPad. Locate the SIM card tray on the side or top of your iPad (depending on the model), and use a SIM card eject tool or a pin to gently open the tray. Carefully place the SIM card on the tray, ensuring that the gold contacts are facing down, then insert the tray back into your iPad.
With the SIM card properly inserted, it’s time to enable the necessary settings on your iPad. Open the Settings app, and navigate to the “Cellular Data” or “Mobile Data” section. Here, you should find an option to enable “Allow Cellular Calls.” Toggle this option to turn it on. This setting allows your iPad to use the cellular network for phone calls.
To ensure a smooth calling experience, it’s essential to have a strong cellular signal. If you’re in an area with poor reception, consider moving to a location with better coverage or using a signal booster. It’s worth noting that some iPad models support Wi-Fi calling, which allows you to make phone calls over a Wi-Fi network when the cellular signal is weak.
Lastly, make sure that your iPad’s phone number is correctly assigned. Open the Settings app, go to the “Phone” or “FaceTime” section, and ensure that your iPad’s phone number is displayed correctly. If it’s not, contact your mobile carrier for assistance in assigning a phone number to your iPad.
With these steps completed, your iPad is now set up for phone calls. You can use the native Phone or FaceTime app to make and receive calls, just like you would with a traditional phone. Enjoy the convenience of having all your communication needs in one device!
Making calls with your iPad
Did you know that you can use your iPad as a phone to make calls? With its built-in cellular capabilities, you can easily stay connected and make calls directly from your device. Whether you need to make a quick phone call or have a lengthy conversation, your iPad can handle it all.
To make calls on your iPad, you’ll need to set up the necessary features and ensure that your device is connected to a cellular network. Here’s a step-by-step guide to help you get started:
- Check for a cellular connection: Ensure that your iPad has cellular capabilities and is connected to a cellular network. You can do this by going to Settings, then Cellular Data, and checking if the cellular network is enabled.
- Insert a SIM card (if required): If your iPad requires a SIM card to connect to a cellular network, make sure it’s properly inserted. Follow the instructions provided by your service provider or consult the iPad’s user manual for guidance.
- Enable FaceTime and iMessage: FaceTime and iMessage allow you to make voice and video calls, as well as send messages through your iPad. Make sure these features are turned on by going to Settings, selecting FaceTime or Messages, and toggling the corresponding buttons to enable them.
- Access the Phone app: On your iPad’s home screen, locate the Phone app – it looks like a green icon with a white phone receiver. Tap on it to open the app.
- Dial the desired number: Once the Phone app is open, you can begin dialing the phone number you wish to call. You can either enter the number manually or select a contact from your address book.
- Make the call: After entering the phone number, tap the green call button to initiate the call. Your iPad will then connect to the cellular network and establish the call.
While making calls on your iPad, keep in mind that it uses the same phone number associated with your iPhone or the cellular plan connected to your iPad. This means that calls made from your iPad will appear on your caller ID as if they were coming from your phone number.
Additionally, if you have multiple Apple devices connected to the same iCloud account, you can take advantage of the Continuity feature. This allows you to start a call on your iPad and seamlessly switch it to your iPhone or other devices, and vice versa.
With the ability to make calls on your iPad, you can enjoy the convenience and flexibility of staying connected no matter where you are. Whether you’re using it for personal or business purposes, your iPad can function as a reliable phone to help you stay in touch with your contacts.
Texting and messaging on your iPad
Texting and messaging on your iPad is a convenient and efficient way to stay connected with friends, family, and colleagues. With the iPad’s large screen and intuitive interface, you can enjoy a seamless messaging experience.
The first step to texting and messaging on your iPad is to set up iMessage, Apple’s native messaging app. iMessage allows you to send messages, photos, videos, and more, to other Apple devices, including iPhones, iPads, and Mac computers.
To set up iMessage, go to the Settings app on your iPad and tap on “Messages.” Make sure the “iMessage” toggle switch is turned on. You may need to enter your Apple ID and password if prompted. Once iMessage is set up, you can start sending and receiving messages on your iPad.
When composing a new message in iMessage, you can start by typing the recipient’s name or phone number in the “To” field. As you type, the iPad will suggest contacts from your address book. Tap on the contact you want to message, or continue typing the full phone number or email address.
Once you’ve selected the recipient, you can start typing your message in the text field at the bottom of the screen. As you type, the iPad will suggest words and phrases for faster typing. You can also tap on the emoji icon to access a wide range of expressive emojis to add some fun to your messages.
If you want to send a photo or video, tap on the camera icon next to the text field. This will open your iPad’s camera or allow you to select an existing photo or video from your gallery. Simply choose the desired media, add any captions or comments, and tap send to share it with the recipient.
iMessage also supports group messaging, allowing you to have conversations with multiple people at once. To start a group message, simply add more recipients to the “To” field. You can also name the group by tapping on “Group Name” at the top of the message thread.
In addition to iMessage, there are several third-party messaging apps available for the iPad, such as WhatsApp, Facebook Messenger, and Telegram. These apps offer additional features and compatibility with non-Apple devices, expanding your messaging options.
With the iPad’s Split View or Slide Over feature, you can even multitask while messaging. This means you can have a conversation open on one side of the screen while browsing the web, checking emails, or using other apps on the other side.
Using additional calling features on your iPad
While your iPad may not have all the calling features of a traditional smartphone, it still offers some useful calling features to enhance your communication experience. Here are a few additional calling features to take advantage of on your iPad:
1. Call Waiting: With call waiting enabled on your iPad, you can receive incoming calls even while you are already on a call. The iPad will display the incoming call notification, allowing you to accept or decline the call. This feature ensures that you never miss an important call, even if you are already engaged in a conversation.
2. Call Forwarding: If you have multiple devices, such as an iPhone and an iPad, you can enable call forwarding on your iPad. This allows you to forward incoming calls from your iPhone to your iPad, so you can answer calls on your iPad even when your iPhone is not within reach. It’s a convenient feature that keeps you connected no matter which device you are using.
3. FaceTime Audio: FaceTime Audio is a feature that allows you to make voice calls over Wi-Fi or cellular data using the FaceTime app on your iPad. It offers high-quality audio and is a great alternative for making calls without using your phone’s network connection. FaceTime Audio calls are free, making it an economical choice for long-distance or international calls.
4. Voicemail: Your iPad comes with a built-in voicemail feature that allows people to leave you voice messages when you are unavailable to answer their calls. You can listen to your voicemail messages directly from the Phone app on your iPad or by accessing your voicemail through your carrier’s voicemail service. It’s a handy feature that ensures you stay connected even when you can’t pick up a call.
5. Do Not Disturb: Sometimes, you may want to avoid interruptions from incoming calls or notifications. The Do Not Disturb feature on your iPad allows you to silence all calls, alerts, and notifications temporarily. You can enable it manually or schedule it to activate during specific hours, ensuring that you won’t be disturbed during important meetings or personal time.
6. Emergency SOS: Your iPad also has an Emergency SOS feature, which allows you to quickly call emergency services by pressing the power button and volume button simultaneously. This feature can be a lifesaver in emergency situations, providing you with a quick and easy way to connect with help when needed.
7. Call Blocking and Identification: To protect yourself from unwanted calls and spam, your iPad offers call blocking and identification features. You can block specific phone numbers or enable the “Silence Unknown Callers” option to automatically silence calls from unknown numbers. Additionally, your iPad can identify incoming calls from businesses or suspected spam callers, giving you more control over the calls you receive.
These additional calling features on your iPad make it a versatile device for communication. Whether you need to manage incoming calls, make long-distance calls, or protect yourself from unwanted calls, your iPad has you covered. Take advantage of these features to elevate your calling experience and stay connected wherever you go.
Ultimately, using an iPad as a phone can be a convenient and versatile option for those who want to consolidate their devices or enjoy the larger screen for communication. With the ability to make calls, send texts, and use various messaging apps, the iPad can serve as a capable phone replacement. Whether you are a student, professional, or a tech-savvy individual, leveraging the features and apps available on the iPad can enhance your productivity and keep you connected on the go.
FAQs
1. Can I use an iPad as a phone?
Yes, you can use an iPad as a phone by making calls and sending messages over cellular networks or using internet-based communication apps like FaceTime, Skype, or WhatsApp. However, please note that not all iPad models have cellular connectivity, so make sure to check if your iPad supports cellular before trying to use it as a phone.
2. Do I need a separate phone number to use my iPad as a phone?
If your iPad has cellular capabilities, it can use the same phone number as your iPhone through a feature called “Continuity.” This allows you to make and receive calls on your iPad using your iPhone’s phone number. However, for internet-based communication apps like FaceTime or WhatsApp, you can use separate phone numbers or accounts if desired.
3. What are the advantages of using an iPad as a phone?
Using an iPad as a phone offers several advantages. Firstly, it provides a larger screen, making it easier to read and type messages or make video calls. Secondly, it allows you to have a unified device for both productivity and communication purposes. Lastly, you can enjoy the convenience of using a single device for all your needs while on the go.
4. Can I use my iPad to send text messages?
Absolutely! With the iPad’s messaging app, you can send and receive SMS and MMS text messages using your cellular network or with internet-based messaging apps. Just like on a phone, you can compose messages, add attachments, and participate in group conversations directly from your iPad.
5. Is it possible to use my iPad as a phone without a cellular connection?
If your iPad doesn’t have a cellular connection, you can still use it as a phone by relying on internet-based communication apps such as FaceTime, Skype, or WhatsApp. These apps allow you to make voice and video calls using Wi-Fi or a data connection. While you won’t have access to traditional cellular features like calling or texting through a carrier, you can still enjoy most phone-like functionalities.
