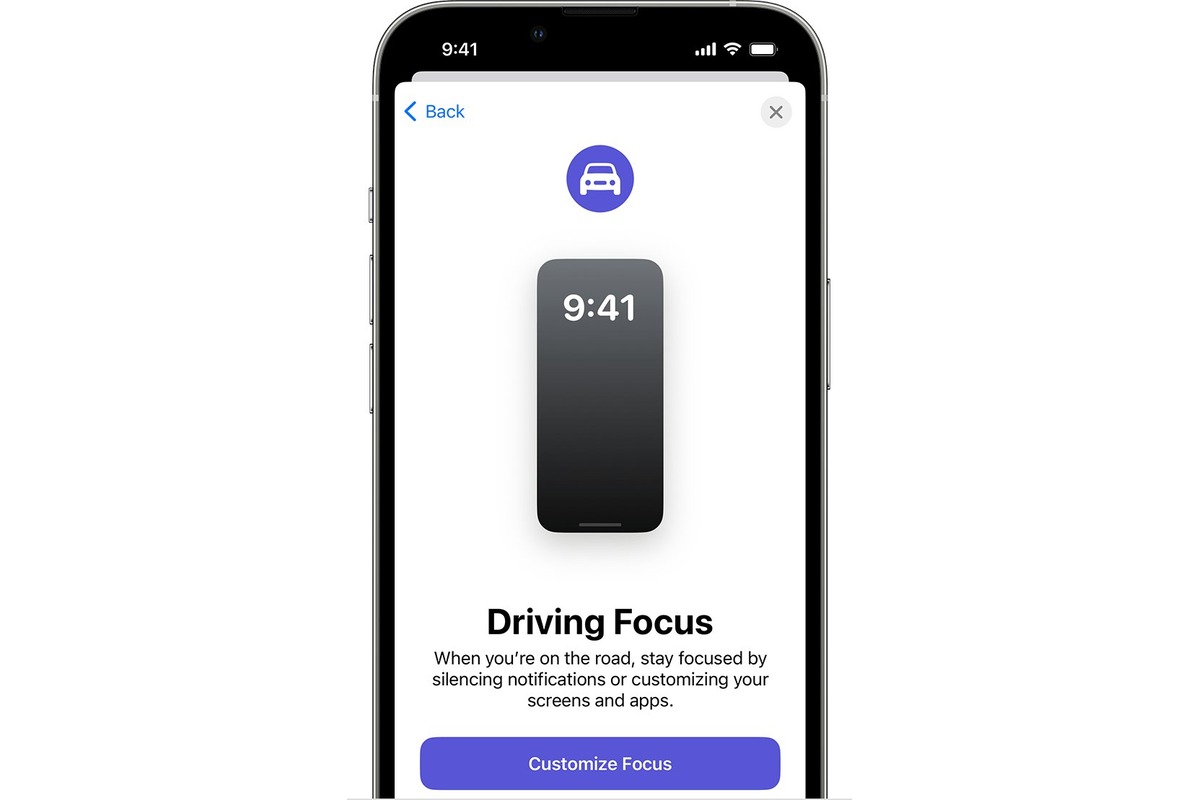
Do Not Disturb While Driving is a feature on iPhone that aims to minimize distractions and ensure a safer driving experience. With this feature enabled, your iPhone can detect when you’re driving and automatically mute unnecessary notifications, calls, and text messages. This way, you can stay focused on the road without the constant interruptions from your phone.
Whether you’re using the latest iOS 12 or a previous version, it’s important to familiarize yourself with how to use Do Not Disturb While Driving effectively. In this article, we will guide you through the process of enabling and customizing this feature on your iPhone, ensuring a seamless and distraction-free driving experience.
So, buckle up and get ready to explore the steps and features of Do Not Disturb While Driving on your iPhone.
Inside This Article
- What is Do Not Disturb while Driving (DNDWD)?
- Enabling Do Not Disturb while Driving
- Customizing Do Not Disturb while Driving settings
- Using Do Not Disturb while Driving manually
- Conclusion
- FAQs
What is Do Not Disturb while Driving (DNDWD)?
Do Not Disturb while Driving (DNDWD) is a feature introduced by Apple on iOS devices to help reduce distractions while driving. It is designed to automatically detect when you are in a moving vehicle and limit notifications and other distractions that could potentially take your focus away from the road.
When Do Not Disturb while Driving is enabled on your iPhone, it can detect when you are in a car and activate the feature. This means that incoming calls, messages, and notifications will be silenced, and your iPhone’s screen will remain dark to minimize distractions. It allows you to stay focused on the road and avoid the temptation to check your phone while driving.
DNDWD can also send an automatic reply to incoming messages, letting the sender know that you are currently driving and will respond later. This feature ensures that you can still stay connected without compromising safety.
Enabling Do Not Disturb while Driving
Do Not Disturb while Driving is a feature available on iPhones that allows you to reduce distractions and increase focus while you’re behind the wheel. When enabled, it can automatically silence incoming calls, notifications, and messages to help you stay focused on the road.
To enable Do Not Disturb while Driving on your iPhone, follow these simple steps:
- Open the Settings app on your iPhone.
- Scroll down and tap on “Do Not Disturb”.
- Toggle the “Do Not Disturb While Driving” option.
- Choose the activation method for the feature:
- Automatically: Your iPhone will use its sensors to detect when you’re driving and enable Do Not Disturb while Driving.
- When Connected to Car Bluetooth: Do Not Disturb while Driving will activate when your iPhone connects to a car Bluetooth system.
- Manually: You’ll have to enable or disable the feature manually from the Control Center.
- Select the desired activation method by tapping on it.
Once you’ve completed these steps, Do Not Disturb while Driving will be enabled on your iPhone, and you’ll be able to enjoy a safer and less distracting driving experience. Remember to always prioritize your safety and the safety of others on the road.
html
Customizing Do Not Disturb while Driving settings
Do Not Disturb while Driving is a feature on iOS devices that helps minimize distractions while you’re driving. It can be customized to suit your preferences and needs. Here’s how you can customize the Do Not Disturb while Driving settings:
Step 1: Open the Settings app on your iPhone.
Step 2: Scroll down and tap on “Do Not Disturb.”
Step 3: Under the “DO NOT DISTURB WHILE DRIVING” section, tap on “Activate” to choose when the Do Not Disturb while Driving mode should activate. You have three options: “Automatically,” “When Connected to Car Bluetooth,” or “Manually.” Select the option that best suits your needs.
Step 4: Below the “DO NOT DISTURB WHILE DRIVING” section, you can customize the Auto-Reply message that will be sent to anyone who tries to contact you while you’re driving. Tap on “Auto-Reply” to modify the default message or create a new one.
Step 5: If you want specific contacts to bypass the Do Not Disturb while Driving mode, you can create an “Allow Calls From” list. Tap on “Allow Calls From” under the “PHONE” section. From there, you can choose to allow calls from everyone, no one, or specific groups or contacts.
Step 6: You can also customize the “Auto-Reply” message sent to the contacts in your “Allow Calls From” list. To do this, tap on “Auto-Reply” under the “PHONE” section and make the desired changes to the message.
Step 7: Additionally, you can enable the “Silent Mode” option, which will mute all incoming calls and notifications when Do Not Disturb while Driving is active. To activate this feature, toggle the “Silent Mode” switch under the “SILENT MODE” section.
Step 8: Once you’ve customized the Do Not Disturb while Driving settings to your liking, you can exit the Settings app. The changes you made will be saved and take effect immediately.
By customizing the Do Not Disturb while Driving settings, you can ensure that the feature aligns with your specific needs and preferences. Whether it’s automatically activating when connected to your car’s Bluetooth or manually enabling it, the customizable options allow you to create a distraction-free driving experience.
Using Do Not Disturb while Driving manually
Do Not Disturb while Driving can be a useful feature to minimize distractions and ensure your safety on the road. While the feature can be set to automatically activate when you’re driving, there may be times when you want to enable it manually. Here’s how you can use Do Not Disturb while Driving manually on your iPhone.
To start, make sure that you have the Do Not Disturb while Driving feature enabled on your iPhone. You can quickly check this by going to Settings, then tapping on Do Not Disturb. Scroll down to the “Do Not Disturb while Driving” section and ensure that it is set to “Manually” or “When Connected to Car Bluetooth”.
Once you have verified that the feature is enabled, you can manually activate Do Not Disturb while Driving by following these steps:
- Unlock your iPhone and go to the Control Center. On iPhone X or later models, swipe down from the top-right corner of the screen to access the Control Center. On older iPhone models, swipe up from the bottom of the screen.
- In the Control Center, locate and tap on the Car icon. This will immediately activate Do Not Disturb while Driving mode.
When Do Not Disturb while Driving is active, your iPhone will automatically silence incoming calls, messages, and notifications. You can customize the behavior of the feature, such as allowing calls from certain contacts or enabling message auto-replies, by going to Settings and selecting Do Not Disturb.
To manually deactivate Do Not Disturb while Driving, simply follow the same steps outlined above. Access the Control Center, locate the Car icon, and tap on it to turn off the feature.
It’s important to note that using your iPhone while driving, even with Do Not Disturb while Driving enabled, can still be distracting and dangerous. It is always recommended to prioritize your safety and focus on the road instead of using your phone.
Conclusion
Using the Do Not Disturb While Driving feature on your iPhone is not only a convenient way to minimize distractions, but also a crucial step in ensuring your safety and the safety of others on the road. With iOS 12, Apple has introduced significant improvements to this feature, making it even more effective at detecting and minimizing distractions while driving.
By enabling Do Not Disturb While Driving, you can enjoy a peaceful and focused driving experience, without being bothered by notifications and calls. The feature automatically detects when you’re driving and can send auto-replies to notify your contacts that you’re currently on the road. It’s a simple but powerful tool that helps you stay connected without compromising safety.
So, don’t wait any longer. Take advantage of this handy feature on your iPhone and make a commitment to safer and more attentive driving. Let Do Not Disturb While Driving be your companion on the road, and enjoy the peace of mind that comes with knowing you’re doing your part to reduce distractions and prioritize safety.
FAQs
1. What is Do Not Disturb While Driving on iPhone?
Do Not Disturb While Driving is a feature on the iPhone that allows you to automatically minimize distractions while driving by silencing notifications and restricting certain app features, helping you focus on the road.
2. How does Do Not Disturb While Driving work?
When Do Not Disturb While Driving is enabled, your iPhone can detect when you’re driving based on Bluetooth connections, vehicle movements, and other factors. It will then automatically switch to Do Not Disturb mode, suppressing incoming calls, messages, and notifications. It can also send an automatic reply to let people know you’re currently driving and will get back to them later.
3. How can I enable Do Not Disturb While Driving?
To activate Do Not Disturb While Driving, go to the Settings app on your iPhone, select “Do Not Disturb,” and then tap on “Activate” under the “Do Not Disturb While Driving” section. You can customize the settings to allow calls from certain contacts, use it automatically when connected to your car’s Bluetooth, or manually enable it from the Control Center while in the car.
4. Can I still use my iPhone while Do Not Disturb While Driving is enabled?
When Do Not Disturb While Driving is activated, it is best to avoid using your iPhone unless it is mounted on a hands-free device or connected to your car’s Bluetooth system. By default, incoming calls and messages will be silenced, and notifications will be hidden. However, you can make emergency calls, listen to music, and use specific navigation apps if needed.
5. Can I customize the automatic reply when Do Not Disturb While Driving is enabled?
Yes, you can customize the automatic reply that is sent to people who message you while Do Not Disturb While Driving is active. To do this, go to the Settings app, select “Do Not Disturb,” and tap on “Auto-Reply.” From there, you can edit the default reply or create a personalized message to inform others that you’re currently driving and will respond later.
