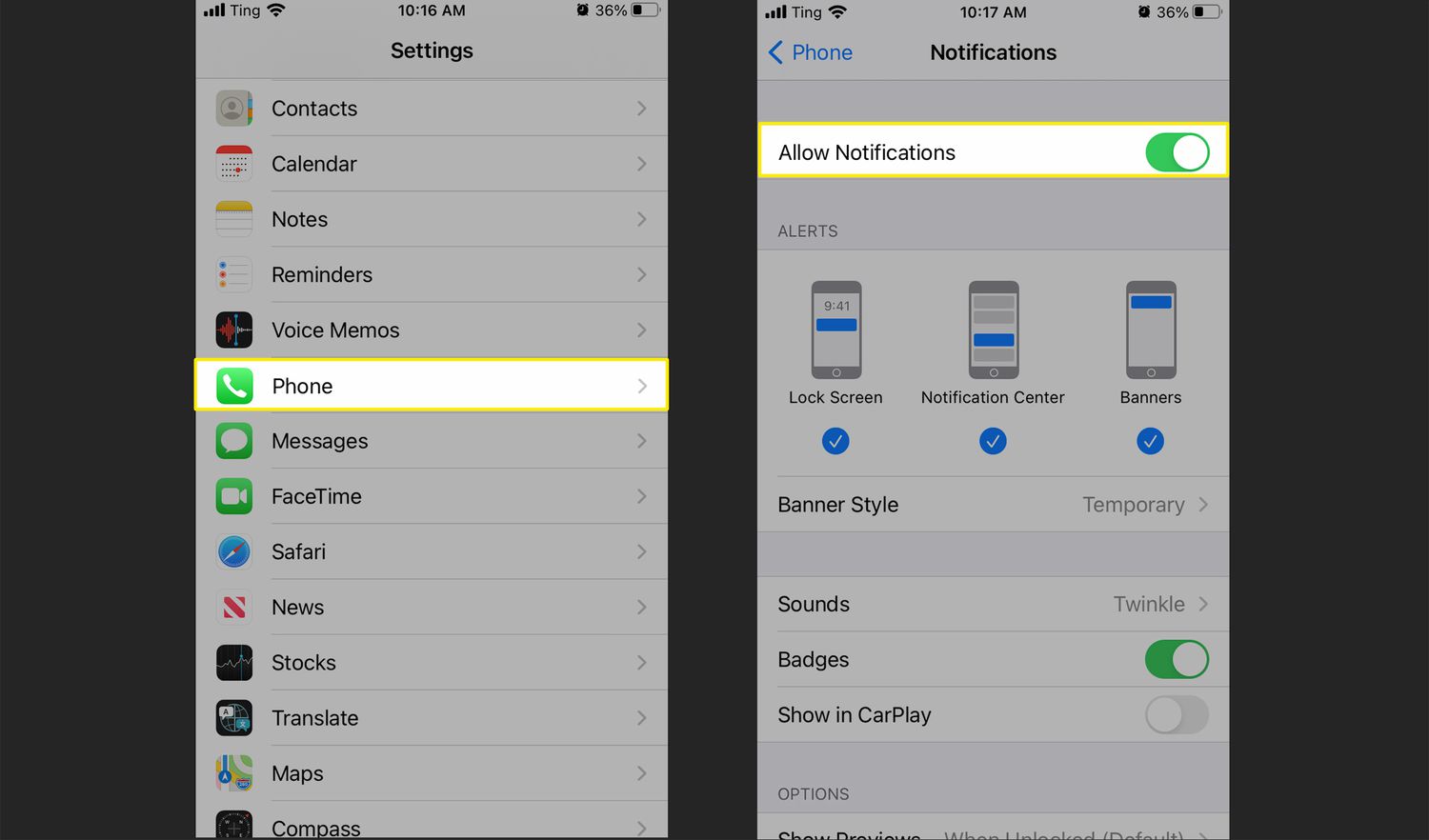
Sure, I can help with that. Here's the introduction in HTML format:
html
Have you ever missed an important call because your iPhone 12 was on silent mode? It can be frustrating to realize that you’ve missed out on a crucial conversation or opportunity simply because you didn’t hear your phone ring. Fortunately, there are simple steps you can take to unsilence calls on your iPhone 12 and ensure that you never miss an important call again. In this article, we’ll explore the various methods to unsilence calls on your iPhone 12, allowing you to stay connected and accessible at all times.
Inside This Article
- Method 1: Adjusting Call Settings
- Method 2: Reset Network Settings
- Method 3: Update iOS Software
- Method 4: Contact Apple Support
- Conclusion
- FAQs
**
Method 1: Adjusting Call Settings
**
Adjusting the call settings on your iPhone 12 can help resolve issues related to unsilencing calls. Follow these simple steps to ensure that your call settings are optimized for your needs.
1. Check the Silent Switch: Ensure that the silent switch on the side of your iPhone 12 is in the correct position. If it’s switched to silent mode, you won’t be able to hear incoming calls or notifications. Slide the switch towards the screen to turn off silent mode.
2. Volume Settings: Verify that the volume on your iPhone 12 is turned up. Press the volume buttons on the side of your device to increase the volume and ensure that it’s not set to the minimum level.
3. Do Not Disturb: If you have enabled the “Do Not Disturb” feature, incoming calls and notifications will be silenced. To disable this feature, go to Settings > Do Not Disturb and toggle it off.
**
Method 2: Reset Network Settings
**
If adjusting call settings didn’t resolve the issue, resetting the network settings on your iPhone 12 might help. This process will erase all saved Wi-Fi passwords, Bluetooth connections, and cellular settings, so be prepared to re-enter this information once the reset is complete. Here’s how to reset your network settings:
1. Open the “Settings” app on your iPhone 12 and tap “General.
2. Scroll down and tap “Reset.”
3. Select “Reset Network Settings.”
4. Enter your passcode if prompted, then confirm the action by tapping “Reset Network Settings” again.
5. Your iPhone 12 will restart, and the network settings will be reset to their default configuration.
After the reset, you’ll need to reconnect to Wi-Fi networks and re-pair Bluetooth devices. If the issue was related to network configuration, this reset may resolve it. If the problem persists, consider exploring other troubleshooting methods or contacting Apple Support for further assistance.
Sure, here's the content for "Method 3: Update iOS Software":
Method 3: Update iOS Software
Keeping your iPhone’s software up to date is crucial for maintaining its functionality and addressing any potential issues, such as silencing calls. Apple regularly releases updates to enhance performance and fix bugs, so ensuring that your device is running the latest iOS version is essential.
To update your iPhone’s software, follow these steps:
- Connect your iPhone to a stable Wi-Fi network.
- Go to Settings.
- Tap on General.
- Select Software Update.
- If an update is available, tap Download and Install.
- Enter your passcode if prompted.
- Follow the on-screen instructions to complete the update process.
After updating your iPhone’s software, restart the device to ensure that the changes take effect. Once the update is complete, check if the issue of silenced calls has been resolved. If the problem persists, consider exploring the other methods or contacting Apple Support for further assistance.
**
Method 4: Contact Apple Support
**
If you’ve tried all the previous methods and still can’t unsilence calls on your iPhone 12, it may be time to seek assistance from Apple Support. The company offers various support options, including phone support, live chat, and scheduling appointments at Apple Stores or authorized service providers. Contacting Apple Support can provide personalized troubleshooting and guidance tailored to your specific issue.
When reaching out to Apple Support, it’s helpful to provide detailed information about the problem you’re experiencing with unsilencing calls on your iPhone 12. Be prepared to share any relevant troubleshooting steps you’ve already taken, such as adjusting settings and updating the iOS software. This can streamline the support process and enable the Apple representative to offer targeted assistance.
Apple Support representatives are knowledgeable about iPhone functionality and can provide expert guidance on resolving issues related to call silencing. Whether it’s a software-related issue or a potential hardware concern, Apple Support can help diagnose the problem and recommend appropriate solutions to ensure that you can receive calls without interruption on your iPhone 12.
Conclusion
Unsilencing calls on your iPhone 12 is a simple process that ensures you never miss important calls. By following the steps outlined in this guide, you can easily toggle the ringer switch, adjust the volume, or customize settings to meet your specific needs. Additionally, taking advantage of the Do Not Disturb feature and customizing it to allow certain calls can further enhance your calling experience. With these tips, you can confidently manage your incoming calls and stay connected without any interruptions.
FAQs
**Q: How can I unsilence calls on my iPhone 12?**
A: To unsilence calls on your iPhone 12, simply press the volume up button on the side of your device or toggle the silent mode switch located above the volume buttons to the off position.
**Q: Why does my iPhone 12 sometimes automatically silence calls?**
A: Your iPhone 12 may automatically silence calls if the “Do Not Disturb” feature is enabled, or if the device is connected to a Bluetooth device that is set to silence calls.
**Q: Can I customize the settings for silencing calls on my iPhone 12?**
A: Yes, you can customize call silencing settings on your iPhone 12. Navigate to Settings > Do Not Disturb to adjust the “Silence” and “Allow Calls From” settings according to your preferences.
**Q: Are there any shortcuts for unsilencing calls on the iPhone 12?**
A: Yes, you can quickly unsilence calls on your iPhone 12 by swiping down from the top-right corner of the screen to access the Control Center, then tapping the “Do Not Disturb” icon to disable it.
**Q: Can I set specific contacts to bypass the silent mode on my iPhone 12?**
A: Absolutely! You can allow specific contacts to bypass the silent mode on your iPhone 12 by adding them to your “Favorites” list and enabling the “Allow Calls From” feature within the Do Not Disturb settings.
