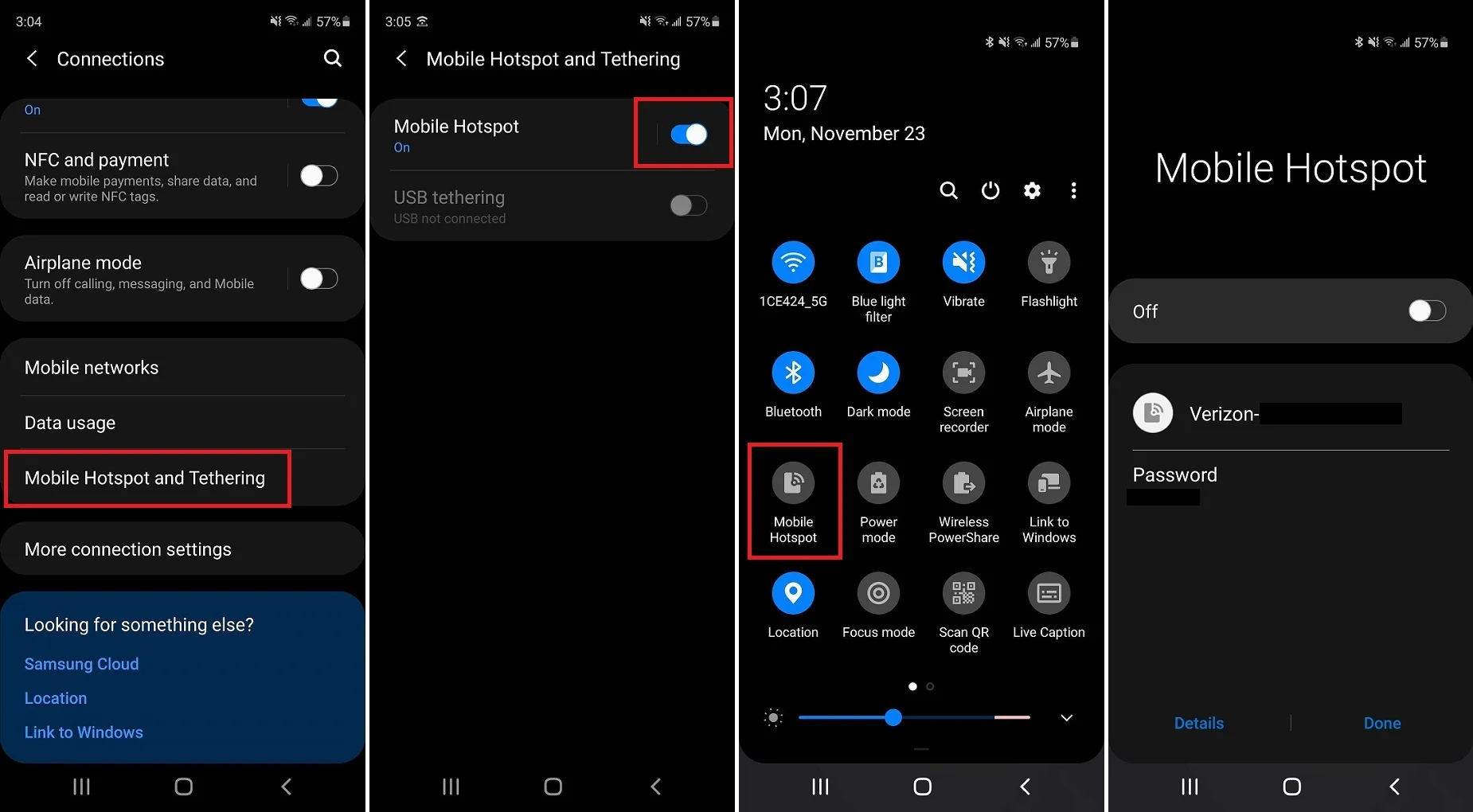
Are you wondering how to use the mobile hotspot feature on your Samsung smartphone? Look no further! In this article, we will guide you through the process of setting up and using the mobile hotspot on your Samsung device. Whether you want to share your mobile data with other devices, or you’re in a place with no Wi-Fi network available, the mobile hotspot feature can come in handy. With just a few simple steps, you’ll be able to turn your phone into a portable Wi-Fi hotspot, allowing you to connect your laptops, tablets, and other devices to the internet wherever you are. So, let’s dive in and learn how to use the mobile hotspot feature on your Samsung smartphone.
Inside This Article
- Enabling Mobile Hotspot on Samsung Devices
- Connecting to the Mobile Hotspot
- Customizing Mobile Hotspot settings
- Troubleshooting Common Mobile Hotspot Issues
- Conclusion
- FAQs
Enabling Mobile Hotspot on Samsung Devices
Mobile hotspot is a convenient feature available on Samsung devices that allows you to share your cellular data connection with other devices like laptops, tablets, or other phones. This functionality can be incredibly useful in situations where you don’t have access to Wi-Fi or need to connect multiple devices on the go.
To enable the mobile hotspot on your Samsung device, follow these simple steps:
- Open the Settings app on your Samsung device. You can typically find it in your app drawer or the quick settings panel.
- Scroll down and tap on the “Connections” option.
- Within the Connections menu, locate and tap on “Mobile hotspot and tethering. The exact wording may vary slightly depending on your device model and Android version.
- Toggle the switch next to “Mobile hotspot” to turn it on.
- Your Samsung device will now start broadcasting a Wi-Fi network with a unique name (SSID) and password.
Alternatively, you can also access the mobile hotspot feature by swiping down from the top of your Samsung device’s screen to open the quick settings panel. Look for the mobile hotspot icon, usually represented by a mobile phone with Wi-Fi waves emanating from it. Tap on the icon to enable the mobile hotspot.
Once enabled, you can connect your other devices to the mobile hotspot by searching for available Wi-Fi networks and selecting the one with the SSID of your Samsung device. Enter the password when prompted, and you’ll be connected to the mobile hotspot, effectively sharing your mobile data connection.
It’s important to note that using the mobile hotspot feature will consume data from your cellular plan, so make sure you have a sufficient data allowance or an unlimited data plan to avoid incurring additional charges. Additionally, it’s advisable to keep the mobile hotspot feature disabled when not in use to conserve battery life and prevent unauthorized access to your device.
That’s it! You have successfully enabled the mobile hotspot on your Samsung device. Now you can enjoy internet connectivity on multiple devices wherever you go, providing you have a cellular signal. Happy browsing!
Connecting to the Mobile Hotspot
Once you have enabled the mobile hotspot on your Samsung device, connecting to it is a straightforward process. Follow these steps to connect your device to the mobile hotspot:
1. Open the settings on your device by swiping down from the top of the screen and tapping on the gear icon.
2. In the settings menu, locate and tap on the “Connections” option.
3. Within the Connections menu, look for “Mobile Hotspot and Tethering” and tap on it.
4. Under Mobile Hotspot and Tethering, you will find “Mobile Hotspot“. Tap on it to access the mobile hotspot settings.
5. On the Mobile Hotspot page, look for the “On/Off” toggle switch and make sure it is set to “On”. This enables the mobile hotspot on your Samsung device.
6. Once the mobile hotspot is enabled, you will see the network name (SSID) and password displayed on the same page. Note down this information as you will need it to connect your devices to the hotspot.
7. On the device you want to connect to the hotspot, go to the Wi-Fi settings and search for available networks. You should see the network name (SSID) of your Samsung device’s hotspot listed.
8. Tap on the network name (SSID) of your Samsung device’s hotspot to connect.
9. You will be prompted to enter the password for the hotspot. Enter the password you noted down from the mobile hotspot settings page.
10. Once you’ve entered the password, tap on “Connect” to establish a connection to the mobile hotspot.
Your device should now be connected to the mobile hotspot on your Samsung device. You can now enjoy internet access on your connected device through the mobile data connection of your Samsung device.
Customizing Mobile Hotspot settings
Once you have enabled the Mobile Hotspot on your Samsung device, you have the option to customize its settings to suit your preferences. Here are some of the settings you can adjust:
Network name (SSID): The network name, also known as the SSID (Service Set Identifier), is the name that appears when other devices search for available Wi-Fi networks. You can change the default network name to something more personalized. To do this, go to the Mobile Hotspot settings and look for the option to change the network name. Enter a new name and save your changes.
Password: To ensure that only authorized devices can connect to your Mobile Hotspot, it is important to set a strong password. Ideally, the password should be a combination of letters, numbers, and special characters. Changing the default password is simple. Just go to the Mobile Hotspot settings and look for the password option. Enter your new password and save the changes.
Security type: The security type determines the level of encryption applied to your Mobile Hotspot connection. It is recommended to use WPA2 (Wi-Fi Protected Access 2) as it provides the highest level of security. To adjust the security type, navigate to the Mobile Hotspot settings and look for the security option. Select WPA2 and save the changes.
Maximum number of devices: By default, Samsung devices allow a maximum of 10 devices to connect to the Mobile Hotspot. However, you can adjust this number according to your needs. Simply go to the Mobile Hotspot settings and look for the maximum number of devices option. Increase or decrease the value to your desired limit and save the changes.
Data usage: If you are concerned about data consumption, you can keep track of the amount of data used by devices connected to your Mobile Hotspot. Some Samsung devices offer the option to view data usage statistics for individual devices. This can help you identify any data-hungry apps or devices and manage your data usage more efficiently.
Timeout settings: To save battery power, you can set a timeout period for the Mobile Hotspot when no devices are connected. This will automatically turn off the Mobile Hotspot after a certain period of inactivity. To adjust the timeout settings, go to the Mobile Hotspot settings and find the timeout option. Set the desired period and save the changes.
By customizing these settings, you can personalize your Mobile Hotspot experience and ensure a secure and efficient connection for yourself and any devices that connect to it.
Troubleshooting Common Mobile Hotspot Issues
Using the Mobile Hotspot feature on your Samsung device can be a convenient way to share your mobile data connection with other devices. However, like any technology, it is not immune to issues. If you’re experiencing problems with your Mobile Hotspot, don’t worry. We’ve got you covered! Here are some troubleshooting tips to help you resolve common Mobile Hotspot issues:
1. No internet connection: If devices are connected to the Mobile Hotspot but there is no internet access, try the following steps:
- Verify that your mobile data plan is active and has sufficient data allowance.
- Restart your Samsung device and the connected devices.
- Ensure that the Mobile Hotspot feature is enabled in your device settings.
- Check if any firewall or antivirus software is blocking the internet access.
2. Poor signal or slow internet: If the internet speed is slow or you’re experiencing a weak signal, consider the following:
- Reposition your Samsung device to get better signal strength.
- Bring the connected devices closer to your Samsung device, if possible.
- Limit the number of connected devices as overcrowding can impact performance.
- Disable any power-saving mode that might be affecting network connectivity.
3. Unable to connect to the Mobile Hotspot: If other devices can’t connect to your Mobile Hotspot, try these steps:
- Check if the mobile hotspot name (SSID) is visible on the device you’re trying to connect.
- Ensure that you’re entering the correct password (Wi-Fi key) when prompted.
- Reset the network settings on the device you’re trying to connect and try again.
- Restart the Mobile Hotspot feature on your Samsung device.
4. Mobile Hotspot automatically turns off: If your Mobile Hotspot keeps turning off unexpectedly, consider the following fixes:
- Make sure that your Samsung device is connected to a stable power source.
- Update your device’s software to the latest version, as it may contain bug fixes.
- Disable any battery optimization settings that may be affecting the Mobile Hotspot functionality.
- Perform a factory reset on your device as a last resort, after backing up your important data.
By following these troubleshooting tips, you should be able to resolve common Mobile Hotspot issues on your Samsung device. If the problem persists, it may be worth contacting your mobile service provider for further assistance. Now you can enjoy seamless connectivity and share your mobile data hassle-free!
In conclusion, learning how to use the mobile hotspot feature on your Samsung device can greatly enhance your connectivity options and provide a reliable internet connection on the go. Whether you need to connect your laptop, tablet, or other Wi-Fi enabled devices, the mobile hotspot feature allows you to create your own personal Wi-Fi network wherever you are.
By following the simple steps outlined in this article, you can easily enable and customize your mobile hotspot settings, ensuring a secure and seamless internet experience for yourself and others. The mobile hotspot feature has become an essential tool for many, whether for work, travel, or simply to stay connected while away from home. So go ahead, harness the power of your Samsung device and enjoy the convenience and freedom of using the mobile hotspot feature.
FAQs
1. How do I enable the Mobile Hotspot feature on my Samsung device?
To enable the Mobile Hotspot feature on your Samsung device, navigate to the Settings menu and select the “Connections” or “Network & Internet” option. From there, find and tap on the “Mobile Hotspot and Tethering” option. Finally, toggle the switch to turn on the Mobile Hotspot feature. You can then customize the settings and set a password for your hotspot network.
2. How many devices can connect to the Mobile Hotspot simultaneously?
The number of devices that can connect to the Mobile Hotspot on your Samsung device simultaneously depends on the model and network capabilities. Typically, most Samsung devices support up to 10 connections at a time. However, newer models with advanced features may support even more connections.
3. Can I use my Samsung device as a Mobile Hotspot while connected to Wi-Fi?
No, you cannot use your Samsung device as a Mobile Hotspot while connected to Wi-Fi. When you enable the Mobile Hotspot feature, your device will disconnect from any Wi-Fi network and switch to using cellular data to provide internet access to connected devices. However, you can still utilize mobile data on your Samsung device while connected to a Wi-Fi network without enabling the Mobile Hotspot feature.
4. Will using the Mobile Hotspot on my Samsung device consume a lot of data?
Yes, using the Mobile Hotspot feature on your Samsung device can consume a significant amount of data, especially if multiple devices are connected and actively using the internet. All connected devices will share the same data connection, so it is important to keep track of your data usage and consider any applicable data caps or limitations. It is recommended to use Wi-Fi networks whenever possible to conserve your mobile data.
5. How can I secure my Mobile Hotspot network on my Samsung device?
To secure your Mobile Hotspot network on your Samsung device, you should set a strong password. When enabling the Mobile Hotspot feature, you will have the option to set a password for your network. Make sure to use a combination of numbers, letters, and special characters to create a secure password. Additionally, you can also enable WPA2 encryption for added security.
