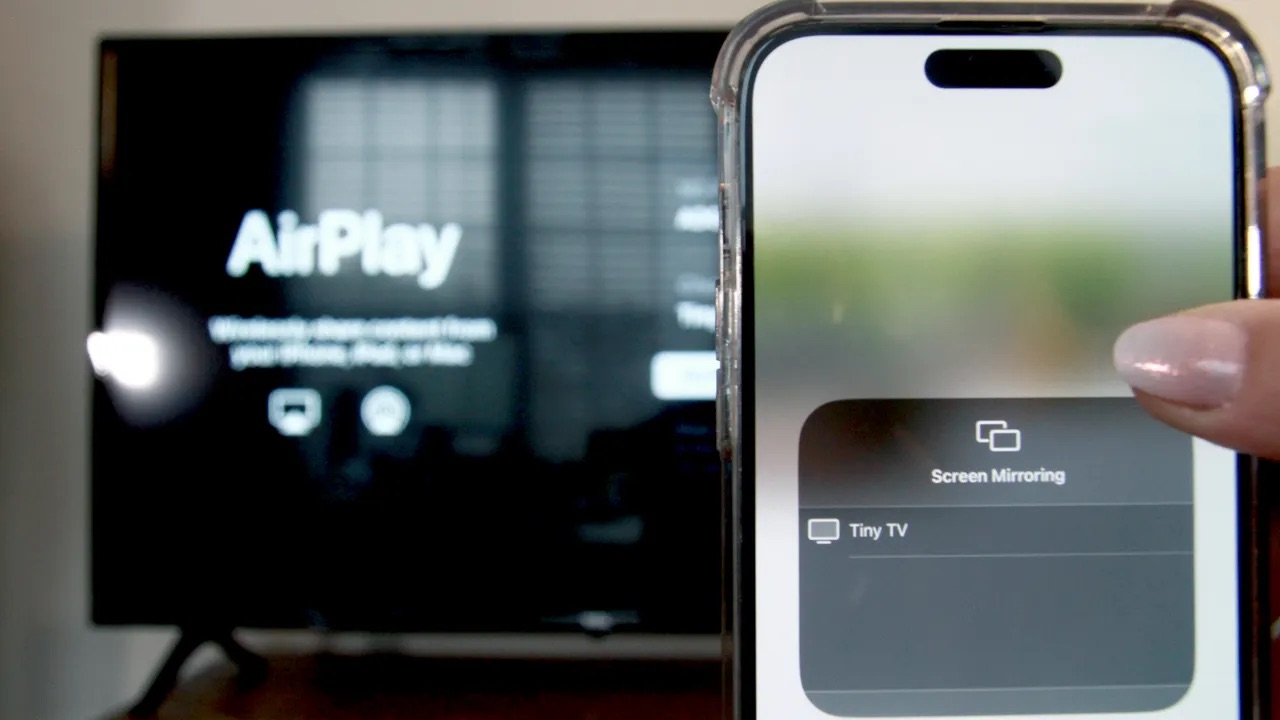
In today’s digital age, mobile phones have become an integral part of our lives. They are not just devices for communication, but also powerful tools that enable us to access information, stay connected, and perform various tasks on the go. However, there are times when we may need to view our phone screen on a larger screen, such as a computer, for a better viewing experience or to share content with others. In this article, we will explore the different methods that allow you to mirror or cast your phone screen onto your computer. Whether you want to display media files, play mobile games, or simply navigate your phone’s interface on a larger display, we’ve got you covered with step-by-step instructions and tips to make the process seamless and convenient. Let’s dive in and learn how to view your phone screen on your computer.
Inside This Article
- Option 1: Using a USB cable
- Option 2: Using a Screen Mirroring App
- Option 3: Using a wireless display adapter
- Conclusion
- FAQs
Option 1: Using a USB cable
One of the easiest ways to view your phone screen on your computer is by using a USB cable. This method allows for a direct connection between your phone and computer, enabling you to mirror your phone’s display on a larger screen. Here is a step-by-step guide on how to do it:
1. Connect your phone to your computer using a USB cable. Make sure your phone is unlocked and turned on.
2. On your phone, swipe down from the top of the screen to access the notification panel. Look for an option called “USB for file transfer” or “USB for charging.”
3. Tap on the notification and select “File Transfer” or “Transfer Files” from the available options. This will enable your phone to communicate with your computer.
4. On your computer, open a web browser and search for a screen mirroring software. There are many options available, such as Vysor, Mobizen, or ApowerMirror.
5. Download and install the screen mirroring software on your computer. Follow the on-screen instructions to complete the installation process.
6. Launch the screen mirroring software on your computer. It should detect your connected phone automatically.
7. Once the connection is established, you should see your phone screen mirrored on your computer’s monitor. You can now interact with your phone using your computer’s keyboard and mouse.
Using a USB cable provides a reliable and stable connection for viewing your phone screen on your computer. It is a convenient option, especially when you need to share your screen or troubleshoot issues. However, please note that this method may not work with all phone models and operating systems. It is always a good idea to check the compatibility of your phone and computer before attempting to mirror your screen.
How To View Your Phone Screen On Your Computer
Option 2: Using a Screen Mirroring App
If you’re looking for a wireless solution to view your phone screen on your computer, using a screen mirroring app is a great option. With these apps, you can easily mirror your phone’s display onto your computer screen, allowing you to see everything on a larger display.
Screen mirroring apps work by establishing a connection between your phone and computer using Wi-Fi. Once connected, your phone’s screen will be replicated on your computer, enabling you to navigate through your phone’s interface, access apps, and even control your phone’s functions from your computer.
One popular screen mirroring app is AirDroid. It’s available for both Android and iOS devices and offers a straightforward setup process. After installing the app on your phone, you’ll need to create an account and sign in. Once logged in, you can access your phone’s screen on your computer by visiting the AirDroid website or downloading the desktop application.
Another excellent screen mirroring app is Vysor. It’s specifically designed for Android devices and provides a seamless experience. To use Vysor, you’ll need to install the app on your phone and the Vysor desktop app on your computer. Once connected, you can easily view and control your phone from your computer screen.
It’s important to note that screen mirroring apps may offer additional features beyond just mirroring your phone’s display. Some apps allow you to take screenshots, record your phone’s screen, and even transfer files between your phone and computer.
When selecting a screen mirroring app, consider the compatibility with your specific phone model and operating system. Additionally, look for apps that have good user reviews and ratings to ensure a reliable and stable mirroring experience.
Option 3: Using a wireless display adapter
If you want to view your phone screen on your computer without the need for any physical connections or cables, using a wireless display adapter is a convenient option. This method allows you to mirror your phone’s screen wirelessly onto your computer screen, providing a larger display for a more immersive experience.
A wireless display adapter is a device that connects to your computer through HDMI or USB ports and wirelessly receives the screen content from your phone. It acts as a bridge between your phone and your computer, allowing you to project your phone’s screen onto your computer screen in real-time.
To use a wireless display adapter, you will need to ensure that both your phone and computer support screen mirroring or casting functionality. Most modern smartphones and computers have built-in support for screen mirroring, but it’s always a good idea to double-check your device’s specifications.
Once you have confirmed that your devices are compatible, follow these steps to set up and use a wireless display adapter:
- Connect the wireless display adapter to your computer’s HDMI or USB port, depending on the type of adapter you have.
- Turn on your computer and make sure it is connected to the same Wi-Fi network as your phone.
- On your phone, go to the Settings menu and look for the “Screen Mirroring” or “Cast” option. Different devices may have different names for this feature.
- Select the name of the wireless display adapter from the list of available devices.
- Your phone’s screen will now be mirrored on your computer screen. You can navigate through your phone’s interface using your computer’s mouse and keyboard.
Using a wireless display adapter not only allows you to view your phone’s screen on a larger display but also enables you to easily share content with others during presentations or meetings. It eliminates the need for cables and provides a seamless experience with minimal setup required.
However, it’s important to note that the performance and compatibility of wireless display adapters may vary depending on the specific model and brand. It’s recommended to choose a reputable and reliable wireless display adapter to ensure smooth and uninterrupted screen mirroring.
Conclusion
Being able to view your phone screen on your computer can be incredibly useful in many situations. Whether you’re looking to share your screen during a presentation, troubleshoot issues remotely, or simply enjoy a larger viewing experience, there are several methods available to achieve this.
In this article, we explored three common ways to view your phone screen on your computer: using a USB cable and software like Vysor, utilizing a wireless mirroring app like AirDroid, or taking advantage of built-in features on your phone and computer like Microsoft’s Your Phone app. Each method has its own advantages and limitations, so it’s crucial to choose the one that fits your specific needs.
Remember to follow the step-by-step instructions provided for each method to ensure a successful connection and screen mirroring experience. With the ability to seamlessly view your phone screen on your computer, you’ll have greater flexibility and convenience in managing your mobile device.
So, don’t hesitate to try out these methods and enjoy the benefits of having your phone screen displayed on your computer screen!
FAQs
1. Can I view my phone screen on my computer?
Yes, you can view your phone screen on your computer by using screen mirroring or screen sharing applications.
2. What are some screen mirroring applications I can use?
There are several screen mirroring applications available for both Android and iOS devices. Some popular options include Vysor, ApowerMirror, AirDroid, and TeamViewer.
3. How do I set up screen mirroring on my phone and computer?
The exact steps may vary depending on the application you are using, but generally, you will need to install the screen mirroring app on both your phone and computer. Then, ensure that your phone and computer are connected to the same Wi-Fi network. Open the app on both devices, and follow the instructions to establish the connection between your phone and computer.
4. Can I control my phone from my computer while mirroring the screen?
Yes, many screen mirroring applications allow you to control your phone from your computer. This can be particularly useful when you need to navigate through your phone or access certain features while viewing the screen on a larger display.
5. Are there any limitations when mirroring my phone screen on my computer?
While screen mirroring provides a convenient way to view your phone screen on your computer, there are a few limitations to keep in mind. Firstly, the quality of the mirroring may vary depending on your internet connection and the capabilities of your devices. Additionally, some applications may not support certain features or functions of your phone, such as audio mirroring or specific gestures. It’s always recommended to test different applications to find the one that suits your needs best.
