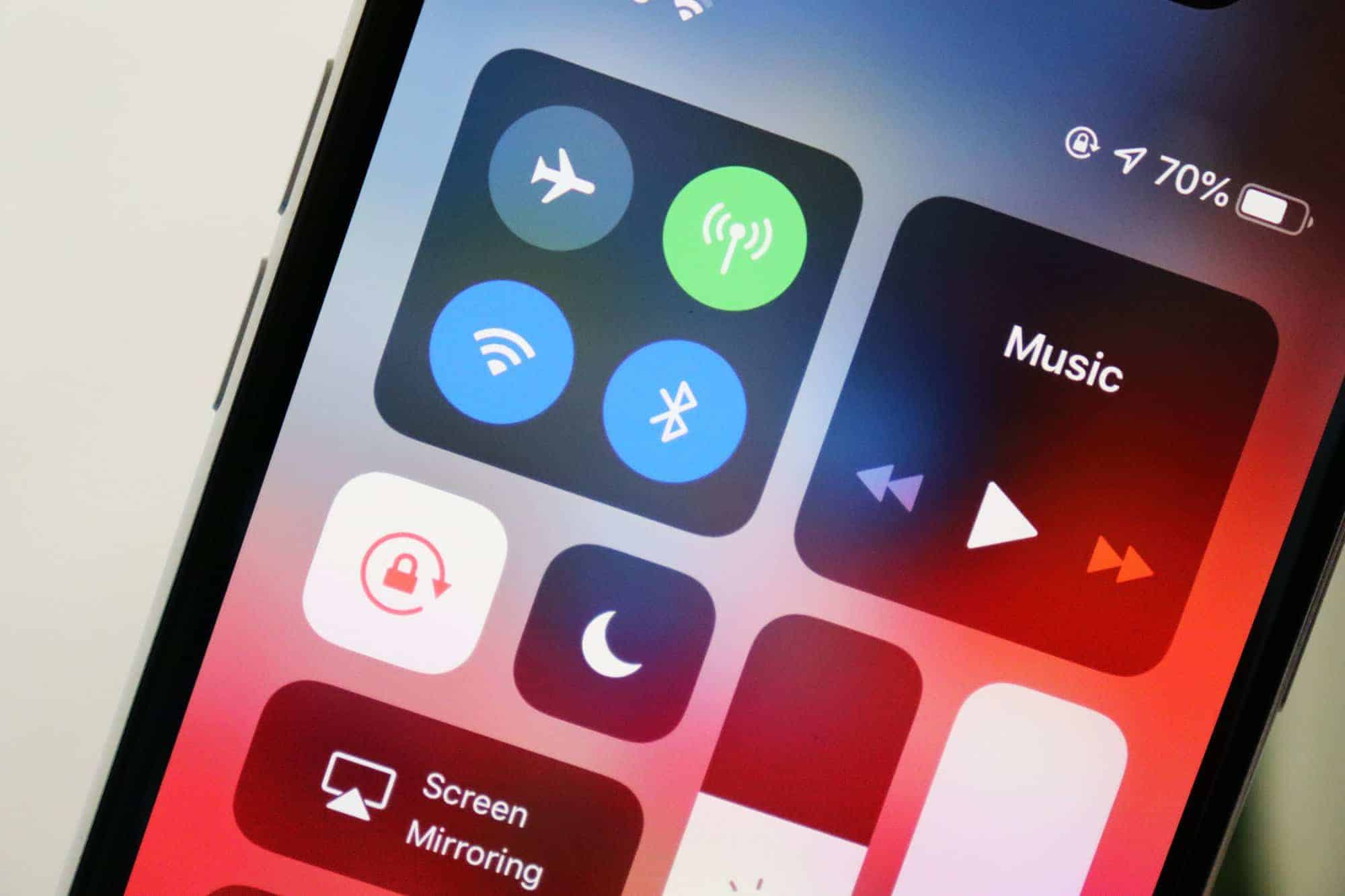
The iPhone is a revolutionary device that has transformed the way we communicate and interact with the world. One of its key features is Bluetooth, which allows for seamless wireless connectivity to various devices such as headphones, speakers, and car systems. However, there may be instances where you encounter issues with the Bluetooth functionality on your iPhone. Whether it’s a connection problem, pairing difficulties, or sound quality issues, these problems can be frustrating and hinder your overall user experience. But fret not! In this article, we will explore 12 effective fixes that can help resolve Bluetooth issues on your iPhone and get you back to enjoying a hassle-free wireless experience. So, if you’re tired of struggling with your iPhone’s Bluetooth, read on to discover the solutions that can bring back the convenience and joy to your mobile experience.
Inside This Article
- Common Causes of iPhone Bluetooth Issues
- Toggle Bluetooth On and Off
- Restart Your iPhone
- Forget the Bluetooth Device and Reconnect
- Reset Network Settings on Your iPhone
- Conclusion
- FAQs
Common Causes of iPhone Bluetooth Issues
If you’re experiencing Bluetooth issues on your iPhone, you’re not alone. Bluetooth problems can be frustrating, preventing you from connecting to other devices or using accessories like wireless headphones or speakers. Understanding the common causes of these issues can help you troubleshoot and resolve them quickly. Here are some common reasons why your iPhone’s Bluetooth may not be working:
- Software glitches: Sometimes, software glitches can cause Bluetooth connectivity problems. These glitches can occur after a software update or due to conflicting apps.
- Outdated software: Running an outdated version of iOS can also lead to Bluetooth connectivity issues. Updating your iPhone’s software to the latest version can often solve these problems.
- Interference: Bluetooth signals can be affected by interference from other devices or objects. This interference can cause the connection to drop or become unstable.
- Bluetooth device compatibility: Some Bluetooth devices may not be fully compatible with your iPhone. In such cases, you may experience issues with pairing or maintaining a stable connection.
- Hardware problems: In rare cases, Bluetooth issues could be caused by hardware problems. This can include a malfunctioning Bluetooth chip or antenna in your iPhone.
Now that you understand the common causes behind iPhone Bluetooth issues, let’s explore some potential fixes that you can try to resolve the problem.
Toggle Bluetooth On and Off
One of the simplest and most effective ways to fix Bluetooth connectivity issues on your iPhone is to toggle the Bluetooth feature on and off. This often helps to reset the connection and resolve any minor glitches that may be causing the problem.
To toggle the Bluetooth feature on your iPhone, follow these steps:
- Go to the Settings app on your iPhone.
- Scroll down and tap on “Bluetooth”.
- Toggle the switch next to Bluetooth to turn it off.
- Wait for a few seconds, then toggle the switch back on to turn Bluetooth back on.
After toggling Bluetooth on and off, try connecting to the desired Bluetooth device again and see if the issue is resolved.
If toggling Bluetooth on and off doesn’t solve the problem, you can move on to the next troubleshooting step.
Restart Your iPhone
If your iPhone’s Bluetooth is not working properly, a simple restart can often fix the issue. This is because restarting your device can help clear any temporary glitches or software bugs that might be interfering with the Bluetooth functionality.
To restart your iPhone, follow these steps:
- Press and hold the power button on your iPhone until the “slide to power off” option appears.
- Swipe the power off slider to turn off your iPhone.
- Wait for a few seconds, then press and hold the power button again until the Apple logo appears on the screen.
Once your iPhone restarts, go to the Settings app and try connecting to the Bluetooth device again. In many cases, this simple restart can resolve any Bluetooth connectivity issues you were experiencing.
If the Bluetooth problem persists even after restarting your iPhone, you can move on to the next troubleshooting step.
Forget the Bluetooth Device and Reconnect
One of the troubleshooting steps to fix Bluetooth issues on your iPhone is to forget the problematic Bluetooth device and then reconnect it. Here’s how you can do it:
1. Go to the “Settings” app on your iPhone.
2. Scroll down and tap on “Bluetooth”.
3. You will see a list of paired Bluetooth devices. Locate the one that is causing issues and tap the “i” icon next to it.
4. On the device information page, tap on “Forget This Device”.
5. A confirmation pop-up will appear. Confirm by tapping on “Forget Device”.
6. Once you have forgotten the device, go back to the Bluetooth settings and turn off Bluetooth.
7. After a few seconds, turn on Bluetooth again.
8. Re-pair the Bluetooth device by putting it into pairing mode and selecting it from the list of available devices on your iPhone.
Forgetting the Bluetooth device and reconnecting it can help resolve any minor connectivity issues. It essentially establishes a fresh connection between your iPhone and the Bluetooth device, eliminating any potential glitches or conflicts that may have been present.
If forgetting and reconnecting the Bluetooth device doesn’t solve the problem, you can try the other troubleshooting methods mentioned in this article to get your iPhone Bluetooth working again.
Reset Network Settings on Your iPhone
If you’ve tried toggling Bluetooth on and off and restarting your iPhone, but you’re still facing Bluetooth connectivity issues, it’s time to consider resetting the network settings on your device. This option can help resolve any underlying network-related problems that may be affecting your iPhone’s Bluetooth functionality.
Resetting network settings will remove all saved Wi-Fi networks, VPN settings, cellular settings, and Bluetooth connections on your iPhone. You’ll have to reconnect to Wi-Fi networks and reconfigure any VPN or cellular settings after performing this reset. However, it can often fix Bluetooth issues by clearing out any corrupted network settings.
To reset network settings on your iPhone, follow these steps:
- Open the Settings app on your iPhone.
- Scroll down and tap on “General”.
- Scroll to the bottom and tap on “Reset”.
- Tap on “Reset Network Settings”.
- You will be prompted to enter your passcode.
- Confirm that you want to reset network settings.
After the reset, your iPhone will restart, and the network settings will be restored to their default values. Try reconnecting to your Bluetooth device and check if the issue has been resolved.
Keep in mind that resetting network settings can also have other impacts on your device, such as resetting Wi-Fi passwords and VPN configurations. Therefore, it’s advisable to make a note or take a screenshot of your important network settings before performing this reset.
If resetting network settings doesn’t resolve the Bluetooth issue, you may need to consider other troubleshooting options or contact Apple Support for further assistance.
Conclusion
In conclusion, Bluetooth connectivity issues can be frustrating, but with the right troubleshooting steps, you can resolve them and get your iPhone’s Bluetooth working again. Remember to start with the basic fixes like checking if Bluetooth is turned on and restarting your device. If those steps don’t work, try resetting network settings or updating your iPhone’s software to the latest version.
Additionally, clearing Bluetooth cache, forgetting and re-pairing devices, and even performing a factory reset can help resolve more complex issues. Remember to also check for physical obstructions, ensure your devices are in range, and check for software conflicts.
By following these 12 fixes and troubleshooting steps, you can overcome Bluetooth issues and enjoy seamless wireless connectivity on your iPhone. Remember to always stay updated with the latest software releases and seek further assistance from Apple support if needed. Happy Bluetooth connecting!
FAQs
Q: Why is my iPhone Bluetooth not working?
A: There could be several reasons why your iPhone Bluetooth is not working. It could be due to a software glitch, incompatible devices, Bluetooth signal interference, or a hardware issue.
Q: How can I fix my iPhone Bluetooth not working?
A: Here are some potential fixes you can try:
- Restart your iPhone and Bluetooth devices.
- Toggle Bluetooth off and on in your iPhone settings.
- Forget the Bluetooth device and pair it again.
- Reset your iPhone’s network settings.
- Update your iPhone’s software to the latest version.
Q: Why won’t my iPhone connect to Bluetooth devices?
A: If your iPhone won’t connect to Bluetooth devices, it could be due to pairing issues, outdated Bluetooth software, or a problem with the Bluetooth device itself. You can try the following solutions:
- Ensure that the Bluetooth device is in pairing mode.
- Delete the device from your iPhone’s Bluetooth settings and try connecting again.
- Restart your iPhone and the Bluetooth device.
- Update your iPhone’s software.
Q: How do I troubleshoot Bluetooth connections on my iPhone?
A: To troubleshoot Bluetooth connections on your iPhone, you can follow these steps:
- Make sure Bluetooth is turned on and the device you want to connect to is in pairing mode.
- Restart your iPhone and the Bluetooth device.
- Forget the Bluetooth device and try pairing it again.
- Check if there are any software updates available for your iPhone.
Q: What should I do if my iPhone Bluetooth is still not working after trying the suggested fixes?
A: If your iPhone Bluetooth is still not working, you can try the following additional steps:
- Reset all settings on your iPhone.
- Restore your iPhone to its factory settings.
- Contact Apple support for further assistance, as it could be a hardware issue.
