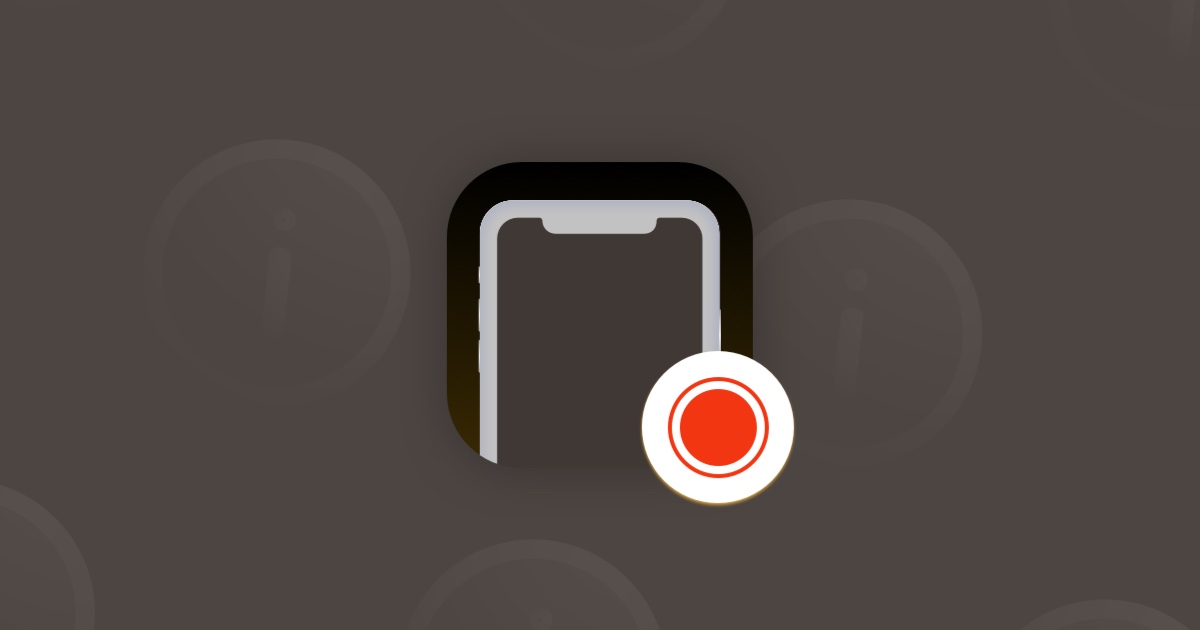
Having trouble with your iPhone screen recording not working? Don’t worry, you’re not alone. Screen recording is a useful feature that allows you to capture videos of your screen, whether it’s for sharing tutorials, gaming highlights, or troubleshooting purposes. However, encountering issues with screen recording can be frustrating.
In this article, we’ll explore eight effective ways to fix iPhone screen recording issues. Whether you’re facing a blank screen, a frozen recording, or no recording at all, we’ve got you covered. From basic troubleshooting steps to more advanced solutions, you’ll find practical tips to get your screen recording feature up and running smoothly again.
So, let’s dive in and troubleshoot those pesky screen recording problems on your iPhone!
Inside This Article
- 8 Ways to Fix iPhone Screen Recording Not Working Issue
- Update your iOS software
- Restart your iPhone
- Check screen recording settings
- Reset all settings on your iPhone
- Conclusion
- FAQs
8 Ways to Fix iPhone Screen Recording Not Working Issue
If you’re an iPhone user who loves to capture and share your screen activities, encountering an issue where the screen recording feature is not working can be frustrating. But fret not! We’ve got you covered with these 8 ways to fix the iPhone screen recording not working issue.
1. Update your iOS software
The first step in troubleshooting any software-related issue is to ensure that you have the latest version installed. Go to Settings on your iPhone, tap on General, and then Software Update. If an update is available, download and install it. This can often resolve compatibility issues with the screen recording feature.
2. Restart your iPhone
Performing a simple restart can work wonders in resolving minor glitches. Press and hold the power button until the ‘slide to power off’ option appears. Slide it to turn off your iPhone, then wait for a few seconds before pressing the power button again to turn it back on. Try using the screen recording feature again after the restart.
3. Check screen recording settings
It’s worth inspecting the settings related to screen recording on your iPhone. Go to Settings, tap on Control Center, and then Customize Controls. Ensure that the screen recording option is included in the Control Center. If not, tap the green plus icon next to Screen Recording to add it. This will enable you to access the screen recording feature from the Control Center.
4. Reset all settings on your iPhone
If none of the above solutions work, you can try resetting all settings on your iPhone. This will not erase your data, but it will revert all settings to their default values. Go to Settings, tap on General, then Reset, and choose Reset All Settings. After the reset, configure your iPhone’s settings again and check if the screen recording feature is functioning properly.
5. Check available storage
Sometimes, insufficient storage on your iPhone can prevent the screen recording feature from working properly. Go to Settings, tap on General, then iPhone Storage. Check how much available storage you have. If it’s low, you can free up space by deleting unnecessary apps, photos, or other files. Once you have enough storage, try using the screen recording feature again.
6. Disable Screen Time
If you have Screen Time enabled on your iPhone, it might interfere with the screen recording feature. Go to Settings, tap on Screen Time, and then turn off Screen Time. Once disabled, try using the screen recording feature to see if it works as expected.
7. Force restart your iPhone
If your iPhone screen recording is still not working, you can try a force restart. The method varies depending on the iPhone model you have. For iPhone 8 or later models, quickly press and release the volume up button, then quickly press and release the volume down button. Finally, press and hold the side button until you see the Apple logo. For iPhone 7 or 7 Plus, press and hold both the side button and volume down button together until the Apple logo appears. Once your iPhone restarts, test the screen recording feature again.
8. Restore your iPhone
If all else fails, you can restore your iPhone as a last resort. Connect your iPhone to a computer with iTunes installed and perform a full restore. Keep in mind that this will erase all data on your iPhone, so make sure you have a backup beforehand. After the restore is complete, set up your iPhone as new and check if the screen recording feature is functioning correctly.
By following these 8 ways to fix the iPhone screen recording not working issue, you’ll hopefully be able to capture and record your screen activities without any hassle. Remember to try each solution step by step until you find the one that resolves the problem for you. Enjoy recording and sharing your iPhone screen!
Update your iOS software
If you’re experiencing issues with screen recording on your iPhone, one of the first things you should try is updating your iOS software. Apple regularly releases updates to their operating system, which often include bug fixes and performance improvements. By updating to the latest version of iOS, you may resolve any compatibility issues that could be causing problems with screen recording.
To update your iOS software, follow these steps:
- Connect your iPhone to a stable Wi-Fi network.
- Go to the Settings app on your iPhone.
- Scroll down and tap on “General”.
- Select “Software Update”.
- If an update is available, tap on “Download and Install”.
- Follow the on-screen instructions to complete the update process.
Once the update is complete, check if the screen recording feature is working properly. If not, move on to the next troubleshooting step.
Restart your iPhone
Restarting your iPhone is a simple yet effective solution to many software-related issues, including problems with the screen recording feature. By restarting your device, you give it a fresh start and clear any temporary glitches that might be causing the screen recording function to malfunction.
To restart your iPhone, follow these steps:
- Press and hold the power button (located on the side or top of the device) until the power off slider appears on the screen.
- Swipe the power off slider to the right to shut down your iPhone.
- After your iPhone turns off completely, press and hold the power button again until the Apple logo appears on the screen.
Once your iPhone starts up again, try using the screen recording feature to see if it is working properly. In many cases, a simple restart can resolve the issue and allow you to capture your screen effortlessly.
If restarting your iPhone didn’t fix the screen recording problem, don’t worry. There are still more troubleshooting steps to try. Let’s move on to the next method.
Check screen recording settings
If your iPhone screen recording is not working, one potential reason could be incorrect screen recording settings. To ensure everything is set up correctly, follow these steps:
- Open the Settings app on your iPhone.
- Scroll down and tap on “Control Center”.
- Tap on “Customize Controls”.
- In the “More Controls” section, make sure “Screen Recording” is listed. If it is not, tap on the green plus icon next to it to add it to the Control Center.
- Once “Screen Recording” is added, exit the settings and access the Control Center by swiping down from the top-right corner (or swiping up from the bottom on older iPhones).
- Tap on the screen recording icon (it looks like a white circle within a larger circle) to start recording.
- If the screen recording still doesn’t work, try force restarting your iPhone (press and hold the power button and either volume button until the slider appears, then slide to power off).
- After your iPhone restarts, repeat the above steps to check if screen recording now works.
By ensuring that the screen recording feature is added to the Control Center and following the correct steps, you can fix any issues related to screen recording settings on your iPhone.
Reset all settings on your iPhone
If you’ve tried the previous methods and your iPhone’s screen recording still isn’t working, you may need to take more drastic measures. One option you can try is to reset all settings on your iPhone. This will revert all your device settings back to their default values, which can help resolve any software or configuration issues that may be causing the problem.
To reset all settings on your iPhone, go to the “Settings” app and tap on “General.” Scroll down and select “Reset” and then choose “Reset All Settings.” You may be prompted to enter your passcode or Apple ID password to confirm the action. Once the reset process is complete, your iPhone will restart and all settings will be reset to their default values.
It’s important to note that resetting all settings will not delete any data or media from your iPhone. However, it will remove any customized settings you’ve made, such as Wi-Fi passwords, wallpaper preferences, and display settings. You’ll need to reconfigure these settings after the reset. Additionally, any app or website permissions you’ve granted will be reset, so be prepared to grant them again when you use certain apps or websites.
This method can be quite effective in resolving screen recording issues, as it removes any potential conflicts or misconfigurations that may be interfering with the feature. However, if the problem still persists after resetting all settings, you may need to consider more advanced troubleshooting options or seek assistance from an Apple Support representative.
Remember to back up your iPhone before performing a reset, just in case anything goes wrong during the process. You can back up your device using iCloud or iTunes, ensuring that your important data and settings are safely stored.
Conclusion
In conclusion, screen recording is a valuable feature on the iPhone that allows you to capture and share your device’s screen activity. However, it is not uncommon to encounter issues with screen recording not working. Fortunately, there are various solutions you can try to fix this problem.
First, ensure that screen recording is enabled in the Control Center and check for any restrictions set in the Screen Time settings. Additionally, make sure that your iPhone is updated to the latest iOS version, as software updates often include bug fixes.
If screen recording is still not working, try restarting your iPhone, clearing storage space, or resetting your device’s settings. You can also try using a third-party screen recording app as an alternative.
Should the problem persist, it may be worth contacting Apple Support for further assistance or visiting an authorized service center for a professional diagnosis.
Remember, troubleshooting methods may vary depending on the model of your iPhone and the version of iOS. Hopefully, one of these solutions will help get your screen recording function back up and running smoothly.
FAQs
1. Why is my iPhone screen recording not working?
There could be several reasons why your iPhone screen recording is not working. It could be due to a software glitch, insufficient storage space, or a conflict with a third-party app. Additionally, make sure that screen recording is enabled in your iPhone’s settings.
2. How do I enable screen recording on my iPhone?
To enable screen recording on your iPhone, go to the Control Center settings. Then, customize the controls and add the “Screen Recording” option. After that, you can access the Control Center by swiping down from the top-right corner of your screen and tap on the Screen Recording button to start recording.
3. Why is my iPhone screen recording blurry or pixelated?
If your iPhone screen recording appears blurry or pixelated, it might be due to a low screen recording quality setting. To fix this, you can go to the Settings app, select “Control Center,” and then tap on “Screen Recording.” Choose a higher quality option, such as “High Efficiency” or “Maximum” to improve the recording quality.
4. Can I record audio while screen recording on my iPhone?
Yes, you can record audio while screen recording on your iPhone. To do this, start the screen recording process by accessing the Control Center and tapping on the Screen Recording button. While recording, you can also enable the microphone audio by long-pressing on the Screen Recording button and selecting the “Microphone On” option.
5. How do I fix a frozen or unresponsive screen recording on my iPhone?
If your screen recording on iPhone becomes frozen or unresponsive, try force quitting the screen recording session. To do this, swipe up from the bottom of the screen to access the app switcher, and then swipe left or right to locate the screen recording preview. Swipe it up to close the recording session. If the issue persists, you may need to restart your iPhone by holding the power button and sliding the power off slider.
