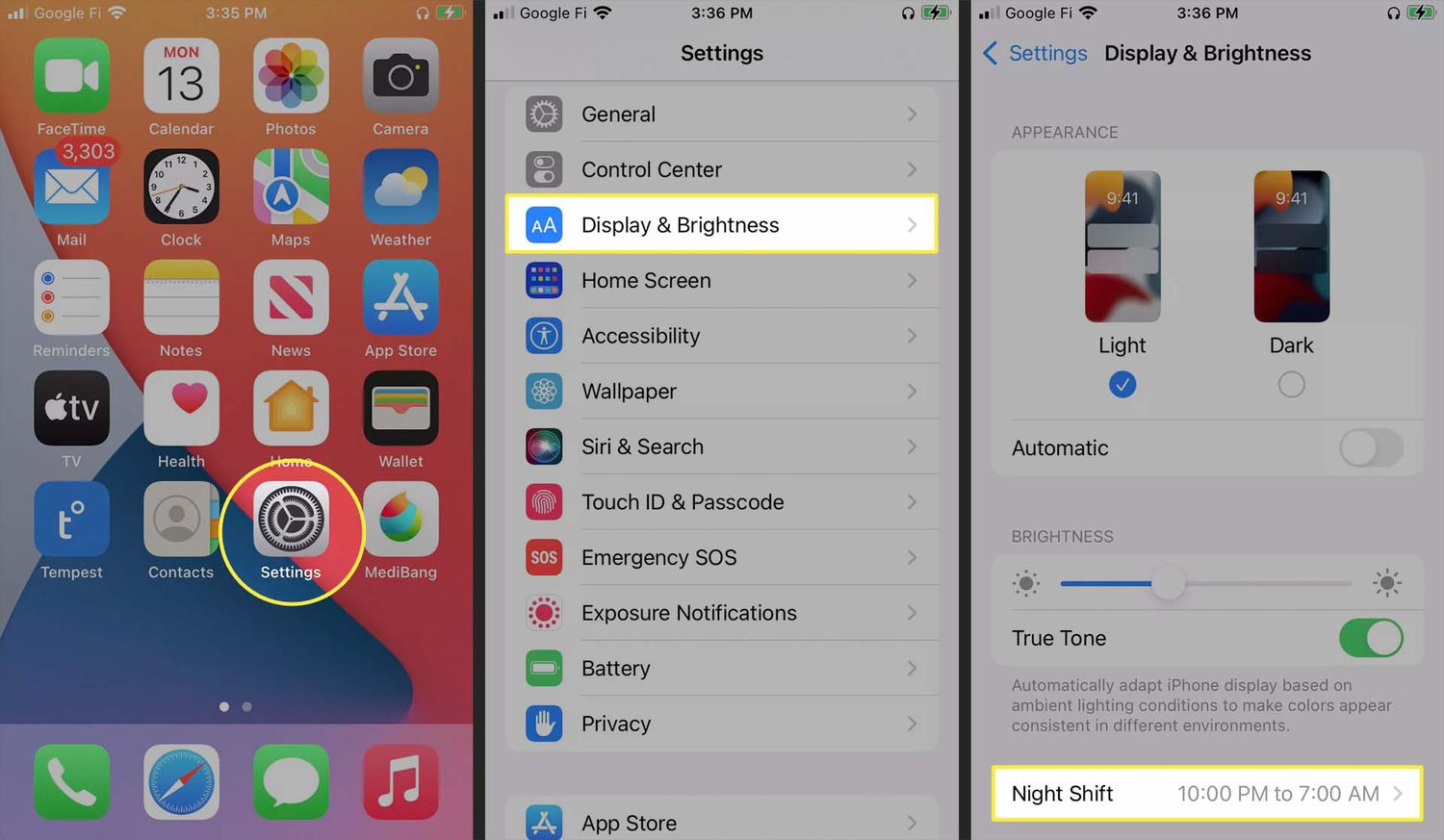
Do you find it frustrating when your iPhone dims or goes into sleep mode automatically? Are you tired of constantly adjusting the brightness settings on your device? If so, you’re not alone. Many iPhone users face this issue, but the good news is that there are ways to stop iPhone from dimming and disable the auto-brightness feature.
In this article, we’ll explore how to turn off sleep mode and auto-brightness on your iPhone. We’ll guide you through the steps to customize your device settings and ensure that your iPhone stays bright and awake when you need it most. Whether you want to disable sleep mode for gaming, watching videos, or simply to prevent your screen from dimming too quickly, we’ve got you covered!
Inside This Article
- Enable Manual Brightness Control
- Disable Auto-Brightness Feature
- Adjust Auto-Lock Settings
- Utilize Low Power Mode
- Conclusion
- FAQs
Enable Manual Brightness Control
Do you find it frustrating when your iPhone automatically adjusts its display brightness? If you want to take control of your device’s screen brightness, you can easily enable manual brightness control on your iPhone. By doing so, you can adjust the brightness level according to your preference and keep it steady throughout the day.
To enable manual brightness control on your iPhone, follow these simple steps:
- Open the “Settings” app on your iPhone.
- Scroll down and tap on “Display & Brightness.”
- Toggle off the “Auto-Brightness” option.
- Once the Auto-Brightness feature is turned off, a brightness slider will appear.
- Slide the brightness slider to adjust the brightness level manually.
With manual brightness control enabled, you can now set the perfect brightness level that suits your needs. Whether you prefer a brighter display for outdoor use or a dimmer screen for reading in low-light environments, you can easily customize the brightness settings to enhance your viewing experience.
Keep in mind that manually adjusting the brightness may have an impact on your iPhone’s battery life. If you want to preserve battery power, consider using the Auto-Brightness feature or the Low Power Mode, both of which are discussed later in this article.
Disable Auto-Brightness Feature
The Auto-Brightness feature on iPhones is designed to adjust the screen brightness based on ambient light conditions. While this can be helpful in certain situations, it may not always be ideal. If you find that your iPhone’s screen is constantly dimming or brightening without your control, you can disable the Auto-Brightness feature to regain full control over the screen brightness.
To disable the Auto-Brightness feature on your iPhone, follow these steps:
- Open the “Settings” app on your iPhone.
- Scroll down and tap on “Display & Brightness.”
- Toggle off the “Auto-Brightness” option.
Once you have disabled the Auto-Brightness feature, your iPhone’s screen brightness will no longer adjust automatically. Instead, you will have complete control over the brightness levels and can manually adjust them to your preference.
It is worth noting that disabling the Auto-Brightness feature may impact your device’s battery life. When the feature is enabled, your iPhone can optimize its energy consumption by adjusting the screen brightness based on lighting conditions. However, by disabling it, you may experience a slight increase in battery usage, especially if you keep the screen brightness at high levels for extended periods.
If you prefer to have more control over your iPhone’s screen brightness and want to prevent it from automatically adjusting, disabling the Auto-Brightness feature is a simple solution. By doing so, you can ensure that your screen remains at the brightness level you desire, irrespective of the surrounding lighting conditions.
Adjust Auto-Lock Settings
If you find that your iPhone screen dims or goes to sleep too quickly, adjusting the auto-lock settings can help you keep your device awake for longer periods. Auto-lock is a feature that automatically locks your iPhone’s screen after a specified period of inactivity.
To adjust the auto-lock settings, follow these steps:
- Open the Settings app on your iPhone.
- Scroll down and tap on “Display & Brightness”.
- Tap on “Auto-Lock”.
- Choose the desired time interval from the available options. The shortest option is “30 Seconds”, while the longest is “Never”, which means the screen will never lock automatically.
It’s worth mentioning that setting the auto-lock to “Never” can have a negative impact on your device’s battery life. If you frequently forget to lock your iPhone, consider choosing a longer interval, such as “2 minutes” or “5 minutes”. This will strike a balance between convenience and battery conservation.
By adjusting the auto-lock settings to a duration that suits your needs, you can prevent your iPhone screen from dimming or going to sleep too quickly. This is particularly useful when you are reading, watching videos, or following step-by-step instructions on your device.
Utilize Low Power Mode
When you’re running low on battery and need to extend your iPhone’s power, the Low Power Mode is your savior. It’s a built-in feature that helps optimize your device’s energy consumption without compromising on functionality.
To enable Low Power Mode on your iPhone, go to the Settings app and tap on “Battery.” You’ll find the option to turn on Low Power Mode. Once activated, your iPhone will take several measures to conserve battery life.
Firstly, it will reduce the device’s performance, which means your apps may run a bit slower. However, this trade-off is worth it when you’re trying to eke out every last bit of power.
Secondly, Low Power Mode will minimize background app refresh, preventing applications from refreshing their content in the background and consuming unnecessary power. This way, you can focus on the tasks at hand without unnecessary battery drain.
Furthermore, Low Power Mode will disable automatic downloads and mail fetch, reducing data usage and conserving battery. It will also reduce screen brightness and enable auto-lock after a shorter period of inactivity, further extending battery life.
It’s important to note that some features may be temporarily disabled or limited when Low Power Mode is enabled. For example, Hey Siri and background app downloads are disabled, and some visual effects may be reduced. However, these limitations are minor compared to the benefit of having a longer-lasting battery.
To exit Low Power Mode, simply go back to the Battery settings and toggle it off. Your iPhone will resume its normal performance and features.
Utilizing Low Power Mode can significantly extend your iPhone’s battery life when you need it the most. Whether you’re traveling, attending an event, or simply can’t reach a charger, this feature will help keep your device running longer, giving you peace of mind.
Conclusion
The iPhone’s sleep mode and auto-brightness features are designed to optimize battery life and give users a comfortable viewing experience. However, there may be occasions when you want to stop your iPhone from dimming and disable the auto-brightness functionality. By following the steps outlined in this article, you can regain control over the brightness settings on your iPhone and customize them to suit your preferences.
Remember, keeping your iPhone’s display at a high brightness level for prolonged periods can potentially drain your battery faster. Therefore, it’s important to strike a balance and adjust the brightness to a comfortable level without compromising battery life.
With the ability to disable sleep mode and adjust auto-brightness settings, you can enjoy uninterrupted screen time and have full control over your iPhone’s display. Experiment with these settings to find the perfect balance between brightness, battery life, and user experience.
Now, go ahead and make the necessary tweaks to stop your iPhone from dimming and enjoy a seamlessly bright and visually appealing mobile experience!
FAQs
1. How can I stop my iPhone from dimming and going into sleep mode?
To prevent your iPhone from automatically dimming or going into sleep mode, you can adjust the screen timeout settings. Simply go to “Settings” > “Display & Brightness” > “Auto-Lock” and choose a longer duration or select “Never” to keep your screen on indefinitely. Keep in mind that this may drain your battery faster.
2. How do I disable auto-brightness on my iPhone?
To turn off auto-brightness on your iPhone, go to “Settings” > “Display & Brightness” and toggle off the “Auto-Brightness” option. Disabling auto-brightness allows you to manually control the brightness level of your iPhone’s screen.
3. Can I adjust the brightness of my iPhone manually?
Yes, you can manually adjust the brightness of your iPhone by swiping down from the top-right corner of the screen to access the Control Center. From there, use the brightness slider to increase or decrease the screen brightness according to your preference.
4. Will turning off auto-brightness and keeping my screen brightness at maximum drain my iPhone’s battery faster?
Yes, setting your screen brightness to maximum and disabling auto-brightness can consume more battery power. It’s recommended to adjust the brightness level to a comfortable level and enable auto-brightness to optimize battery life. This way, your iPhone will automatically adjust the brightness based on ambient light conditions.
5. Is there a way to stop my iPhone from dimming during important tasks or activities?
Yes, you can temporarily disable auto-lock to prevent your iPhone from dimming during specific tasks or activities. Simply go to “Settings” > “Display & Brightness” > “Auto-Lock” and select “Never”. Remember to re-enable auto-lock afterward to preserve battery life.
