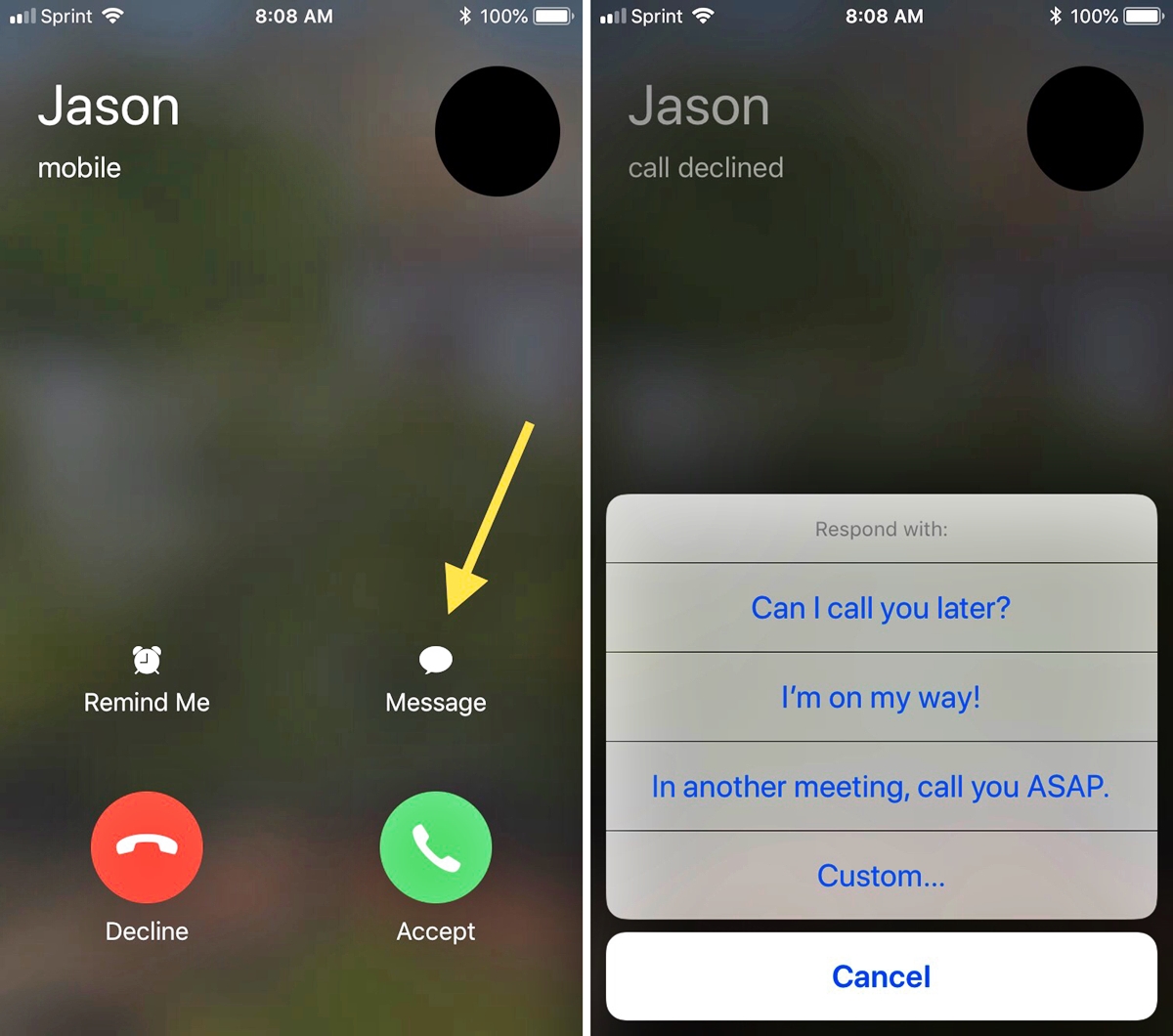
In today’s fast-paced world, staying connected is more important than ever. With the extensive use of smartphones, text messaging has become a primary mode of communication for many. For iPhone users, it’s crucial to respond quickly and efficiently to texts to ensure effective communication. But how can you speed up your text responses on an iPhone? In this article, we will explore the fastest ways to respond to texts on an iPhone, optimizing your texting experience and saving you valuable time. From using built-in features to implementing helpful apps, we will guide you through the various methods to streamline your text conversations. So, whether you’re a busy professional or a social butterfly, get ready to supercharge your texting game on your iPhone.
Inside This Article
- Setting Up Quick Reply
- Utilizing Siri
- Using Text Message Notifications
- Enabling Keyboard Shortcuts
- Conclusion
- FAQs
Setting Up Quick Reply
When it comes to responding to text messages quickly and efficiently, the iPhone offers a convenient feature called Quick Reply. This feature allows you to reply to incoming messages directly from the lock screen or notification banner, without the need to unlock your phone or open the messaging app.
To set up Quick Reply on your iPhone, follow the simple steps below:
- Open the “Settings” app on your iPhone.
- Scroll down and tap on “Notifications”.
- Find and select the messaging app you wish to enable Quick Reply for (such as Messages or WhatsApp).
- Under the “Alerts” section, toggle on the “Allow Notifications” option.
- Scroll down to the “Options” section and toggle on the “Show Previews” option.
- Now, when you receive a text message, you will see the notification banner appear on your lock screen or at the top of your screen.
- To reply, simply swipe left on the notification and tap on the “Reply” button.
- A text field will appear where you can type your response. Once you’re done, tap the “Send” button.
By setting up Quick Reply, you can save valuable time and effortlessly respond to messages on the go, without the hassle of unlocking your iPhone and navigating through multiple apps.
Utilizing Siri
Siri, the virtual assistant on iPhones, can be a powerful tool to quickly respond to text messages. By utilizing Siri’s voice commands, you can save time and avoid the hassle of typing out a response. Here are a few tips on how to effectively use Siri to respond to texts:
1. Activate Siri: To activate Siri, simply say “Hey Siri” or press and hold the Home button (on older iPhone models) or the Side button (on newer iPhone models). Siri will then be ready to assist you.
2. Dictate your message: Once Siri is activated, you can dictate your response by saying “Read my messages” or “Reply to [sender’s name].” Siri will then read out the message and ask for your response. You can dictate your message by speaking clearly and naturally.
3. Edit your response: After dictating your message, Siri will display the text on the screen. If you want to make any edits, you can simply tap on the text and make the necessary changes using the keyboard. This allows you to ensure that your response is accurate and properly formatted.
4. Confirm and send: Once you have reviewed and edited your message, you can tell Siri to send it by saying “Send” or “Reply.” Siri will then send the message to the recipient, saving you the time and effort of typing it out manually.
5. Manage multiple messages: If you have multiple unread messages, Siri allows you to respond to each one individually. After reading your message, Siri will ask if you want to reply. If you do, simply follow the same steps mentioned above to dictate and send your response.
6. Ask Siri to read incoming messages: In addition to responding to messages, you can also ask Siri to read any new incoming messages. This is particularly useful when you’re unable to check your phone or when you’re driving. Simply say “Hey Siri, read my new messages” and Siri will provide you with the details.
By utilizing Siri’s voice command capabilities, you can easily respond to text messages with just a few spoken words. This not only saves you time but also allows you to stay connected and communicate efficiently, even when you’re on the go.
Using Text Message Notifications
If you want to respond to text messages quickly on your iPhone, utilizing text message notifications can be a game-changer. With text message notifications turned on, you’ll receive a pop-up message on your screen whenever you receive a new text. This allows you to view and reply to messages without even opening the Messages app.
To enable text message notifications, follow these steps:
- Open the Settings app on your iPhone.
- Scroll down and tap on “Notifications.”
- Find the “Messages” option and tap on it.
- Toggle on the “Allow Notifications” switch if it’s not already on.
- You can also customize the notification style by selecting your preferred alert type, such as banners or alerts.
Once you have set up text message notifications, whenever you receive a new text, a notification will appear on your lock screen or as a banner on the top of your screen. You can simply swipe or tap on the notification to view the full message and reply to it instantly.
This method is ideal for quickly responding to texts when you’re busy and don’t have time to navigate through the apps on your iPhone. With just a glance at your lock screen or the top of your screen, you can stay connected and respond promptly.
Enabling Keyboard Shortcuts
One of the fastest and most efficient ways to respond to texts on an iPhone is by utilizing keyboard shortcuts. Keyboard shortcuts allow you to set up custom combinations of letters, numbers, or symbols that can automatically expand into longer phrases or sentences.
To enable keyboard shortcuts on your iPhone, follow these simple steps:
- Open the Settings app on your iPhone.
- Scroll down and tap on “General”.
- Tap on “Keyboard”.
- Scroll down and select “Text Replacement”.
- Tap on the “+” symbol in the top right corner to add a new shortcut.
- In the “Phrase” field, enter the longer phrase or sentence that you want the shortcut to expand into. For example, you could enter “I’ll text you back later.”
- In the “Shortcut” field, enter the combination of letters, numbers, or symbols that you want to use as the shortcut. For example, you could enter “itt” for “I’ll text you”.
- Tap “Save” to save your new shortcut.
Once you have enabled keyboard shortcuts, using them is incredibly simple. Whenever you want to quickly respond to a text message, follow these steps:
- Open the Messages app on your iPhone.
- Tap on the conversation where you want to send a quick reply.
- Type in the shortcut that you created. For example, if you created a shortcut for “I’ll text you back later” and the shortcut is “itt”, simply type “itt” into the text field.
Your iPhone will automatically replace the shortcut with the full phrase or sentence. This allows you to send complete responses without having to type everything out manually.
Keyboard shortcuts can be a game-changer for those who frequently send similar text responses. Whether you need to send a quick “On my way!” or a detailed response, setting up and utilizing keyboard shortcuts can save you a significant amount of time and effort.
So why waste time typing out long messages when you can set up keyboard shortcuts to do the work for you? Give it a try and experience the convenience of fast and efficient text responses on your iPhone.
Conclusion
In today’s fast-paced world, the ability to respond quickly to texts is essential. With an iPhone, you have several options to ensure that you can respond promptly and efficiently. Whether it’s using the built-in Quick Reply feature, setting up customized text message replies, or utilizing voice-to-text capabilities, you can stay connected and avoid keeping others waiting.
Remember, the key to responding to texts on an iPhone is to find a method that works best for you and suits your needs. Experiment with the different options available and discover which one fits your style and preferences. By mastering the art of quick responses, you can maintain effective communication and enhance your productivity, all with just a few taps on your iPhone’s screen.
So, the next time you receive a text message, don’t keep your friends, family, or colleagues waiting. Take advantage of the fastest ways to respond on your iPhone and stay connected with ease.
FAQs
Q: Is there a faster way to respond to texts on an iPhone?
Absolutely! iPhones offer several features to help you respond to texts quickly and efficiently. By utilizing shortcuts, gestures, and voice commands, you can save time and effort when composing and sending messages.
Q: How do I set up text shortcuts on my iPhone?
Setting up text shortcuts on your iPhone is easy. Simply go to “Settings,” then tap on “General” and choose “Keyboard.” From there, select “Text Replacement.” Here, you can add shortcuts for frequently used phrases or words. Whenever you type the shortcut, your iPhone will automatically expand it to the full phrase.
Q: Can I use voice commands to reply to texts on my iPhone?
Yes, you can! Siri, the intelligent virtual assistant built into iPhones, allows you to dictate and send text messages hands-free. Simply activate Siri by saying “Hey Siri” or holding down the home button. Once Siri is active, you can say “Send a text to [contact name]” and then dictate your message. Siri will transcribe your words and send the text on your behalf.
Q: Are there any gesture shortcuts for responding to texts on an iPhone?
Absolutely! iPhones with Face ID technology have a convenient gesture for replying to messages. When a notification appears on your lock screen, you can swipe left on the notification itself to reveal options for quick replies. You can choose one of the pre-set responses or tap on “View” to open the full message thread and reply from there.
Q: Can I customize the quick reply options on my iPhone?
Yes, you can! On an iPhone with Face ID, you can customize the quick reply options by going to “Settings,” then tapping on “Notifications” and selecting “Messages.” Here, you can choose the “Reply with Message” option and customize the pre-set responses to fit your preferences. This allows you to have personalized and more efficient options when responding to messages.
