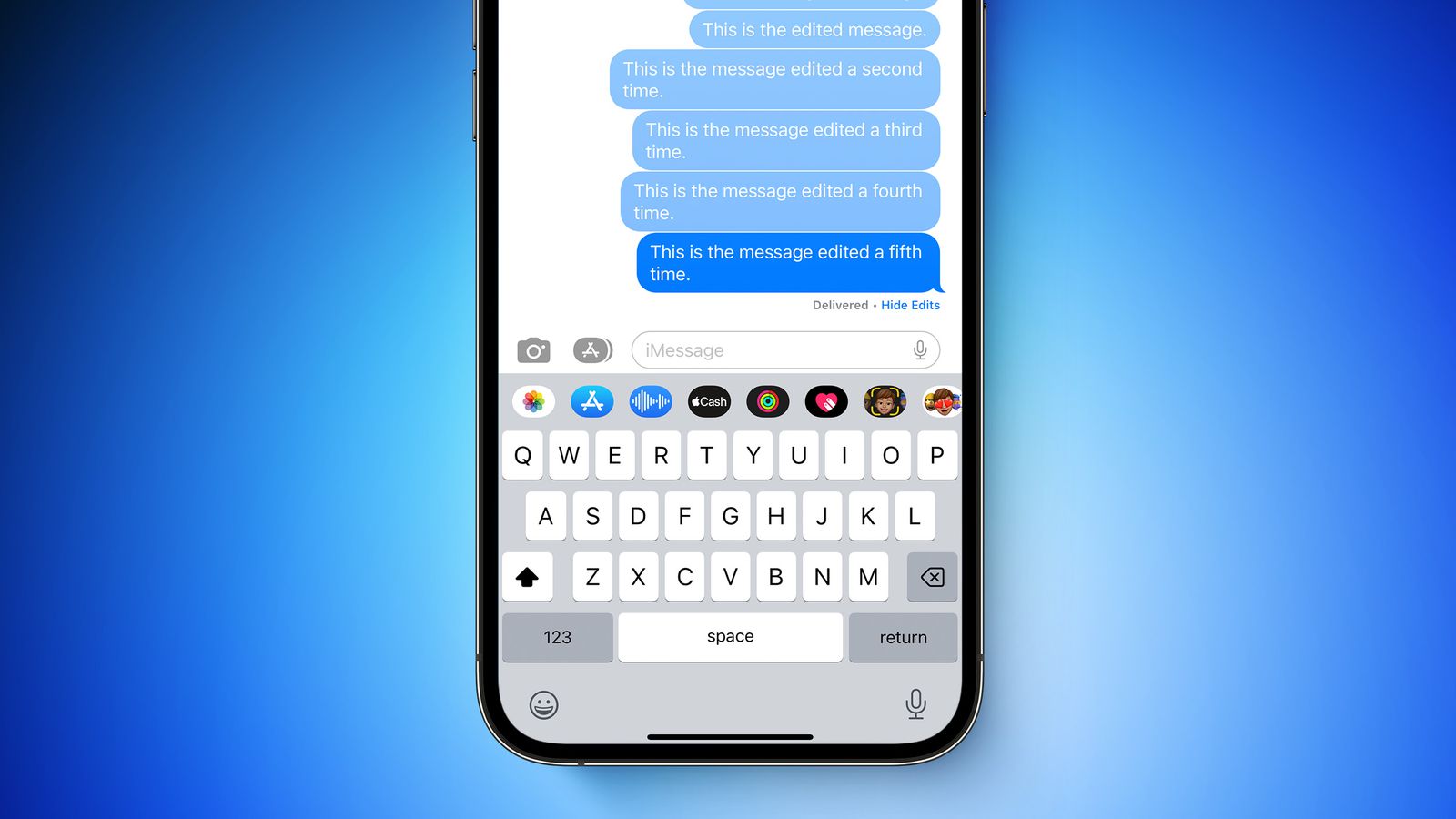
Welcome to our comprehensive guide on how to view the edit history of a text message on an iPhone running the latest operating system, iOS 16. With each new version of iOS, Apple introduces exciting new features and enhancements to improve the overall user experience. One of the notable additions in iOS 16 is the ability to view the edit history of a text message. This feature allows iPhone users to keep track of any changes made to a conversation, providing a valuable tool for communication transparency and accountability. In this article, we will walk you through the steps to access and review the edit history of a text message on your iPhone, ensuring that you can stay informed and in control of your conversations. So, let’s dive in and discover how to view the edit history of an iPhone text message!
Inside This Article
- Retrieving Edit History of an iPhone Text Message
- Accessing Edit History Using iOS 16
- Understanding the Edit History Interface
- Analyzing Changes Made to a Text Message
- Restoring a Previous Version of a Text Message
- Conclusion
- FAQs
Retrieving Edit History of an iPhone Text Message
Have you ever wished you could view the edit history of a text message on your iPhone? With the latest iOS 16 update, Apple has introduced a new feature that allows users to retrieve the edit history of their text messages. This feature comes in handy when you need to track changes made to a message or restore a previous version. Let’s dive into how you can access and utilize this powerful functionality.
To retrieve the edit history of an iPhone text message, you’ll need to follow a few simple steps. First, open the Messages app on your iPhone running iOS 16. Next, navigate to the specific conversation where the text message you’re interested in is located. Once you’ve opened the conversation, locate the message in question and long-press on it to reveal a menu of options.
From the menu that appears, select the “View Edit History” option. This will take you to a screen that displays a timeline of changes made to the message. Each edit is listed chronologically, allowing you to easily track modifications made to the text over time. This feature is especially valuable in situations where you want to verify the authenticity of a message or track the progression of a conversation.
When accessing the edit history of a text message, you’ll notice that each entry displays the date and time of the modification, along with the specific changes made. The edit history interface provides an organized and intuitive way to review the versions of the message. You can scroll through the timeline to examine each edit and gain valuable insights into the evolution of the text.
In addition to reviewing the edits, the iOS 16 update also allows you to restore previous versions of a text message. If, for example, you accidentally deleted a portion of a message or made unwanted changes, you can easily revert to a previous state. Simply navigate to the desired edit within the timeline and select the “Restore” option. This will undo the changes made after that particular edit, restoring the message to its previous form.
By retrieving the edit history of an iPhone text message, you can have peace of mind knowing that you have a clear record of any modifications made. This feature proves useful in various scenarios, whether it’s for personal reference or as evidence in a professional context.
With the iOS 16 update, Apple has once again demonstrated their commitment to enhancing the user experience. The ability to retrieve the edit history of a text message provides users with greater control and transparency when it comes to their conversations. So whether you need to verify the authenticity of a text or simply want to keep track of changes, this new feature is certainly an invaluable addition.
Accessing Edit History Using iOS 16
In iOS 16, Apple has introduced a new feature that allows users to easily access the edit history of text messages on their iPhone. This feature is incredibly useful for those who want to keep track of changes made to their messages or need to revert back to a previous version.
To access the edit history of a text message, follow these simple steps:
- Open the Messages app on your iPhone running on iOS 16.
- Select the conversation containing the text message you want to view the edit history for.
- Long-press on the text message to bring up the options menu.
- In the menu that appears, tap on “View Edit History.”
Once you’ve accessed the edit history interface, you’ll be presented with a chronological view of all the changes made to the text message. Each change is timestamped, allowing you to see when the modifications were made.
Additionally, the edit history interface displays the specific content that was added or removed from the text message. This allows you to track the exact changes that were made to the message, giving you a comprehensive view of its edit history.
If you want to revert back to a previous version of the text message, iOS 16 provides a convenient “Restore” option. By selecting this option, the selected version of the message will replace the current version, effectively restoring it to its previous state.
Accessing the edit history of a text message in iOS 16 is a powerful tool that allows you to keep track of modifications and easily revert back to a previous version if needed. This feature offers greater control and transparency over your conversations, making it easier to manage and maintain your messages on an iPhone.
Understanding the Edit History Interface
When it comes to retrieving the edit history of an iPhone text message, understanding the Edit History Interface is crucial. This feature, available in iOS 16, allows users to track and review any changes made to a text message over time. By delving into the edit history interface, users can gain valuable insights into the evolution of a conversation, uncovering modifications, additions, or deletions that have occurred. Let’s delve into the details of how this interface works and how it can be accessed.
Accessing the Edit History Interface is a straightforward process. Users can navigate to the Messages app on their iPhone and open the conversation containing the text message of interest. Once in the conversation, press and hold the specific text message that you want to view the edit history for. This will bring up a pop-up menu with various options. Select the “Edit” option to open the Edit History Interface.
Once inside the Edit History Interface, users will be presented with a chronological timeline of all the changes made to the selected text message. Each entry in the timeline represents a specific revision, indicating what modifications were made, when they were made, and who made them. This detailed information allows users to track the conversation’s progression and understand the context behind each edit.
The interface provides a clear visual representation of the changes made to the text message. Deleted parts of the message appear in red strikethrough text, allowing users to easily identify the removed content. Added text, on the other hand, is displayed in green to highlight the new additions. This color-coded system makes it effortless for users to differentiate between deleted and added text within the edit history.
Users can dive deeper into understanding the edit history by selecting any specific revision in the timeline. By tapping on a specific entry, users can view the entire text message as it appeared at that particular moment in time. This allows for a comprehensive analysis of the changes made, enabling users to understand the context and motivations behind each edit.
Having a thorough understanding of the edit history interface offers users the power to restore a previous version of a text message if needed. Suppose you come across an edit that you wish to revert. In that case, simply select the desired revision in the timeline and tap on the “Restore” button. This will restore the chosen version, making it the active text message in the conversation once again.
By embracing the Edit History Interface in iOS 16, iPhone users can gain valuable insights into the evolution of their text messages. This feature empowers users with the ability to track changes, understand the context behind edits, and restore previous versions if necessary. Whether you’re curious about the modifications made during a heated debate or looking to revert back to an earlier message, the Edit History Interface is your go-to tool for text message analysis.
Analyzing Changes Made to a Text Message
When it comes to text messages, sometimes we need to go back and see the changes that have been made over time. Whether it’s checking for typos or tracking the progress of a conversation, analyzing the changes made to a text message can provide valuable insights. With the latest iOS 16 update, iPhone users can now easily view the edit history of their text messages and understand the modifications that have been made.
To begin analyzing the changes made to a text message, you will need to access the Edit History feature. Open the Messages app on your iPhone running iOS 16 and navigate to the conversation containing the text message you want to analyze.
Once you have found the text message, tap and hold on it until a menu appears. Select the “Edit” option from the menu. This will bring up the Edit History interface, where you can see the version history of the text message.
In the Edit History interface, you will see a list of all the previous versions of the text message. Each version is timestamped, allowing you to track when changes were made. You can scroll through the list to see the different versions and analyze the modifications that have been made.
When analyzing the changes, pay attention to any words or phrases that have been added, deleted, or modified. These changes can give you insights into the evolution of the conversation or provide clues about the intent or sentiment behind the message.
By understanding the changes made to a text message, you can gain a deeper understanding of the conversation and ensure clear and effective communication. It can also help you catch any errors or discrepancies that may have occurred during the conversation.
If you come across a previous version that you want to restore, you can do so by tapping on that version. A confirmation prompt will appear, allowing you to choose whether to restore the selected version or continue with the current version.
Restoring a previous version can be useful if you want to revert back to a specific point in the conversation or if you find that a previous version better reflects your intended message.
Restoring a Previous Version of a Text Message
Have you ever sent a text message and immediately regretted it? Or maybe you accidentally deleted an important part of a conversation? Don’t worry, with the new iOS 16 update, you can now easily restore a previous version of a text message on your iPhone.
Restoring a previous version of a text message can be a life-saver in many situations. Perhaps you made a typo and sent a message with the wrong information, or maybe you deleted a message thread that you later realized contained important details. Whatever the case may be, the ability to restore a previous version can help you undo those mistakes and retrieve the message you need.
To restore a previous version of a text message, follow these simple steps:
- First, open the Messages app on your iPhone.
- Navigate to the conversation that contains the text message you want to restore.
- Tap and hold on the text message bubble that you wish to revert to a previous version.
- A menu will appear with various options, including “More…”
- Tap on “More…” to access additional message options.
- From the list of options, select “View Edit History”.
- A new interface will open, displaying the edit history of the selected text message.
- You can now scroll through the edit history and see all the changes made to the message over time.
- Once you have found the desired previous version of the text message, tap on it to select it.
- You will be given the option to either “Copy” or “Restore” the selected version.
- If you simply want to copy the previous version, tap on “Copy”.
- If you wish to revert to the selected version and replace the current text message, tap on “Restore”.
It is important to note that restoring a previous version of a text message will permanently replace the current text message with the selected version. Therefore, make sure you have carefully reviewed the edit history and selected the correct version before proceeding with the restore.
Once you have successfully restored a previous version of a text message, you can continue the conversation as usual. The recipient of the message will see the reverted version, and any subsequent replies or changes will follow the restored message.
Restoring a previous version of a text message is a powerful feature that can save you from potential embarrassments or help you recover important information. With the iOS 16 update, Apple has made it easier than ever to undo mistakes and retrieve deleted or modified messages. So the next time you need to restore a text message, simply follow the steps outlined above and enjoy the peace of mind that comes with knowing you can fix any messaging mishaps.
In conclusion, being able to view and access the edit history of an iPhone text message is a valuable feature that provides transparency and traceability in our digital conversations. With the upcoming release of iOS 16, users will have even more control over their text message content, being able to see the modifications and revisions made to a conversation. This can be useful for various scenarios, such as ensuring accuracy, verifying information, or resolving potential misunderstandings. The edit history feature enhances communication and promotes trust between iPhone users. It is just one of the many advancements in technology that continue to empower us in our daily lives.
FAQs
1. How can I view the edit history of an iPhone text message on iOS 16?
To view the edit history of an iPhone text message on iOS 16, follow these steps. First, open the Messages app on your iPhone. Next, navigate to the conversation containing the text message you want to check. Press and hold the specific message bubble and select “View Edit History” from the menu that appears. This will display the edit history, showing any modifications made to the text message.
2. Can I revert to a previous version of a text message using the edit history?
No, the edit history of an iPhone text message on iOS 16 does not include the option to revert to a previous version of the message. It only allows you to view the modifications made to the message over time. If you want to undo changes and revert to an earlier version of the message, you will need to manually delete the newer version and rewrite the original content.
3. Is the edit history feature available for both iMessage and regular SMS text messages?
Yes, the edit history feature is available for both iMessage and regular SMS text messages on iOS 16. Whether you are communicating with someone using iMessage or sending a text message to a non-iPhone user, you can view the edit history of any modified message.
4. Does the edit history show who made changes to the text message?
No, the edit history feature on iOS 16 does not provide information about who made the changes to a text message. It solely displays the alterations made to the content of the message, without any identification of the user responsible for those modifications.
5. Will the recipient be notified if I view the edit history of a text message?
No, the recipient of the text message will not be notified if you view the edit history on iOS 16. The edit history is only visible to the sender, allowing them to keep track of their own modifications without any alerts sent to the recipient.
