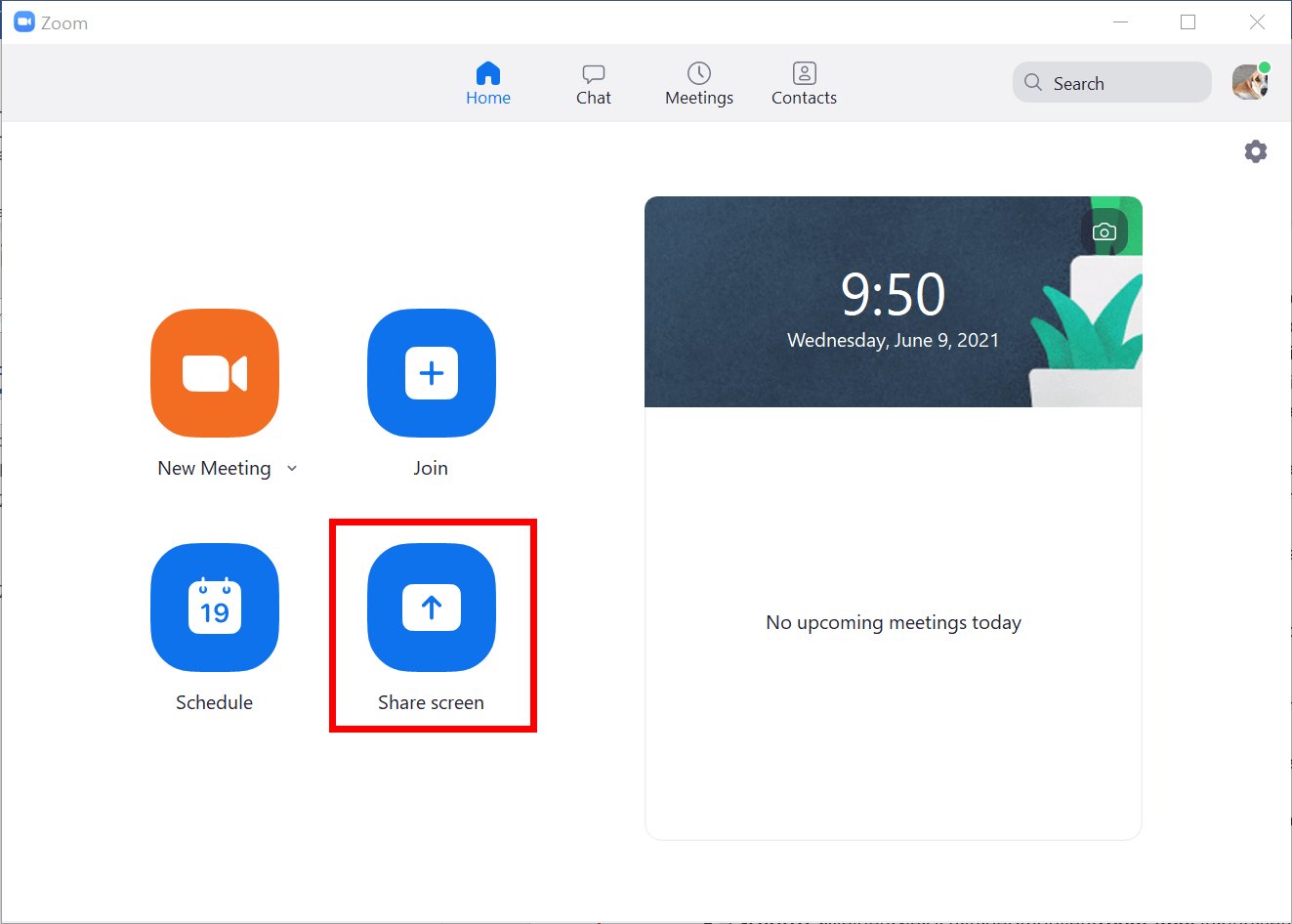
Zoom has become an essential tool for remote collaboration, online meetings, and virtual events. One of its standout features is screen sharing, which allows users to share their computer screens with others in real-time. Whether you’re presenting a slideshow, demonstrating software, or providing tech support, knowing how to effectively share your screen on Zoom is crucial.
In this comprehensive guide, we will walk you through the process of sharing your screen on Zoom. From navigating the screen sharing options to troubleshooting common issues, you’ll learn everything you need to know to make the most of this powerful feature. So, let’s dive in and master the art of screen sharing on Zoom!
Inside This Article
- Setting up Screen Sharing in Zoom
- Sharing Your Screen during a Zoom Meeting
- Advanced Screen Sharing Options in Zoom
- Troubleshooting Screen Sharing Issues in Zoom
- Conclusion
- FAQs
Setting up Screen Sharing in Zoom
Screen sharing is a powerful feature in Zoom that allows you to share your computer screen with others during a video conference. Whether you need to present a PowerPoint presentation, demonstrate how to use a software, or collaborate on a document, screen sharing can greatly enhance your virtual meetings. To get started with screen sharing in Zoom, follow these steps:
- Download and Install Zoom: If you haven’t already, download and install the Zoom application on your computer. You can find the official Zoom download page on their website. Follow the on-screen instructions to complete the installation process.
- Sign in to Zoom: Once you have installed Zoom, launch the application and sign in with your Zoom account credentials. If you don’t have a Zoom account, you can create one easily by clicking on the “Sign Up” button.
- Start a Meeting or Join a Meeting: After signing in, you have the option to either start a new meeting or join an existing meeting. If you are the meeting host, click on the “New Meeting” button to start a new meeting. If you are joining a meeting, enter the meeting ID provided by the host and click on the “Join” button.
- Enable Screen Sharing: During a meeting, you will see a toolbar at the bottom of the Zoom window. Locate the “Share Screen” button and click on it. A pop-up window will appear with different screen sharing options.
- Select Screen to Share: In the screen sharing options window, you can choose to share your entire screen, a specific application window, or even a portion of your screen. Select the desired screen or application window you want to share with others.
- Start Screen Sharing: Once you have selected the screen or application window, click on the “Share” button. Your screen will now be shared with all the participants in the meeting.
That’s it! You have successfully set up screen sharing in Zoom. Now you can seamlessly present, collaborate, and demonstrate your content during Zoom meetings. Just remember to be mindful of what you share on your screen and ensure that any confidential information or sensitive data is not visible to others.
Sharing Your Screen during a Zoom Meeting
Sharing your screen during a Zoom meeting can be incredibly useful for collaboration, presentations, and demonstrations. It allows you to share the contents of your computer screen with other participants, providing a visual aid and facilitating effective communication. Here’s a step-by-step guide on how to share your screen on Zoom:
1. Launch your Zoom application and start or join a meeting.
2. Once you’re in the meeting, locate the toolbar at the bottom of the screen.
3. Look for the “Share Screen” button among the toolbar options and click on it. It typically has an icon of a monitor.
4. A new window will appear, displaying a list of screens or applications that you can share. Select the screen or application you want to share by clicking on it.
5. Before clicking the “Share” button, you have the option to enable or disable certain features. For example, if you want to share audio along with your screen, check the “Share computer sound” box. You can also choose whether to optimize for full-screen video or only show a portion of your screen.
6. Once you’ve made your selections, click the “Share” button to start sharing your screen with the meeting participants.
7. During the screen sharing session, the meeting participants will be able to see everything on your screen. If you want to give control of your screen to another participant, click on the “Remote Control” button in the toolbar and select the participant you want to grant control to.
8. To stop sharing your screen, simply click the “Stop Share” button in the meeting toolbar. This will disable screen sharing and return the meeting to the default view.
Remember, when sharing your screen during a Zoom meeting, it’s important to be mindful of what is being displayed. Make sure to close any personal or confidential information that you do not want to be seen by others. It’s also a good practice to test your screen sharing settings before the meeting to ensure everything works smoothly.
By following these steps, you can easily share your screen on Zoom, allowing for seamless collaboration and productive meetings.
Advanced Screen Sharing Options in Zoom
When it comes to screen sharing in Zoom, there are several advanced options that can enhance your meeting experience. These features allow you to take control of what you share, customize your screen sharing settings, and collaborate effectively with participants. Let’s take a closer look at some of the advanced screen sharing options in Zoom.
1. Share Specific Application or Window
With Zoom, you have the flexibility to choose whether you want to share your entire screen or just a specific application or window. This level of control allows you to share only the content that is relevant to your meeting, ensuring a more focused and streamlined experience.
2. Share Computer Audio
If you need to share audio during your screen sharing session, Zoom provides an option to share computer audio. This means that participants will be able to hear any sound that is playing on your computer, such as video clips, audio files, or system sounds.
3. Optimize for Full Screen Video Clip
When sharing a video clip in full screen mode, Zoom offers an option called “Optimize for Full Screen Video Clip.” Enabling this option ensures that the video playback is smooth and high-quality for all participants, providing a seamless viewing experience.
4. Annotation Tools
Zoom provides powerful annotation tools that allow you to draw, highlight, or add text on the shared screen. These tools are especially helpful during presentations, allowing you to emphasize important points or collaborate in a more visual manner.
5. Remote Control
If you need to give someone else control over your screen, Zoom’s remote control feature allows you to grant control to a participant. This can be useful for collaborative tasks or troubleshooting scenarios, giving others the ability to make changes or navigate on your screen.
6. Multiple Participants Screen Sharing
In Zoom, you can enable multiple participants to share their screens simultaneously. This feature promotes active collaboration, allowing everyone to showcase their work, share ideas, and engage in real-time discussions.
By leveraging these advanced screen sharing options in Zoom, you can create a more interactive and productive meeting environment. Whether you need to share specific applications, collaborate with annotation tools, or grant remote control, Zoom offers the flexibility and functionality to cater to your unique needs.
Troubleshooting Screen Sharing Issues in Zoom
Screen sharing is an essential feature in Zoom that allows users to share their computer screens with participants during a meeting. However, there may be instances where you encounter issues while using this feature. In this section, we will explore some common troubleshooting tips to help you resolve screen sharing issues in Zoom.
1. Check your internet connection: Poor internet connection can cause screen sharing problems in Zoom. Make sure you have a stable and fast internet connection. Consider restarting your router or connecting to a different network if you are experiencing connectivity issues.
2. Disable conflicting apps: Some applications running in the background can interfere with Zoom’s screen sharing functionality. Close any unnecessary apps or processes that might be using a significant amount of system resources.
3. Update Zoom: Ensure that you have the latest version of Zoom installed on your computer. Zoom frequently releases updates that address bugs and improve performance, including screen sharing capabilities. Check for updates in the Zoom settings or download the latest version from the official Zoom website.
4. Adjust Zoom settings: Double-check your Zoom settings to ensure that screen sharing is enabled. Go to the Zoom settings menu and navigate to the “Meeting” tab. Make sure the “Screen sharing” option is toggled on.
5. Restart Zoom: If you are experiencing screen sharing issues, try restarting the Zoom application. Close Zoom completely, then relaunch it and join the meeting again. This simple step can often resolve technical glitches.
6. Test with a different participant: If you are unable to share your screen with a specific participant, try sharing with someone else. This will help determine if the issue is specific to that participant or if it is a more general problem with your setup or Zoom configuration.
7. Use the Zoom web client: If you are encountering persistent issues with the Zoom desktop application, consider using the Zoom web client instead. The web client is browser-based and may offer a more stable screen sharing experience.
8. Restart your device: Sometimes, a simple device restart can resolve underlying issues that may be affecting screen sharing in Zoom. Restart your computer or mobile device and try sharing your screen again.
9. Contact Zoom support: If you have tried all the troubleshooting steps above and are still experiencing screen sharing issues, reach out to Zoom support for further assistance. They have a dedicated support team that can help diagnose and resolve complex problems.
By following these troubleshooting tips, you should be able to overcome common screen sharing issues in Zoom. Remember to check your internet connection, update Zoom, adjust settings, and explore alternative options if necessary. Happy screen sharing!
Conclusion
In conclusion, mastering the art of screen sharing on Zoom can greatly enhance your online communication and collaboration experience. Whether you’re conducting a business meeting, hosting a virtual event, or simply catching up with friends and family, the ability to share your screen allows for a more interactive and engaging conversation.
By following the simple steps outlined in this article, you can confidently share your screen on Zoom and take advantage of its powerful features. Remember to optimize your screen sharing settings, prepare your content in advance, and be mindful of any potential privacy concerns.
Now, armed with this knowledge, go forth and make the most of your Zoom meetings by sharing your screen with ease and finesse. Embrace the world of virtual collaboration and open up new possibilities for effective communication.
FAQs
Q: How do I share my screen on Zoom?
To share your screen on Zoom, open the Zoom application and start or join a meeting. Once you are in the meeting, click on the “Share Screen” button located at the bottom of the Zoom window. A popup window will appear, allowing you to choose which screen or application you want to share. Select the desired screen or application and click “Share”.
Q: Can I share only a specific application window instead of my entire screen on Zoom?
Yes, you can choose to share only a specific application window on Zoom. After clicking on the “Share Screen” button, instead of selecting the entire screen, click on the “Application Window” tab. You will then be able to choose the specific application window you want to share.
Q: Can I control who can and cannot share their screen during a Zoom meeting?
As the host of a Zoom meeting, you have the ability to control screen sharing permissions. By default, all participants have the option to share their screens. However, you can change these settings by clicking on the arrow next to the “Share Screen” button and selecting “Advanced Sharing Options”. From there, you can choose to only allow the host or specific participants to share their screens.
Q: Can I annotate or draw on my screen while sharing it on Zoom?
Yes, Zoom provides annotation tools that allow you to draw, highlight, and add text to the screen you are sharing. To access these tools, click on the “Annotate” button at the top of the Zoom window. A toolbar will appear, giving you various options to annotate your screen. You can then use your mouse or touchpad to draw or make annotations.
Q: Is it possible to share a video or audio file while screen sharing on Zoom?
Yes, it is possible to share video and audio files while screen sharing on Zoom. When you click on the “Share Screen” button, you will see an option called “Advanced” at the top of the screen sharing window. Click on it, and then select “Music or Computer Sound Only” or “Optimize Screen Sharing for Video Clip”. This will ensure that the audio from the video or audio file you are sharing is transmitted during the screen sharing session.
