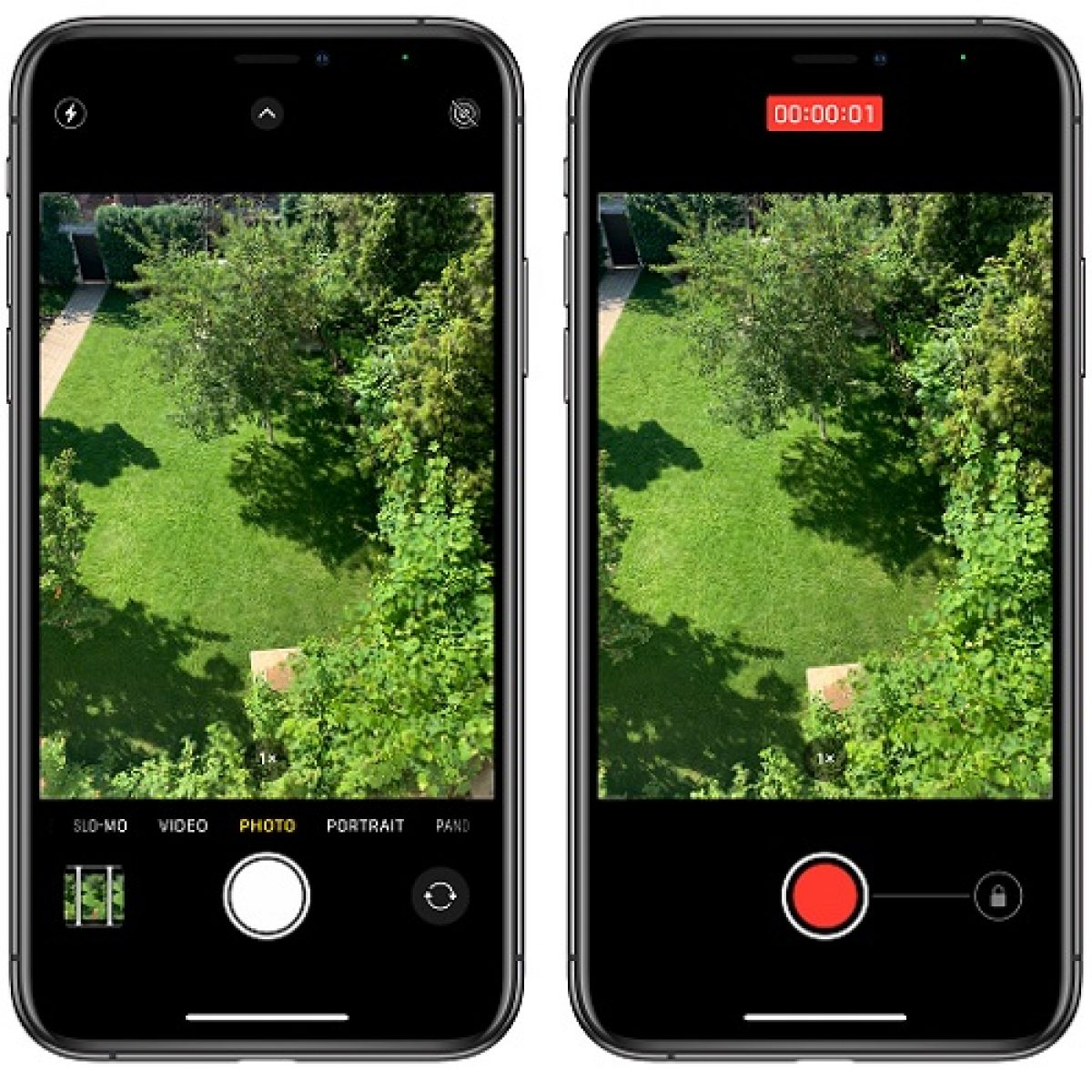
Are you looking to capture a memorable moment or create a fun video for your social media platforms? Look no further than your trusty iPhone! With its powerful camera capabilities and user-friendly interface, your iPhone can serve as a handy tool for recording high-quality videos. Whether you want to document a milestone event, shoot a tutorial, or simply capture a spontaneous moment, learning how to record a video on your iPhone is essential.
In this article, we will take a closer look at the step-by-step process of recording a video on your iPhone. From adjusting the settings to adding special effects, we will cover everything you need to know to create stunning videos. So grab your iPhone, put on your director hat, and let’s dive into the exciting world of video recording!
Inside This Article
- # How To Record A Video On iPhone
- Preparation
- Opening the Camera App- Locate the camera app icon on your iPhone’s home screen- Tap the camera app icon to open it
- Selecting the Video Recording Mode – Switch to the video mode by swiping left or tapping the video camera icon – Set the desired video resolution and frame rate
- Adjusting Camera Settings
- Recording the Video
- Reviewing and Editing- Tap the thumbnail preview to review the recorded video- Trim the video length if necessary- Apply filters, add effects, or make adjustments using the editing tools
- Saving and Sharing the Video
- Troubleshooting: If facing any issues while recording, restart the iPhone and try again. Ensure sufficient storage space if encountering recording errors.
- Conclusion
- FAQs
# How To Record A Video On iPhone
Recording videos on your iPhone is a fantastic way to capture precious moments and document experiences. Whether you’re attending a concert, exploring a new city, or simply want to record a fun video with friends, your iPhone’s built-in camera offers a convenient and high-quality solution. In this guide, we’ll walk you through the simple steps to record a video on your iPhone.
Preparation: Before you start recording, it’s essential to check the available storage space on your iPhone. Recording videos can consume a significant amount of storage, so ensuring that you have enough space is crucial. Additionally, clean the camera lens to guarantee clear and sharp video footage. Lastly, make sure your iPhone is charged or has sufficient battery level to avoid interruptions during recording.
Opening the Camera App: Locate the camera app icon on your iPhone’s home screen. It resembles a small camera and is usually found on one of your home screen pages or in the dock at the bottom. Tap the camera app icon to open it and access the camera interface.
Selecting the Video Recording Mode: Once the camera app is open, swipe left on the screen or tap the icon that resembles a video camera. This will switch the camera into video mode, allowing you to record videos instead of taking photos. Before you start recording, you can also set the desired video resolution and frame rate in the camera settings.
Adjusting Camera Settings: To ensure optimal video quality, you can adjust the camera settings before recording. Tap on the area of the screen where you want to focus and adjust the exposure accordingly. If necessary, use the zoom slider to zoom in or out. Depending on your iPhone model, you may also have the option to enable or disable video stabilization for smoother footage.
Recording the Video: Once you’re ready to start recording, hold your iPhone steadily and frame the scene or subject you want to capture. To begin recording, tap the red record button located at the bottom center of the screen. While recording, the button will change to a red dot. To stop recording, tap the same button again.
Reviewing and Editing: After recording, a thumbnail preview of your video will appear in the bottom left corner of the screen. Tap on the thumbnail to review the recorded video. If necessary, you can trim the video length by dragging the edges of the timeline. Additionally, you can apply filters, add effects, or make adjustments using the built-in editing tools.
Saving and Sharing the Video: Once you’re satisfied with your video, tap the “Done” button in the top right corner of the screen. You’ll then have the option to choose the video quality and the storage location for the saved video. Finally, you can easily share the video with others by using the share button, which allows you to send the video via email, share it on social media platforms, or send it as a message to friends and family.
Troubleshooting: If you encounter any issues while recording, such as freezes or errors, try restarting your iPhone and attempting to record again. If the problem persists, ensure that you have enough available storage space on your iPhone to accommodate the video file size.
Tips and Tricks: To enhance your video recording experience, consider using a tripod or stabilizing the iPhone on a solid surface for improved stability. Experiment with different angles and compositions to make your videos visually appealing. Additionally, explore the additional video recording features available on your iPhone, such as slow-motion or time-lapse, to add creativity and uniqueness to your videos.
Recording videos on your iPhone is a simple and enjoyable process. By following these steps and incorporating some creative techniques, you can capture stunning videos that preserve your most cherished memories. So grab your iPhone, start recording, and let your creativity shine!
Preparation
Before you start recording a video on your iPhone, it’s important to make a few preparations to ensure a smooth and hassle-free experience.
Firstly, check the available storage space on your iPhone. Videos can take up a significant amount of storage, so it’s important to ensure you have enough space to save your recordings. You can easily check your storage by going to Settings > General > iPhone Storage.
Next, ensure the camera lens on your iPhone is clean. A dirty lens can result in blurry or distorted videos. Take a moment to gently wipe the lens with a microfiber cloth or lens cleaning solution to guarantee clear and sharp footage.
Lastly, it’s crucial to charge your iPhone or ensure it has sufficient battery level before you start recording. Recording videos can consume a significant amount of power, so you don’t want your battery to die in the middle of capturing an important moment. Plug your iPhone into a charger or make sure it has enough charge to last throughout your recording session.
Opening the Camera App- Locate the camera app icon on your iPhone’s home screen- Tap the camera app icon to open it
Opening the camera app on your iPhone is a simple task that allows you to capture breathtaking photos and videos. To get started, locate the camera app icon on your iPhone’s home screen. It is usually represented by a small camera icon, which makes it easy to spot among your other apps.
Once you have located the camera app icon, tap on it to open the camera app. The app will launch, and you will be greeted with the camera interface on your iPhone’s screen. This interface will provide you with various options and settings to enhance your photography experience.
By opening the camera app, you gain access to a plethora of features that allow you to unleash your creative side. From adjusting exposure and focus to applying filters and capturing stunning videos, the camera app is your gateway to capturing beautiful moments.
Furthermore, the camera app also offers different modes such as photo, video, portrait, and more. Once you have opened the camera app, you can easily switch to the video mode by swiping left or tapping on the video camera icon located at the bottom center of the screen.
Now that you have successfully opened the camera app on your iPhone, it’s time to explore all the incredible features it has to offer. Experiment with different shooting modes, adjust settings, and let your creativity shine through your photos and videos.
Selecting the Video Recording Mode – Switch to the video mode by swiping left or tapping the video camera icon – Set the desired video resolution and frame rate
When you’re ready to capture some memorable moments with your iPhone, it’s important to know how to select the proper video recording mode. To do this, you’ll need to navigate to the camera app and make a few adjustments.
The first step is to open the camera app on your iPhone. Locate the camera app icon on your home screen and give it a tap. Once the camera app is open, you’ll see different options at the bottom of the screen.
To switch to the video recording mode, swipe left on the screen or tap the video camera icon located at the top right corner. This will transition the camera from photo mode to video mode, ready to capture motion and action.
Once you’re in the video recording mode, you may want to adjust the video resolution and frame rate for optimal results. To do this, look for the settings icon within the camera app, usually located in the top left corner or the top right corner of the screen.
Tap on the settings icon and a menu will appear. Scroll through the menu until you find the “Video Resolution” or “Video Quality” option. Here, you’ll have different preset options for the resolution and frame rate of the video.
Choose the desired video resolution and frame rate that suits your needs. Keep in mind that higher resolutions and frame rates may result in larger file sizes, so consider the available storage space on your iPhone when making your selection.
Once you’ve selected the video resolution and frame rate, you’re ready to start recording. Remember to keep a steady hand and position your iPhone in the desired frame. Press the red “Record” button to begin capturing your video.
When you’re finished recording, simply press the same red “Record” button again to stop the recording. Your video will be saved automatically in the Photos app, ready for you to review and share.
Now that you know how to select the video recording mode, you can start capturing all those precious moments and relive them whenever you want. So go ahead, grab your iPhone, and start recording!
Adjusting Camera Settings
When it comes to recording a video on your iPhone, adjusting the camera settings plays a crucial role in capturing the perfect shot. Here are some essential camera settings that you can tweak to optimize your video recording experience:
Tap on the screen to focus and adjust exposure: One of the key features of the iPhone camera is the ability to manually adjust the focus and exposure. Simply tap on the area of the screen where you want to set the focus, and the iPhone’s camera will automatically adjust the exposure settings accordingly. This helps in ensuring that your subject is sharp and well-lit.
Use the zoom slider to zoom in or out: The zoom feature on the iPhone camera allows you to get closer to your subject or widen the field of view. To zoom in, use a pinching motion with two fingers on the screen or slide the zoom bar to the right. Conversely, to zoom out, reverse the pinching motion or slide the zoom bar to the left. Just remember that extreme zoom levels may result in a decrease in video quality.
Enable or disable video stabilization if desired: Video stabilization is a useful feature that helps reduce camera shake and results in smoother video footage. If you want to enable video stabilization, go to the camera settings and make sure that the “Video Stabilization” option is turned on. However, keep in mind that enabling this feature might slightly reduce the field of view.
By utilizing these camera settings, you can enhance the overall quality and stability of your videos. Experiment with different focus points, zoom levels, and stabilization options to achieve the desired visual effect for your recorded videos.
Recording the Video
When it comes to recording a video on your iPhone, one of the key aspects is holding the device steadily. A shaky video can be distracting and diminish the overall quality. So, make sure to find a comfortable grip and keep your hands as steady as possible.
Once you have a firm grip on your iPhone, it’s time to start recording. Locate the red record button on the screen, usually at the bottom center. When you’re ready to begin, give the button a gentle tap.
The recording process is now in motion, and you can start capturing your video. Whether it’s a memorable event, a beautiful scenery, or a candid moment, make sure to focus on framing your shot and keeping your subject within the frame.
When you’ve finished recording your video, it’s time to stop the recording. Simply press the red record button once more, and the recording will come to an end. You’ll see a brief animation indicating that the recording has stopped, and your video will be saved in your iPhone’s gallery.
Remember, holding the iPhone steadily and using the red record button to start and stop the recording are crucial steps in capturing high-quality videos on your iPhone. With these tips in mind, you’ll be able to record videos that are stable and visually engaging.
Reviewing and Editing- Tap the thumbnail preview to review the recorded video- Trim the video length if necessary- Apply filters, add effects, or make adjustments using the editing tools
Once you have finished recording a video on your iPhone, it’s time to review and edit it to make it just perfect. Tap the thumbnail preview of the recorded video to open it in the editing mode.
In the editing mode, you’ll have several options to enhance your video. One common adjustment is trimming the video length. If there are any unwanted parts at the beginning or end of the video, simply drag the handles on the timeline to select the desired section and tap the trim button.
Furthermore, you can add a touch of creativity to your video by applying filters and effects. iPhone offers a range of built-in filters that can enhance the colors and tones while creating a specific mood. You can preview the different filters and choose the one that best suits your video.
In addition to filters, you can also use the editing tools to make adjustments like brightness, contrast, saturation, and more. These tools allow you to fine-tune the appearance of your video and ensure it matches your desired aesthetic.
Once you’re satisfied with the edits, tap the “Done” button to save the changes. It’s important to note that the original video file remains untouched, and the edited version is saved separately.
Now that you have successfully reviewed and edited your video, it’s time to share your masterpiece with the world. You can easily share your video through various methods like email, social media platforms, or messaging apps. Simply select the desired sharing option, choose the appropriate video quality, and send it to your intended audience.
Remember, reviewing and editing your video allows you to refine its content and aesthetics, making it more engaging and visually appealing. So, take advantage of the editing tools available on your iPhone and unleash your creativity.
Saving and Sharing the Video
After you have finished editing your video, it’s time to save and share your masterpiece with the world. Follow these simple steps to save and share your video on your iPhone.
1. Tap the “Done” Button to Save the Edited Video
Once you are satisfied with your edits, tap the “Done” button located at the top-right corner of the screen. This will save your edited video.
2. Choose the Desired Video Quality and Storage Location
After tapping the “Done” button, you will be given the option to choose the video quality and storage location. iPhone allows you to save videos in different resolutions, such as 720p, 1080p, or 4K, depending on the capabilities of your device. Additionally, you can choose to save the video in your iPhone’s internal storage or on iCloud, if enabled.
3. Share the Video Through Various Methods
Once you have saved your video, it’s time to share it with your friends, family, or your social media followers. iPhone offers various options for sharing your videos:
- Email: You can share the video via email by attaching it directly to the message.
- Social Media: iPhone allows you to share videos on popular social media platforms like Facebook, Instagram, Twitter, and more. Simply select the social media app of your choice, add a caption if desired, and hit the share button.
- Messaging Apps: You can also share your video through messaging apps like WhatsApp, iMessage, or Telegram by selecting the recipient and clicking on the send button.
With these options, you can easily choose the method that suits your needs to share your video with others.
So go ahead, tap the “Done” button, choose your desired video quality and storage location, and share your amazing video with the world!
Troubleshooting: If facing any issues while recording, restart the iPhone and try again. Ensure sufficient storage space if encountering recording errors.
Recording videos on an iPhone is usually a smooth and hassle-free experience. However, in certain situations, you may encounter issues while trying to record a video. If you’re facing any difficulties, don’t worry. There are a couple of troubleshooting steps you can take to resolve the problem.
The first step is to restart your iPhone. Sometimes, a simple restart can help refresh the device’s system and fix any temporary glitches that may be affecting the camera app. To restart your iPhone, hold down the power button until the “slide to power off” screen appears. Swipe the slider to turn off your device, then press the power button again to turn it back on. Once your iPhone has restarted, open the camera app and try recording the video again.
If restarting your iPhone doesn’t solve the problem, the next thing to check is the available storage space. iPhones have a finite amount of storage for saving photos and videos. If your device is running low on storage, it may not be able to record videos. To check your storage space, go to the Settings app, tap on “General,” then select “iPhone Storage.” Here, you’ll see a breakdown of the used and available storage on your device. If you’re running low on storage, you can delete unnecessary files or apps to free up space.
Additionally, if you encounter specific error messages while trying to record a video, it’s important to take note of them. Error messages like “Cannot Record” or “Not Enough Storage” can provide clues about the issue at hand. If the error message indicates a storage problem, follow the steps mentioned above to free up space on your iPhone. If the error persists, you may need to consider backing up your data and then restoring your iPhone to its factory settings.
In some cases, issues with video recording on an iPhone may be caused by software bugs or conflicts with other apps. It’s a good idea to keep your iPhone’s operating system and apps updated to the latest versions. Apple periodically releases software updates that address known issues and improve the overall performance of devices.
If none of the troubleshooting steps mentioned above resolve the issue, it’s advisable to contact Apple Support or visit an Apple Store for further assistance. Their team of experts can provide personalized guidance based on the specific problem you’re experiencing.
By following these troubleshooting steps, you should be able to overcome any issues you face while recording videos on your iPhone. Whether it’s a simple restart or ensuring sufficient storage space, these solutions will help you capture those special moments without any disruptions.
Conclusion
Recording videos on your iPhone has become easier than ever before with the advancements in technology. Whether you are capturing precious moments, creating content for your social media platforms, or making professional videos, your iPhone provides you with a powerful tool to unleash your creativity.
By following the steps outlined in this article, you can confidently record videos on your iPhone with optimal settings and quality. From adjusting exposure and focus to using different camera features, you now have the knowledge to make your videos stand out.
Remember to experiment with different angles, lighting conditions, and editing techniques to make your videos even more impressive. With the ability to shoot in high resolution and the convenience of editing directly on your iPhone, the possibilities are endless.
So, grab your iPhone and start capturing amazing videos that will impress your friends, engage your followers, or enhance your professional projects. Let your creativity shine and unleash the full potential of your iPhone’s video recording capabilities!
FAQs
1. Can I record videos on my iPhone?
2. How do I access the video recording feature on my iPhone?
3. What are the different video recording options available on an iPhone?
4. Is it possible to pause and resume video recording on an iPhone?
5. How do I save and share the recorded video on my iPhone?
