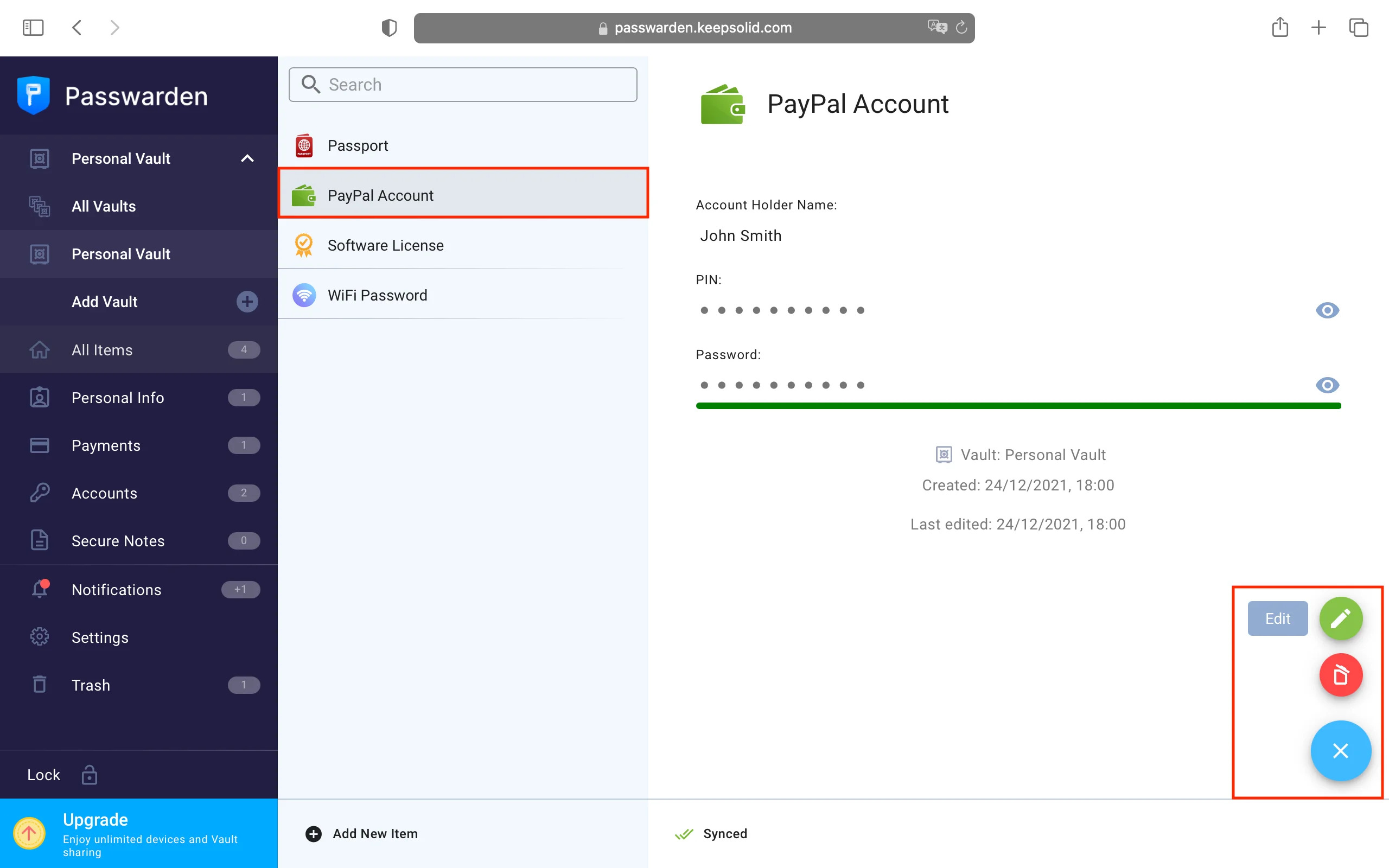
If you’re an AT&T Wireless Router user, knowing how to change the password is essential for maintaining the security of your network. With the constant threat of cyber-attacks, it’s crucial to ensure that unauthorized individuals don’t gain access to your internet connection. Changing the default password adds an extra layer of protection and reduces the risk of potential security breaches.
In this article, we will guide you through the step-by-step process of changing the password on your AT&T Wireless Router. Whether you want to update the existing password or set a new one, our comprehensive instructions will make the process smooth and hassle-free. By the end of this guide, you’ll have the knowledge and confidence to secure your network and enjoy a safe and secure browsing experience.
Inside This Article
How To Change The Password On An AT&T Wireless Router
Changing the password on your AT&T wireless router is an essential step towards securing your home network. By setting a strong and unique password, you can protect your network from unauthorized access and safeguard your personal and sensitive information.
To change the password on your AT&T wireless router, follow these simple steps:
- Step 1: Accessing the Router’s Configuration Page
- Step 2: Locating the Password Settings
- Step 3: Changing the Password
- Step 4: Verifying the New Password
- Double-check the router’s IP address to ensure you are accessing the correct login page.
- Make sure you are connected to the AT&T wireless network before accessing the router’s configuration page.
- If you forgot the router’s login credentials, you may need to reset the router to its factory default settings. Refer to the router’s manual or contact AT&T support for assistance.
- Connect your device (computer or smartphone) to your AT&T wireless router via Wi-Fi or Ethernet cable.
- Open your preferred web browser and enter the router’s IP address in the address bar. The default IP address for AT&T routers is usually 192.168.1.1.
- You will be prompted to enter the router’s login credentials. If you haven’t changed them before, the default credentials are typically admin for the username and password for the password.
- Once logged in, navigate to the wireless or security settings section, where you can change the password.
- Enter your desired password in the designated field and save your changes.
The first step is to access the router’s configuration page. Open a web browser on a device connected to your AT&T wireless network and enter the router’s IP address in the address bar. The default IP address for most AT&T wireless routers is 192.168.1.254. Press Enter to access the login page.
Once you have successfully logged in to the router’s configuration page, navigate to the wireless settings section. Look for an option labeled “Wireless Settings” or “Security Settings.” This is where you will find the password settings for your AT&T wireless router.
Within the password settings section, locate the field that allows you to change the password. It may be labeled as “Wireless Password” or “Network Key.” Enter your new password in this field. Make sure to choose a strong password that contains a combination of upper and lowercase letters, numbers, and special characters.
After entering the new password, you will usually have to verify it by entering it again in a separate field. This ensures that you have entered the correct password and helps prevent any typos or mistakes.
Remember to click on the “Apply” or “Save” button to save the new password settings on your AT&T wireless router.
With these simple steps, you have successfully changed the password on your AT&T wireless router. This change will help secure your home network and prevent unauthorized access.
If you encounter any issues or difficulties while changing the password, here are some troubleshooting tips:
Changing the password on your AT&T wireless router is a simple and important step in securing your network and maintaining your online privacy. By following the easy steps outlined in this guide, you can ensure that only authorized users have access to your network and minimize the risk of unauthorized access or data breaches.
Remember to choose a strong and unique password that combines upper and lowercase letters, numbers, and special characters. Avoid using common phrases or personal information that can be easily guessed. Regularly updating your router password is also recommended to stay ahead of any potential security threats.
By taking the time to change your AT&T wireless router password, you can have peace of mind knowing that your network is better protected and your personal information is safeguarded. Don’t delay – protect your network today!
FAQs
1. How do I change the password on my AT&T wireless router?
Changing the password on your AT&T wireless router is a simple process. Follow these steps:
That’s it! Your AT&T wireless router password has been successfully changed.
2. Why should I change the password on my AT&T wireless router?
Changing the password on your AT&T wireless router is essential for maintaining the security of your network. By changing the default password, you prevent unauthorized access to your router settings and network. This helps to protect your personal information, prevent Wi-Fi stealing, and ensure that only trusted devices can connect to your network.
3. Can I change the password on my AT&T wireless router from my smartphone?
Yes, you can change the password on your AT&T wireless router from your smartphone. Ensure that your smartphone is connected to the router’s Wi-Fi network. Open your preferred web browser and enter the router’s IP address. Log in with the appropriate credentials and follow the steps mentioned earlier to change the password. The process is very similar to changing it from a computer.
4. I forgot the password for my AT&T wireless router. What should I do?
If you have forgotten the password for your AT&T wireless router, you can reset it to its default settings. Locate the small reset button on the back of the router and press it using a pointed object (e.g., a paperclip) for about 10 seconds. This will reset the router to its factory settings, including the default password. Refer to your router’s manual or the manufacturer’s website for specific instructions on resetting your model of AT&T wireless router.
5. Is it recommended to change the default username on my AT&T wireless router?
While it is not necessary to change the default username on your AT&T wireless router, it is a good security practice. Changing the default username adds an extra layer of protection against potential intruders who might attempt to gain unauthorized access to your network. You can change the username following a similar process to changing the password, as mentioned in the first FAQ.
