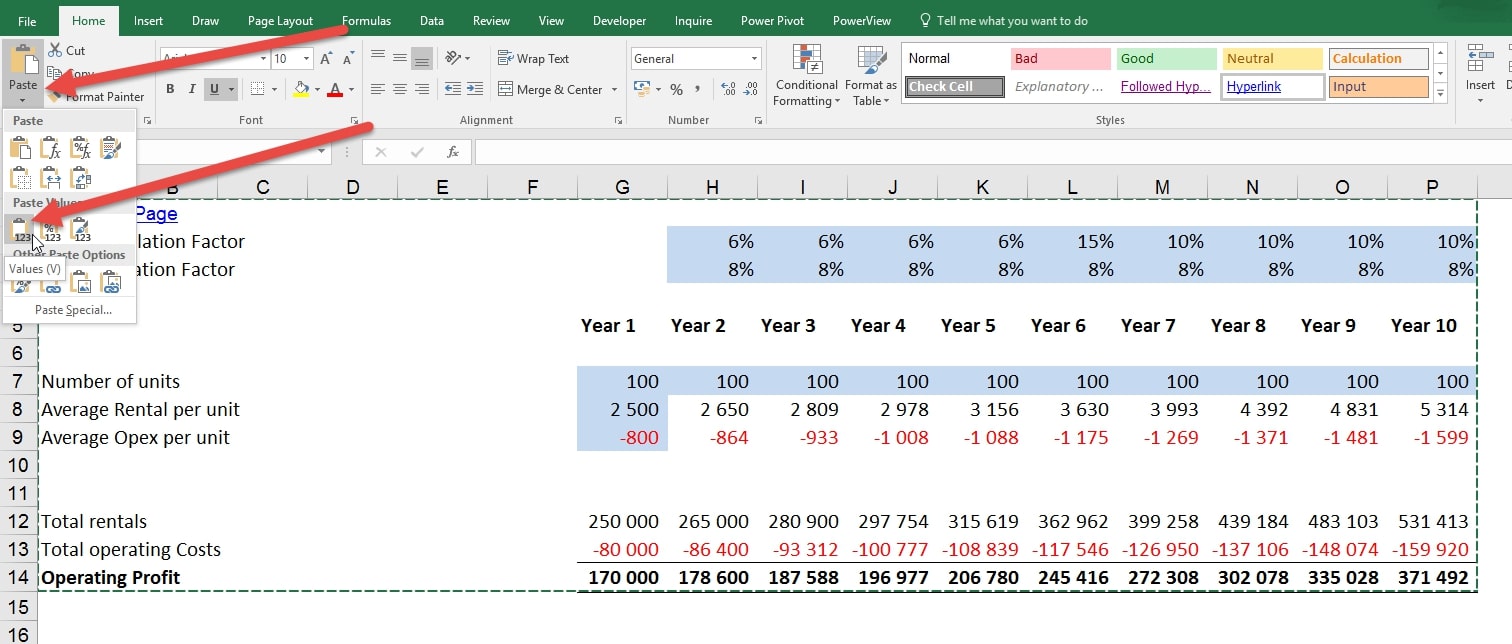
In Excel, formulas are a powerful tool for performing calculations and manipulating data. However, there may be instances when you want to clear the formulas from a cell or range of cells, while still preserving the data. This can be especially useful when you want to remove the formulas but retain the resulting values. Fortunately, Excel provides several methods to achieve this. In this article, we will explore different techniques to clear formulas in Excel while keeping the underlying data intact. Whether you are a beginner or an experienced user, these methods will help you efficiently manage your data without losing any important information. Let’s dive in and discover how you can remove formulas but retain valuable data in Excel.
Inside This Article
- Overview
- Method 1: Using the Clear All Formatting Option
- Method 2: Using the Clear Contents Option
- Method 3: Using the Delete Key on the Keyboard
- Method 4: Using the Clear button in the Ribbon
- Conclusion
- FAQs
Overview
Are you familiar with the frustration of having a formula in an Excel cell, but wanting to clear the formula and keep the data? Whether it’s a simple mistake or a change in calculation methods, clearing the formula without deleting the data can be a tricky task. But fear not! In this article, we will explore different methods to clear formulas in Excel while preserving your valuable data.
Excel is a powerful tool for data analysis and calculations. Formulas are the backbone of Excel, allowing users to perform complex calculations and automate tasks. However, there are situations when you may need to clear a formula but retain the underlying data. This could be when you want to remove the calculation but keep the result, or when you no longer need the formula to be applied to a specific cell.
Keeping your data intact while removing the formula is important as it ensures the accuracy and integrity of your information. Fortunately, Excel provides several methods to accomplish this task, giving you the flexibility to choose the approach that works best for your specific needs.
Method 1: Using the Clear All Formatting Option
When working with Excel, it’s common to use formulas to perform calculations and analyze data. However, there may be instances where you want to clear the formula in a cell but keep the data intact. Fortunately, Excel provides several methods to achieve this, and one of the simplest ways is by using the “Clear All Formatting” option.
To clear the formula while preserving the data, follow these steps:
- Select the cell or range of cells containing the formula that you want to clear. You can do this by clicking on the cell and dragging the cursor to select multiple cells.
- Right-click on the selected cell(s) and choose the “Clear” option from the context menu.
- In the sub-menu that appears, click on the “Clear Formats” option.
By selecting the “Clear Formats” option, Excel will remove any formatting applied to the cell(s), including the formula, while retaining the underlying data values.
This method can be especially useful when you want to remove complex formatting, such as conditional formatting or cell styles, without affecting the data itself.
Keep in mind that using the “Clear All Formatting” option will remove all formatting features applied to the selected cell(s), not just the formula. If you only want to clear the formula and leave other formatting intact, you can consider using one of the other methods mentioned in this article.
Method 2: Using the Clear Contents Option
In Microsoft Excel, one of the easiest ways to clear formulas but keep the data is by using the “Clear Contents” option. This method allows you to remove the formulas in selected cells without affecting the data or formatting.
To use this option, follow the steps below:
- Select the range of cells that contain the formulas you want to clear.
- Right-click on the selected cells and choose “Clear Contents” from the context menu.
- Alternatively, you can go to the “Home” tab in the ribbon, click on the “Editing” group, and select “Clear” followed by “Clear Contents.”
After selecting the “Clear Contents” option, Excel will remove only the formulas from the selected cells, leaving the data and formatting intact. This is particularly useful when you want to keep the calculated results but no longer need the formulas.
Additionally, using the “Clear Contents” option is a safer method compared to deleting the entire cells or rows. When you delete cells or rows, it can potentially disrupt the layout and structure of your worksheet. However, by using the “Clear Contents” option, you can maintain the integrity of your data while removing the formulas.
One important thing to note is that this method only clears the formulas in the selected range. If you have formulas in other cells that you want to clear as well, you need to repeat the process for those cells.
Using the “Clear Contents” option is a quick and efficient way to clear formulas in Excel without sacrificing your data or formatting. It allows you to streamline your worksheet and focus on the calculated results rather than the underlying formulas.
Method 3: Using the Delete Key on the Keyboard
Another quick and convenient way to clear formulas in Excel while keeping the data intact is by using the delete key on your keyboard. This method is especially useful when you want to clear the formulas from a selected range of cells.
Here’s how you can use the delete key to clear formulas:
- Select the range of cells that contain the formulas you want to clear. You can do this by clicking and dragging your cursor over the desired cells.
- Once the cells are selected, press the delete key on your keyboard. This will instantly remove the formulas from the selected cells, but the data will remain untouched.
- If you want to clear the formulas from individual cells rather than a range, simply click on the cell and press the delete key. This will remove the formula from that specific cell while preserving the data.
Using the delete key is a quick and efficient way to clear formulas in Excel without affecting the underlying data. It offers a straightforward solution when you need to remove formulas from a specific range or individual cells.
However, it’s important to note that using the delete key only clears the formulas. If you want to remove both the formulas and the data from a cell or a range of cells, you can use the Clear Contents option or the Clear All option, as mentioned in the previous methods.
Now that you know how to use the delete key to clear formulas in Excel, you can quickly and easily modify your spreadsheet without compromising the data. This method is particularly handy when you want to make changes to your formulas without starting from scratch or when you want to remove formulas temporarily for a specific purpose.
Method 4: Using the Clear button in the Ribbon
If you are looking for a quick and easy way to clear formulas in Excel while keeping the data intact, using the Clear button in the Ribbon is a convenient option. This method allows you to clear the cells of any formulas and revert them to their original values in just a few simple steps.
To use the Clear button in the Ribbon, follow these steps:
- Select the range of cells containing the formulas you want to clear.
- Go to the Home tab in the Excel Ribbon.
- Locate the Editing group, which is usually located on the right-hand side of the Ribbon.
- Within the Editing group, you will find the Clear button. It is represented by an eraser icon.
- Click on the Clear button to open a dropdown menu.
- Select the Clear All option from the dropdown menu.
By selecting the Clear All option, Excel will remove all formulas from the selected range of cells while preserving the data. This means that the values in the cells will stay intact, but the formulas will be cleared, giving you a clean slate to work with.
Keep in mind that using the Clear button in the Ribbon will clear all content within the selected range, including any formatting applied to the cells. If you only want to remove formulas and keep the formatting, consider using one of the other methods mentioned earlier.
Using the Clear button in the Ribbon is a quick and efficient way to clear formulas in Excel while retaining the underlying data. It is ideal for situations where you need to remove formulas but want to keep the values in the cells. Try out this method the next time you need to clear formulas in Excel!
Clearing formulas in Excel while keeping the data is a valuable skill to have for anyone working with spreadsheets. It allows you to remove calculations and equations without losing the entered values, ensuring the integrity of your data. By following the techniques outlined in this article, you can confidently navigate Excel and effectively manage your formulas.
Remember to use the Clear Formats feature to remove formatting and conditional formatting from cells, and the Clear All feature to clear everything, including formulas, formats, and comments. Additionally, using the Copy and Paste Values method allows you to convert formulas into static values.
Whether you’re cleaning up a complex spreadsheet, troubleshooting errors, or simply reorganizing your data, understanding how to clear formulas in Excel without losing data is an essential skill that will streamline your workflow and save you time. With these tips in your arsenal, you’ll have the confidence to manipulate your spreadsheets with ease.
FAQs
Q: How do I clear a formula in Excel but keep the data?
A: To clear a formula in Excel but keep the data, you can use the “Paste Special” feature. First, copy the range containing the formula. Next, select the same range again and right-click to open the context menu. Choose “Paste Special” and then select “Values” from the available options. Finally, click “OK” to replace the formulas with their calculated values while preserving the data.
Q: Can I clear specific cells formulas in Excel?
A: Yes, you can clear specific cell formulas in Excel. To do this, select the cells containing the formulas that you want to clear. Then, press the “Delete” key on your keyboard or right-click on the selected cells and choose “Clear Contents” from the context menu. This action will remove the formulas from the selected cells, but the data within those cells will remain intact.
Q: Is there a way to clear all formulas in an Excel worksheet?
A: Yes, you can clear all formulas in an Excel worksheet by using the “Clear All” feature. Select the entire worksheet by clicking the triangle at the intersection of the row and column headers. Then, go to the “Home” tab and click on the “Clear” button in the “Editing” group. From the dropdown menu, choose “Clear All”. This will remove all formulas and their resulting values, leaving only the data in the worksheet.
Q: Will clearing formulas affect the formatting of my Excel sheet?
A: Clearing formulas in Excel will not affect the formatting of your sheet. When you remove formulas using the methods mentioned earlier, it only removes the formula calculations while preserving the data and formatting in the cells. The cell formatting, such as font styles, cell borders, and number formats, will remain unchanged.
Q: Can I undo the clear formula action in Excel?
A: Yes, you can undo the clear formula action in Excel. After you have cleared the formulas using any of the methods described earlier, you can simply press “Ctrl + Z” on your keyboard or click the “Undo” button in the toolbar to revert the changes. This will bring back the formulas and restore the original state of the worksheet.
