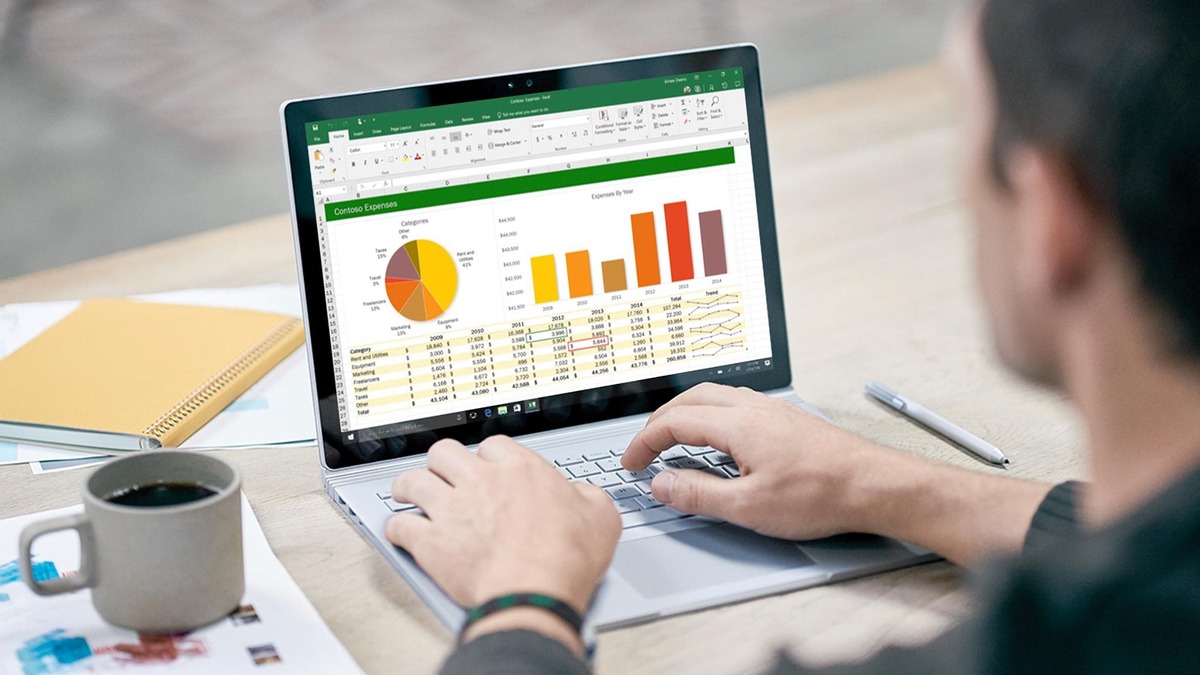
Sorting data in Excel is a fundamental skill that every user should have. Whether you need to organize a list of sales figures, track project deadlines, or analyze financial data, being able to sort your Excel data by date can save you valuable time and make your analysis more efficient. Excel offers various sorting options to arrange your data in chronological order, allowing you to easily find the latest or earliest dates in your dataset. In this article, we will explore different methods to sort data in Excel by date, including sorting by the day, month, year, or a combination of these elements. With these techniques, you’ll be able to effortlessly arrange your data and uncover valuable insights in a matter of seconds.
Inside This Article
- Understanding Excel Data Sorting
- Sorting Data in Excel by Date
- Method 1: Sorting Data by Using the Sort Dialog Box
- Method 2: Sorting Data using the Sort & Filter Options
- Method 3: Sorting Data by Using Formulas
- Useful Tips for Sorting Data in Excel by Date
- Conclusion
- FAQs
Understanding Excel Data Sorting
Excel is a powerful tool that allows users to organize and analyze data effectively. One of the key features of Excel is the ability to sort data, which allows information to be arranged in a logical and meaningful way. Understanding how data sorting works in Excel is essential for anyone looking to manipulate and analyze large sets of information.
Sorting data in Excel involves arranging information based on specific criteria, such as alphabetical order, numerical value, or in this case, by date. By sorting data by date, you can easily identify trends, track changes over time, or simply find the latest entries in a list. Excel provides multiple methods to sort data, each with its own unique advantages and capabilities.
Before diving into the different methods of sorting data in Excel by date, it’s important to understand some key concepts. Firstly, Excel treats dates as serial numbers, with each date being assigned a unique numerical value. This allows Excel to perform various calculations and comparisons with dates.
Secondly, Excel recognizes different date formats, such as “MM/DD/YYYY” or “DD-MM-YYYY,” depending on the regional settings of your computer. It’s important to ensure that the date format in your dataset matches the regional settings in Excel to ensure accurate sorting.
Lastly, when sorting data in Excel, it’s important to select the entire range of cells that contain the data you want to sort. This ensures that all related information is properly arranged and maintained.
Sorting Data in Excel by Date
Sorting data in Excel is an essential skill that helps you organize and analyze information efficiently. When it comes to sorting data by date, Excel offers several methods that allow you to arrange your data in a chronological order. In this article, we will explore three different ways to sort data in Excel by date, enabling you to make the most out of your data.
Method 1: Sorting Data by Using the Sort Dialog Box
One way to sort data in Excel by date is by using the Sort dialog box. Here’s how:
- Select the range of cells that you want to sort.
- Go to the “Data” tab and click on the “Sort” button.
- In the Sort dialog box, select the column containing the dates you want to sort by.
- Choose whether you want to sort in ascending or descending order.
- Click “OK” to apply the sorting.
Method 2: Sorting Data using the Sort & Filter Options
Another way to sort data in Excel by date is through the Sort & Filter options. Here’s how:
- Select the range of cells that you want to sort.
- Go to the “Data” tab and click on the “Sort & Filter” button.
- In the dropdown menu, select “Sort Oldest to Newest” or “Sort Newest to Oldest.”
- Excel will automatically sort the selected range based on the dates in the chosen column.
Method 3: Sorting Data by Using Formulas
If you have a date column with mixed data types, such as both dates and text, you can use formulas to sort the data correctly. Here’s how:
- Create a new column next to the column you want to sort.
- In the first cell of the new column, use the formula “=DATEVALUE(cell)” to convert the text or date to a numerical value.
- Drag the formula down to apply it to the entire column.
- Select both columns (the original date column and the newly created numerical column).
- Go to the “Data” tab and click on the “Sort” button.
- Choose the numerical column as the sorting criteria and select the desired order.
- Click “OK” to apply the sorting.
Useful Tips for Sorting Data in Excel by Date
Here are a few tips to keep in mind when sorting data in Excel by date:
- Ensure that your date column is formatted as a date in Excel. This will help ensure accurate sorting.
- If your dates are in a different date format, you can use the Text to Columns feature to convert them to the desired format.
- Double-check your sorting settings to ensure that you have selected the correct column and sorting order.
- If you frequently sort data by date, consider using Excel’s table feature, which allows for easy sorting and filtering of data.
By utilizing these methods and tips, you can effortlessly sort data in Excel by date, enabling you to analyze your information in a meaningful and organized way. Whether you’re working on a project, analyzing sales data, or managing a calendar, sorting data by date is a valuable skill that will streamline your workflow and enhance your productivity.
So go ahead, put your newfound skills to the test, and start sorting your data with ease in Excel!
Method 1: Sorting Data by Using the Sort Dialog Box
One of the easiest ways to sort data by date in Excel is by using the Sort dialog box. This method allows you to quickly arrange your data based on the date column you choose.
- First, select the range of cells that contains the data you want to sort.
- Next, go to the “Data” tab in the Excel toolbar and click on the “Sort” button. This will open the Sort dialog box.
- In the Sort dialog box, select the column that contains the dates you want to sort. Choose the appropriate sorting option, such as “Oldest to Newest” or “Newest to Oldest”.
- If your data has headers, make sure to check the box for “My data has headers. This will ensure that the headers are not included in the sorting process.
- Finally, click on the “OK” button to perform the sorting.
This method will rearrange the data in your selected range based on the dates in the chosen column. The order can be ascending or descending, depending on your preference.
Using the Sort dialog box to sort data by date in Excel is a straightforward and efficient method. It allows you to customize the sorting options based on your specific needs.
It’s important to note that this method sorts the entire range of selected cells, so if you have data in other columns, it will be sorted as well. If you want to sort only a specific column, you can select the range of that column before opening the Sort dialog box.
Method 2: Sorting Data using the Sort & Filter Options
If you want to sort data in Excel by date, another convenient method is to use the Sort & Filter options. This method provides a simple and quick way to sort your data in ascending or descending order based on the dates.
Here’s how you can use the Sort & Filter options to sort data in Excel by date:
- Select the entire range of data that you want to sort.
- Click on the “Data” tab in the Excel toolbar.
- In the “Sort & Filter” group, click on the “Sort Oldest to Newest” or “Sort Newest to Oldest” button, depending on the order in which you want to sort your data.
Excel will automatically detect the column with the dates and sort the data accordingly. If you have multiple columns with dates, make sure to select the correct column before applying the sorting.
If you want to customize the sorting further, you can click on the “Sort” button in the “Sort & Filter” group. This will open the “Sort” dialog box, where you can specify multiple sorting criteria, such as sorting by multiple columns or sorting by a specific date range.
Once you have set your desired sorting criteria, click on the “OK” button to apply the sorting to your data.
By using the Sort & Filter options, you can easily arrange your data in Excel based on the dates, allowing you to analyze and organize your information more effectively.
Method 3: Sorting Data by Using Formulas
Sorting data in Excel by using formulas can be a handy method, especially when dealing with large datasets. This method allows you to create custom sorting criteria based on specific conditions or calculations. Here’s how you can do it:
1. Begin by inserting a new column next to the column you want to sort. This new column will serve as the sorting key column.
2. In the first cell of the new column, enter the formula that defines the sorting criteria. For example, if you want to sort the data by the total sales, you can use the formula =SUM(C2:E2), assuming that the sales values are in columns C, D, and E.
3. Drag the formula down to apply it to all the cells in the new column. The formula will calculate the sorting key for each row based on the defined criteria.
4. Select the entire data range, including the new sorting key column.
5. Go to the Data tab, click on the Sort icon, and choose Sort Oldest to Newest or Sort Newest to Oldest, depending on your preferred sorting order.
6. In the Sort dialog box, make sure to select the option “Sort by” and choose the new sorting key column as the primary sorting criteria. You can also add secondary sorting criteria if needed.
7. Click on the OK button to apply the sorting. The data will now be sorted based on the values calculated by the formulas in the new sorting key column.
8. If you no longer need the sorting key column, you can go ahead and delete it.
This method is particularly useful when you need to sort data based on complex calculations, such as sorting by a weighted score or sorting by a combination of multiple columns. By utilizing formulas, you can create dynamic sorting criteria that adapt to changes in the data.
However, keep in mind that sorting by formulas can slow down the performance of large datasets or complex formulas. If you experience any issues, consider using other sorting methods or optimizing your formulas for better efficiency.
Now that you know how to sort data in Excel using formulas, you can easily customize your sorting criteria and arrange your data in a way that suits your needs.
Useful Tips for Sorting Data in Excel by Date
Sorting data in Excel by date can be a powerful tool for organizing and analyzing your information. To make the most out of this feature, here are some useful tips to keep in mind:
- Ensure consistent date formatting: Before sorting your data, it’s important to ensure that your dates are formatted consistently. Excel recognizes different date formats, so double-check that all dates are entered in a format that Excel can recognize (e.g., “mm/dd/yyyy” or “dd/mm/yyyy”). This will ensure accurate sorting.
- Convert text-based dates to date format: If your dates are currently in text format, you will need to convert them to Excel’s native date format before sorting. To do this, you can use the “Text to Columns” feature in Excel to convert the text-based dates to date format, making them sortable.
- Include a header row: Make sure your data has a header row that clearly labels each column. When you sort data, Excel takes the entire range, including the header row, into account. A header row helps maintain the relevance and context of your sorted data.
- Sort data by column: In Excel, you can sort your data by one or more columns. If you have multiple columns, decide the order of priority for sorting. For example, if you want to sort by both date and name, you can first sort by date and then sort by name within each date. This will ensure your data is sorted correctly.
- Use the “Sort & Filter” options: Instead of manually selecting the range of data to sort, you can use Excel’s “Sort & Filter” options to automatically select the range. This saves time and helps prevent overlooking any data that needs to be sorted.
- Be cautious with merged cells: If your Excel worksheet contains merged cells, be aware that sorting data within merged cells may yield unexpected results. It’s best to avoid sorting within merged cells or consider unmerging them before sorting.
- Consider including a helper column: If you need to sort your data in a specific way that is not based on the existing columns, you can add a helper column. This column can use formulas or functions to calculate a value based on the existing data, which can then be used for sorting purposes.
- Use the “Sort Descending” option: When sorting data by date, you may want to start with the most recent dates at the top. Excel has a “Sort Descending” option that allows you to reverse the order of the sorted data. This can be a useful feature when analyzing trends or viewing the most recent information first.
- Apply custom sorting: Excel provides options for custom sorting, allowing you to define specific rules for sorting. For example, you can create a custom sort order based on a defined list or arrange the data based on other specific criteria. Custom sorting can be helpful for unique scenarios where standard sorting may not suffice.
By following these useful tips, you can effectively sort your data in Excel by date and make better sense of your information. Whether you’re organizing sales data, tracking project timelines, or analyzing trends, Excel’s sorting capabilities can help you streamline your data analysis process.
Conclusion
In conclusion, sorting data in Excel by date is a crucial skill that can improve the efficiency and organization of your data. By following the steps outlined in this article, you can easily arrange your data in ascending or descending order based on the date. Remember to format your date column properly to ensure accurate sorting results. The ability to sort data by date is especially useful for tracking trends, analyzing data over time, and making informed decisions. Whether you are managing personal finances, tracking sales data, or organizing project timelines, mastering the art of sorting data in Excel by date will undoubtedly streamline your workflow and enhance your data analysis capabilities.
FAQs
1. Can I sort data in Excel by date?
Yes, Excel allows you to sort data by date. Simply select the column containing the dates and choose the “Sort” option from the “Data” tab. You can sort the dates in either ascending or descending order.
2. Is it possible to sort data based on multiple columns, including the date?
Absolutely! Excel provides the option to sort data by multiple columns. To do this, select the range of data you want to sort, then click on the “Sort” button in the “Data” tab. In the “Sort” dialog box, specify the column(s) you want to sort by, including the date column, and choose the desired sorting order.
3. Can I sort data by custom date formats?
Yes, Excel allows you to sort data based on custom date formats. Make sure that the dates in your column are correctly formatted before sorting. You can use the “Format Cells” option to modify the date format if needed. Once your dates are formatted, you can proceed to sort them using the same steps as sorting regular date values.
4. What if I have a mix of dates and other data in the same column?
If you have a mix of dates and other data in the same column, Excel may not recognize the column as containing dates. In this case, you will need to convert the data in that column to the correct date format before sorting. You can use the “Text to Columns” feature or the “DATEVALUE” function to convert the data into dates, and then proceed to sort as usual.
5. How can I sort data by month and year instead of just the day?
To sort data by month and year, rather than just the day, you can use a helper column. In the helper column, extract the month and year from your date column using formulas like “MONTH” and “YEAR”. Then, sort your data based on the values in the helper column. This will allow you to group and sort the data by the desired month and year.
