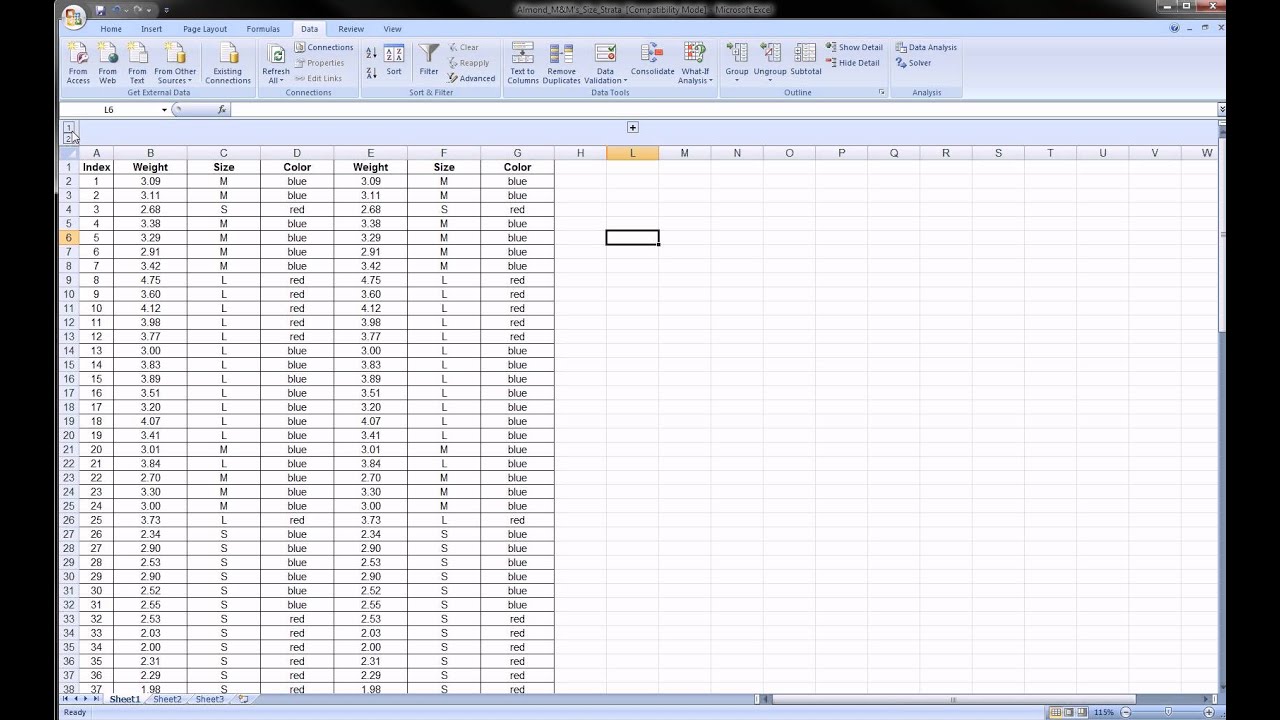
If you work with data in Excel on a regular basis, you know how important it is to organize and group similar data together to make it more manageable. In Excel, grouping data allows you to consolidate related information and perform calculations or analysis more efficiently. Whether you are dealing with a long list of sales figures, inventory data, or any other type of data set, being able to group the same data in Excel can save you valuable time and effort. In this article, we will explore different methods that you can use to group same data in Excel, from using built-in features to using formulas and macros. So let’s dive in and discover how you can take your data organization to the next level in Excel.
Inside This Article
- What is data grouping in Excel?
- The Benefits of Grouping Data in Excel
- How to group data in Excel using the Group feature
- How to Group Data in Excel Using Formulas
- Conclusion
- FAQs
What is data grouping in Excel?
Data grouping in Excel refers to the process of organizing and categorizing data based on common characteristics or values. It allows you to group related data together, making it easier to analyze and work with large sets of information. By grouping data, you can collapse or expand groups to hide or show the detailed data within the group, providing a more organized and concise view of your Excel spreadsheets.
Data grouping is particularly useful when dealing with extensive datasets, such as financial data, sales figures, or survey results. Instead of scrolling through endless rows and columns, you can group similar data into logical units, such as months, regions, or categories, to facilitate analysis and presentation.
Excel offers various methods for grouping data, such as using the Group feature or implementing formulas. These techniques allow you to create hierarchies, summarize data, and perform calculations on grouped data, enabling you to gain valuable insights and make informed decisions based on your Excel data.
The Benefits of Grouping Data in Excel
Grouping data in Excel offers several benefits that can greatly enhance your data management and analysis capabilities. Here are some of the key advantages:
- Improved Data Organization: Grouping data allows you to organize and structure your worksheets in a more logical and intuitive manner. By grouping related data together, you can easily navigate through large datasets and locate specific information without any hassle.
- Enhanced Data Analysis: When you group data in Excel, you can perform various analysis tasks more efficiently. Grouping enables you to summarize, subtotal, and aggregate data based on specific criteria, making it easier to generate meaningful insights and identify patterns within your data.
- Streamlined Data Manipulation: Grouping data simplifies the process of manipulating and modifying large datasets. By grouping data, you can apply changes, such as formatting, calculations, or filtering, to multiple related cells, rows, or columns simultaneously. This saves time and reduces the chances of errors in your data manipulation tasks.
- Improved Data Presentation: Grouping data provides additional flexibility and control when presenting information in Excel. You can collapse or expand grouped sections to create concise and visually appealing reports, dashboards, or summaries. This feature is especially useful when sharing data with others or delivering presentations.
- Easy Data Summarization: Grouping data makes it effortless to summarize and analyze large datasets by creating subtotals or summary rows. With a few simple clicks, you can collapse and expand the grouped data to view a high-level overview or the detailed data, depending on your needs.
By taking advantage of the benefits of grouping data in Excel, you can enhance your data management capabilities, streamline your analysis tasks, and achieve more efficient and effective data handling. Whether you are working on a small project or managing complex datasets, grouping data is a valuable tool that can significantly improve your Excel experience.
How to group data in Excel using the Group feature
Grouping data in Excel can help you organize and analyze large datasets more effectively. The Group feature allows you to collapse and expand rows or columns based on a specific criteria, making it easier to navigate and view the data you need. Here’s a step-by-step guide on how to group data in Excel using the Group feature:
- Select the rows or columns that you want to group. You can do this by clicking and dragging over the desired range of cells.
- Go to the “Data” tab in the Excel ribbon and click on the “Group” button. This will open the Grouping dialog box.
- In the Grouping dialog box, choose whether you want to group by rows or columns. Select the appropriate option under the “By” section.
- Specify the criteria for grouping. For example, if you want to group sales data by month, select the column containing the dates and choose “Months” under the “By” section. You can also specify custom criteria by selecting “Custom” and entering the desired formula or criteria.
- Click on the “OK” button to apply the grouping.
Once you have grouped the data, you will notice a small “+” or “-” icon next to the grouped rows or columns. You can click on these icons to collapse or expand the grouped data, making it easier to focus on specific sections or summary information.
In addition to the Group feature, Excel also provides options to ungroup and clear grouping. To ungroup the data, select the grouped rows or columns and click on the “Ungroup” button in the Data tab. To clear grouping completely, select the grouped rows or columns and click on the “Clear Group” button in the Data tab.
Grouping data in Excel using the Group feature is a powerful tool for analyzing and presenting information. It allows you to organize large datasets in a more digestible format, giving you greater control and flexibility in how you navigate and explore your data.
How to Group Data in Excel Using Formulas
If you want to group data in Excel, you may be familiar with the Group feature that allows you to collapse and expand rows or columns. However, there may be instances where you need to group data dynamically based on certain conditions or criteria. In such cases, you can use formulas in Excel to achieve this. Using formulas gives you more flexibility and control over the grouping process, allowing you to customize it according to your specific requirements.
To group data in Excel using formulas, follow these steps:
- Identify the criteria for grouping: Determine the condition or criteria that you want to use to group your data. For example, you may want to group sales data by month or group employee data by department.
- Create a new column: Insert a new column next to your data where you will calculate the grouping values based on your criteria. This column will contain the formulas that will determine which rows should be grouped together.
- Write the formula: In the first cell of the new column, write the formula that will evaluate the criteria and assign a grouping value. This could be a simple IF statement or a more complex formula depending on your needs. For example, if you want to group sales data by month, you could use the formula =MONTH(A2) where A2 is the cell containing the date of each sale.
- Copy the formula: Once you have written the formula in the first cell, copy it down to apply the formula to all the cells in the new column. The formulas will update automatically based on the relative cell references.
- Sort the data: To ensure that the grouping works correctly, sort the data based on the new column containing the grouping values. This will arrange the data in the desired order for grouping.
- Apply the Group feature: Now that you have the data grouped based on the formulas, you can use the Group feature in Excel to collapse and expand the rows or columns as needed. Select the rows or columns you want to group, right-click, and choose “Group” from the options.
Using formulas to group data in Excel gives you more control and flexibility compared to the built-in Group feature. It allows you to define the grouping criteria based on your specific needs and automate the grouping process. By following the steps outlined above, you can easily group data in Excel using formulas and organize your data more effectively for analysis and reporting.
Conclusion
Excel is a powerful tool that allows users to effectively analyze and manage data. The ability to group same data in Excel can greatly enhance efficiency and organization. Whether you are dealing with large datasets or simply want to simplify your data for easier analysis, using the grouping feature in Excel can save time and improve productivity.
By following the steps outlined in this article, you can easily group same data in Excel and create a more structured and intuitive spreadsheet. Remember to use the grouping feature wisely and understand its limitations, as improper use may lead to errors or loss of data. With practice, you’ll become adept at using this feature to your advantage and unlock the full potential of Excel in managing and presenting your data.
So, next time you find yourself overwhelmed by a sea of data in Excel, don’t fret! Simply apply the grouping feature and watch as your data becomes more organized, easier to navigate, and simpler to analyze. With this newfound skill, you’ll be well-equipped to tackle any data-driven challenge that comes your way!
FAQs
Q: What is the benefit of grouping data in Excel?
A: Grouping data in Excel allows you to organize and analyze large sets of information more effectively. It helps in visually collapsing or expanding specific sections of data, making it easier to navigate and summarize your data.
Q: How do I group data in Excel?
A: To group data in Excel, you first need to select the rows or columns that you want to group. Then, right-click on the selected data, choose the “Group” option, and specify the grouping criteria. You can choose to group by specific values, dates, or other custom criteria.
Q: Can I group both rows and columns in Excel?
A: Yes, you can group both rows and columns in Excel. This flexible grouping feature allows you to create a hierarchical structure within your data, making it easier to analyze and manipulate different sections of your spreadsheet.
Q: Is it possible to automatically group data based on specific criteria?
A: Yes, you can use Excel’s “Auto Outline” feature to automatically group your data based on the specified criteria. This feature is useful when you have a large dataset and want Excel to automatically group the data into meaningful sections.
Q: How do I ungroup data in Excel?
A: To ungroup data in Excel, you need to select the grouped rows or columns, right-click on the selection, choose the “Ungroup” option, and the selected data will be ungrouped. Alternatively, you can use the “Group” button on the “Data” tab to toggle between grouping and ungrouping the data.
