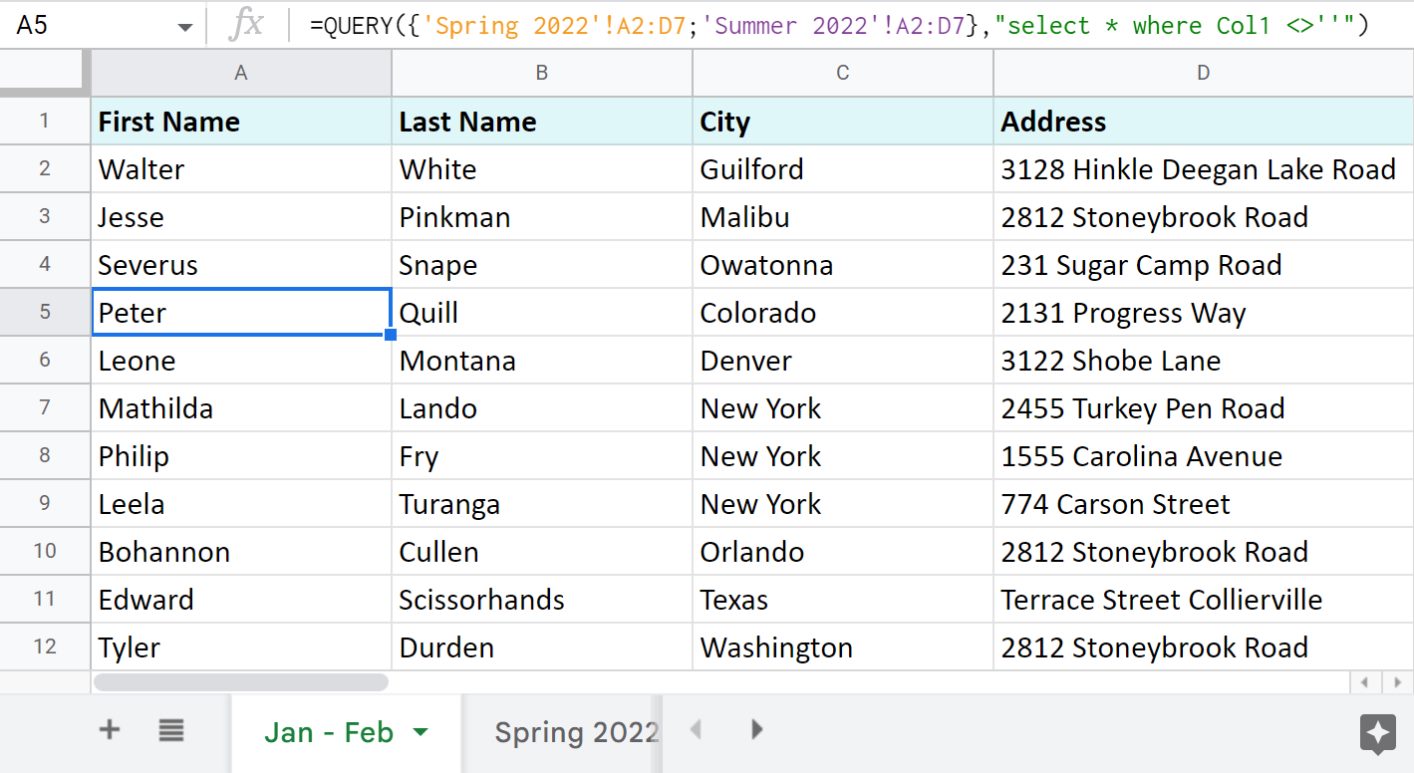
Google Sheets is a versatile and powerful tool that allows you to manage and analyze data efficiently. Whether you’re working on a personal budget or a complex business project, Google Sheets offers a range of features to help you organize, manipulate, and visualize your data. One common task users often face is combining data from multiple sheets into a single sheet for easier analysis and understanding.
Combining data from multiple sheets can be a time-consuming and error-prone process if done manually. However, Google Sheets provides several built-in functions and tools that make this task much simpler. In this article, we will guide you through the process of combining data from multiple sheets in Google Sheets, step by step. By the end, you’ll have a solid understanding of how to gather data from different sheets and create a consolidated view to streamline your work.
Inside This Article
- Overview
- Method 1: Using the IMPORTRANGE function
- Method 2: Using the QUERY function
- Method 3: Using the VLOOKUP function
- Method 4: Using the CONCATENATE function
- Conclusion
- FAQs
Overview
Combining data from multiple sheets in Google Sheets can be a powerful technique to consolidate and analyze data in a single location. Whether you have different sheets for different departments, projects, or time periods, it’s essential to find an efficient way to bring all the information together. In this article, we will explore four methods to combine data from multiple sheets in Google Sheets using functions like IMPORTRANGE, QUERY, VLOOKUP, and CONCATENATE.
Each method has its own advantages and considerations, so it’s important to choose the one that best suits your specific requirements. By following the step-by-step instructions for each method, you’ll be able to seamlessly merge the data and unlock valuable insights.
Before diving into the methods, it’s important to note that all of these techniques can be used within a single Google Sheet or across multiple sheets in the same Google Drive. In either case, you’ll need edit access to the sheets from which you want to pull data.
In the following sections, we’ll walk you through each method, explaining the necessary steps and providing examples to help you understand how to effectively combine data from multiple sheets in Google Sheets.
Method 1: Using the IMPORTRANGE function
Step 1: Get the spreadsheet URL and sheet name
The first step in using the IMPORTRANGE function to combine data from multiple sheets in Google Sheets is to obtain the URL of the spreadsheet containing the data you want to import. You can find the URL by navigating to the spreadsheet in Google Drive and copying it from the address bar.
Next, identify the sheet name or tab on which the data is located. Each sheet in a Google Sheets spreadsheet has a unique name, which can usually be found on the bottom of the screen. Make note of the sheet name, as it will be needed in the next step.
Step 2: Create a new sheet to import the data
To combine data from multiple sheets, you’ll need to create a new sheet in your Google Sheets document where the imported data will be displayed. This sheet will serve as the destination for the combined data.
Click on the “+” icon at the bottom left corner of the Google Sheets window to add a new sheet. Alternatively, you can right-click on an existing sheet tab and select “Insert sheet” from the context menu.
Step 3: Use the IMPORTRANGE function to combine the data
Now that you have the spreadsheet URL and sheet name, you’re ready to use the IMPORTRANGE function to import the data into the new sheet.
In the cell where you want the imported data to start, enter the following formula:
=IMPORTRANGE("spreadsheet_url", "sheet_name!range")
Replace “spreadsheet_url” with the URL of the spreadsheet you obtained in Step 1, and “sheet_name!range” with the name of the sheet and the range of cells you want to import. For example, if you want to import all the data in Sheet1, you would enter “Sheet1!A:Z”.
Press Enter, and the IMPORTRANGE function will import the specified data from the source sheet into your new sheet. The imported data will be automatically updated whenever changes are made to the source sheet.
By following these three steps, you can easily combine data from multiple sheets in Google Sheets using the IMPORTRANGE function. This method is particularly useful when you want to bring in data from different sheets into a single sheet for analysis or reporting purposes.
Method 2: Using the QUERY function
When it comes to combining data from multiple sheets in Google Sheets, the QUERY function is a powerful tool to consider. This function allows you to extract and combine specific data from different sheets based on specified conditions.
Step 1: Set up the QUERY formula
The first step is to set up the QUERY formula in the cell where you want the combined data to appear. Begin by typing ‘=QUERY(‘.
Step 2: Specify the data range and conditions
Next, specify the range of data you want to include in the formula. This can be done by indicating the sheet name followed by an exclamation mark, e.g., ‘Sheet1!A1:D’.
You can also specify conditions to filter the data using the ‘WHERE’ clause. For example, if you only want to include records where the value in column B is greater than 100, you can add ‘WHERE B > 100’ to the formula.
Step 3: Combine the data from multiple sheets using the QUERY function
To combine data from multiple sheets, you need to repeat the formula for each sheet and use the ‘UNION’ operator or ‘QUERY’ function to merge the results.
For example, if you have data in Sheet1 and Sheet2 that you want to combine, you can use the QUERY formula like this:
=QUERY({Sheet1!A1:D; Sheet2!A1:D}, "SELECT *")
This formula will combine the data in columns A to D from both Sheet1 and Sheet2, and the ‘SELECT *’ statement ensures that all columns are included in the result.
By using the QUERY function in Google Sheets, you can easily combine data from multiple sheets and perform complex data manipulations and filtering. This flexible tool gives you the power to extract the precise information you need for your analysis or reporting purposes.
Method 3: Using the VLOOKUP function
In Google Sheets, the VLOOKUP function is a powerful tool that allows you to search for a value in a specific column and return a corresponding value from a different column within the same row. This function can be incredibly handy when you want to combine data from multiple sheets. Here’s how you can do it:
Step 1: Set up the VLOOKUP formula
To start, you’ll need to set up the VLOOKUP formula in a new sheet where you want to combine the data. The formula structure looks like this: =VLOOKUP(search_key, range, index, is_sorted).
The search_key is the value you want to search for in the data range. The range refers to the data range in the source sheet, which includes both the search value column and the column containing the data you want to retrieve. The index is the column number in the range that contains the data you want to retrieve. Finally, the is_sorted parameter determines whether the data range is sorted in ascending order.
Step 2: Specify the data range and lookup criteria
Next, you’ll need to specify the data range and lookup criteria for each sheet you want to combine. In the VLOOKUP formula, you can use cell references to make it easier to update and manage the formula later on.
For example, if you have Sheet1 and Sheet2, and you want to combine the data in column B from Sheet2 based on the values in column A from Sheet1, your VLOOKUP formula in the new sheet would look something like this:
=VLOOKUP(A2,Sheet2!A:B,2,FALSE)
This formula tells Google Sheets to search for the value in cell A2 of the current sheet in the range A:B in Sheet2, and retrieve the value in the second column of that range.
Step 3: Repeat the process for different sheets and combine the results
To combine data from multiple sheets using the VLOOKUP function, you’ll need to repeat the formula setup for each sheet, changing the sheet name and data range references accordingly.
For example:
=VLOOKUP(A2,Sheet3!A:B,2,FALSE)
This formula tells Google Sheets to search for the value in cell A2 of the current sheet in the range A:B in Sheet3, and retrieve the value in the second column of that range.
By repeating this process for all the sheets you want to combine, you’ll be able to retrieve and merge the data from different sheets into one cohesive sheet.
Using the VLOOKUP function in Google Sheets to combine data from multiple sheets provides you with a flexible and efficient way to consolidate information. Whether you’re working with large datasets or just want to streamline your spreadsheet workflow, this method can save you time and effort. Give it a try and discover how easy it is to transform scattered data into a unified whole.
Method 4: Using the CONCATENATE function
In addition to the IMPORTRANGE and QUERY functions, Google Sheets offers another method to combine data from multiple sheets – the CONCATENATE function. This function allows you to join text from different cells or ranges into a single cell. By utilizing this function, you can bring data from various sheets into one consolidated view.
Step 1: Set up the CONCATENATE formula
To begin, open your Google Sheets document and navigate to the sheet where you want to combine the data. In an empty cell, type the CONCATENATE function, followed by an opening parenthesis.
Step 2: Specify the ranges from different sheets
Next, you will specify the ranges from the different sheets that you want to combine. Separate each range with a comma. For example, if you want to combine data from Sheet1 and Sheet2, you would enter the ranges separately within the CONCATENATE function.
Step 3: Combine the data using the CONCATENATE function
Finally, close the parentheses and hit Enter. The CONCATENATE function will now combine the data from the specified ranges into a single cell. You can adjust the formula by adding any additional separators or custom formatting as needed.
This method is particularly useful when you want to bring specific pieces of information from different sheets into one cohesive view. The CONCATENATE function allows you to manipulate the combined data to fit your desired format, making it a flexible and powerful tool in Google Sheets.
Conclusion
In conclusion, combining data from multiple sheets in Google Sheets can be a valuable skill for anyone working with large amounts of data or collaborating on projects. By using functions like IMPORTRANGE and QUERY, you can easily pull data from different sheets and compile it into one centralized location. This allows for better organization, analysis, and decision-making.
Whether you are a business professional, a student, or simply someone who wants to streamline their data management process, mastering the art of combining data from multiple sheets in Google Sheets is worth the effort. With the ability to consolidate information from various sources, you can save time, increase efficiency, and gain valuable insights.
So, don’t let the complexity of your data overwhelm you. Take advantage of the powerful features and functions in Google Sheets to bring all your data together and unlock its full potential.
FAQs
1. Can I combine data from multiple sheets in Google Sheets?
Yes, you can easily combine data from multiple sheets in Google Sheets. Google Sheets provides several methods and formulas that allow you to merge data from different sheets into one.
2. What is the benefit of combining data from multiple sheets?
Combining data from multiple sheets can be beneficial when you have related information distributed across different sheets. By consolidating the data into one sheet, you can easily analyze and manipulate the information without having to switch between multiple sheets.
3. How can I combine data from multiple sheets in Google Sheets?
There are several ways to combine data from multiple sheets in Google Sheets. You can use functions like QUERY, IMPORTRANGE, or VLOOKUP to retrieve and merge data from different sheets based on specific criteria or conditions.
4. Can I automate the process of combining data from multiple sheets?
Yes, you can automate the process of combining data from multiple sheets in Google Sheets. By utilizing scripts or add-ons, you can create custom functions or triggers that will automatically update and merge data from different sheets based on your specified criteria or schedule.
5. Are there any Google Sheets add-ons available for combining data from multiple sheets?
Yes, there are several add-ons available in the Google Workspace Marketplace that can help you combine data from multiple sheets. Some popular add-ons include Merge Sheets, Combine Sheets, and Power Tools for Google Sheets. These add-ons offer advanced merging capabilities and simplify the data consolidation process.
